Hướng dẫn sử dụng các tính năng cá nhân trên GapoWork
GapoWork - nền tảng giao tiếp dành cho doanh nghiệp và tổ chức luôn nghiên cứu, cải thiện và cập nhật những tính năng mới ưu việt nhằm mang đến những trải nghiệm thuận tiện, nhanh chóng hơn cho người dùng.
Dưới đây là hướng dẫn các bước sử dụng một số tính năng cá nhân trên nền tảng GapoWork.
1. Đăng bài trên trang cá nhân
Bước 1: Tại giao diện trang chủ của nền tảng GapoWork, click vào ô “Bạn muốn chia sẻ điều gì” bên dưới thanh công cụ.
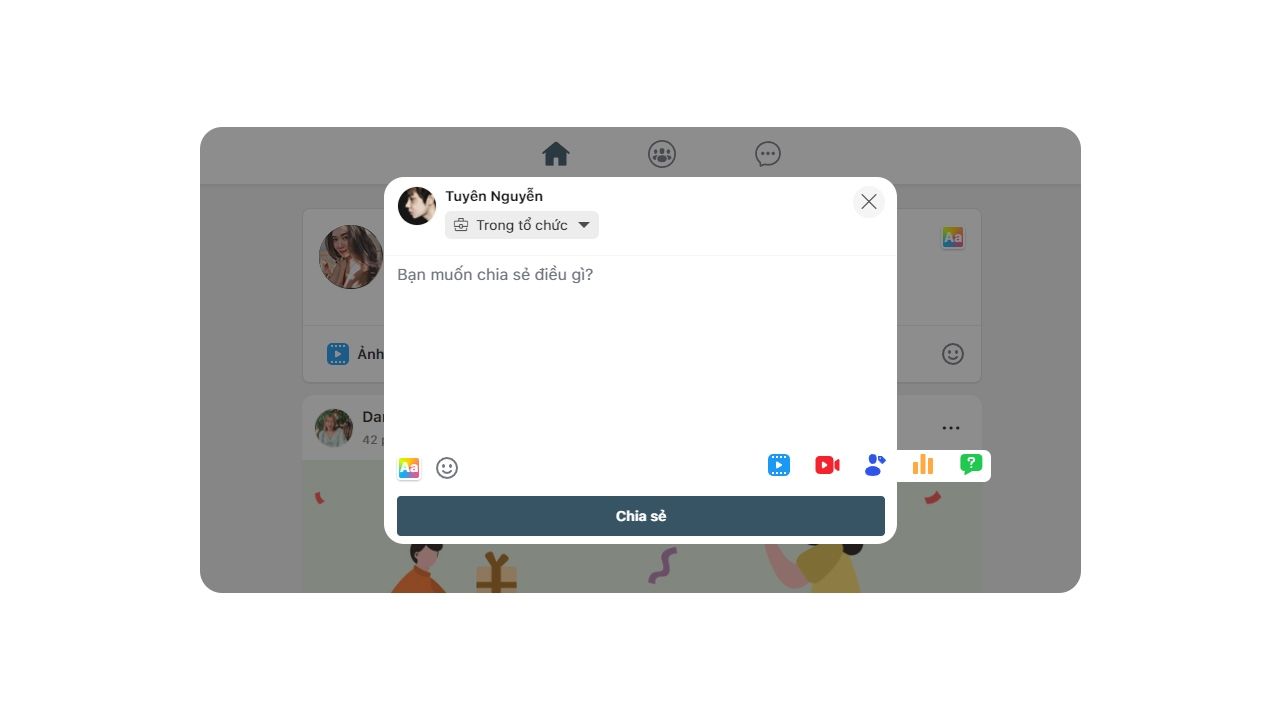
Bước 2: Lúc này, có 3 chế độ hiển thị bài viết cho bạn lựa chọn bao gồm:
- Trong tổ chức (tất cả mọi người trong tổ chức của bạn có thể nhìn thấy bài viết).
- Bạn bè (chỉ những thành viên trong danh sách bạn bè của bạn mới có thể nhìn thấy bài viết).
- Chỉ mình tôi (chỉ có bạn có thể nhìn thấy bài viết).
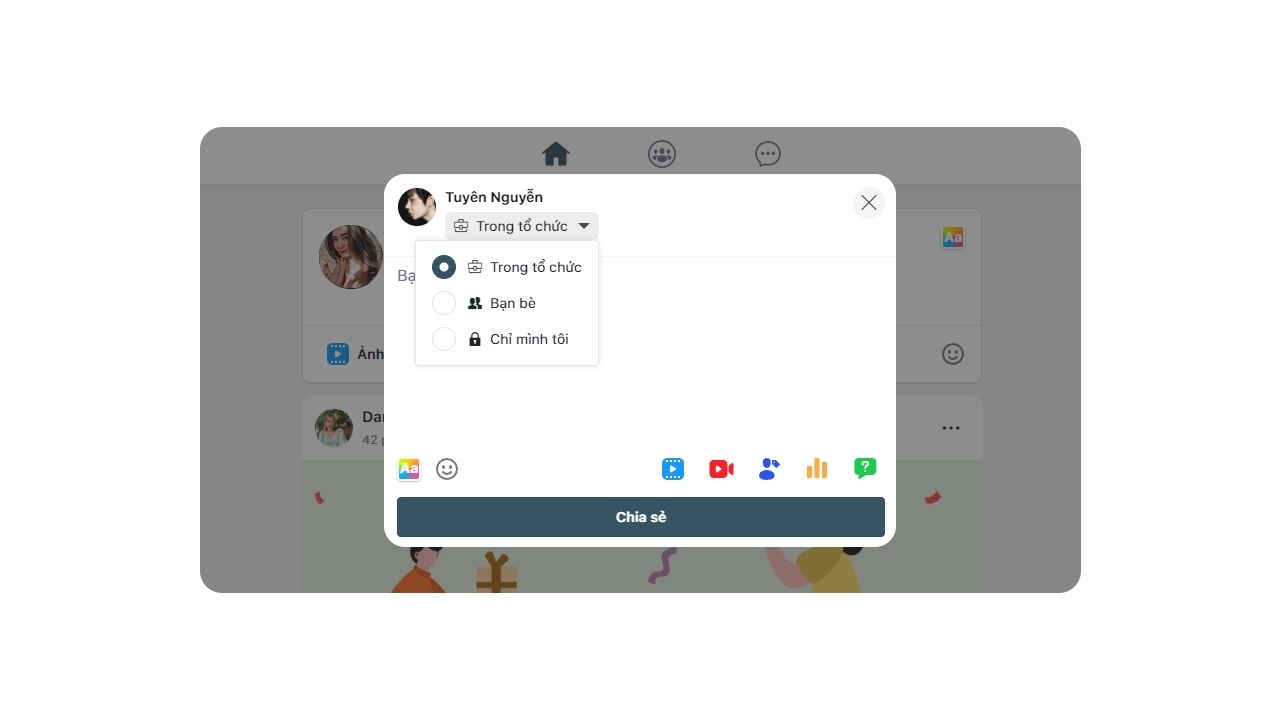
- Bước 3: Nhập nội dung bạn muốn chia sẻ. Ngoài ra, bạn cũng có thể sử dụng các biểu tượng cảm xúc, đính kèm video, hình ảnh, gắn thẻ đồng nghiệp, tạo thăm dò ý kiến hay câu hỏi ẩn danh… để tăng thêm độ chi tiết, sinh động cho bài viết chia sẻ của mình.
Sau đó, click vào “Chia sẻ” để hoàn tất bài đăng.
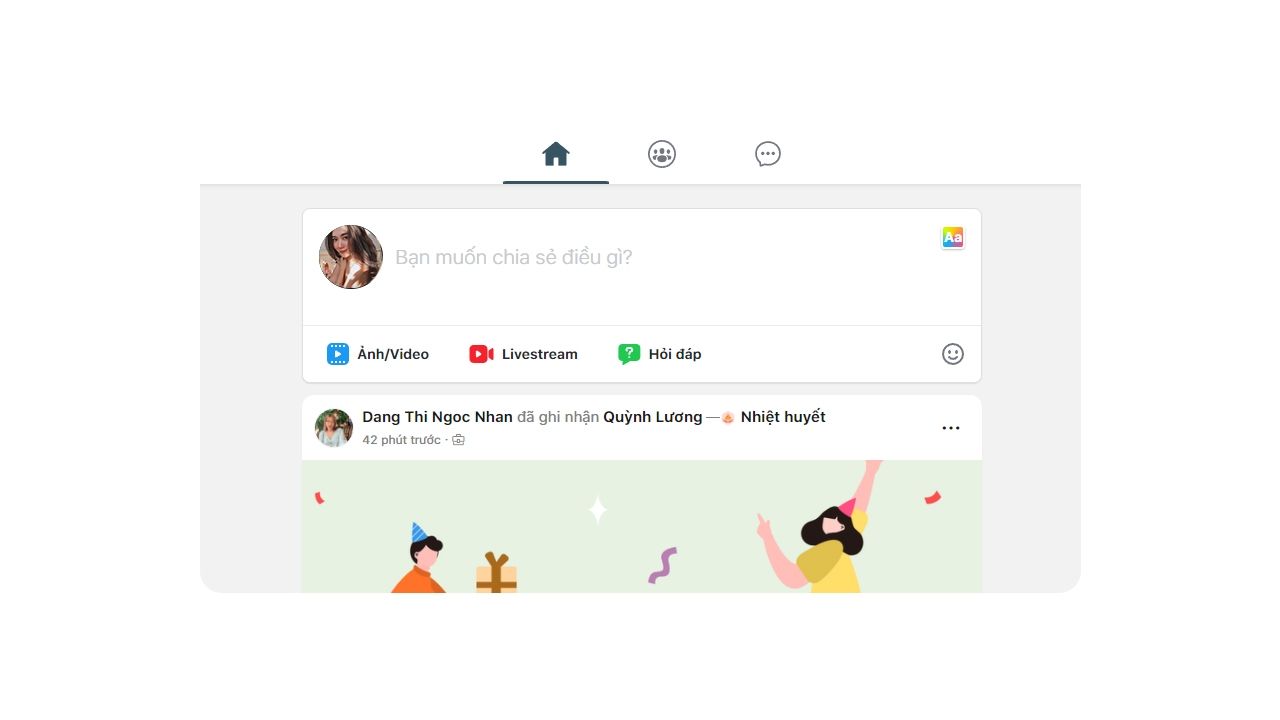
Ngay sau đó, bài viết của bạn sẽ hiển thị trên bảng tin chung với chế độ hiển thị bạn đã lựa chọn.
2. Tìm kiếm thành viên/nhóm
- Bước 1: Tại giao diện website của GapoWork, chọn “Tìm kiếm đồng nghiệp và nhóm” trên thanh công cụ (bên góc trái màn hình).
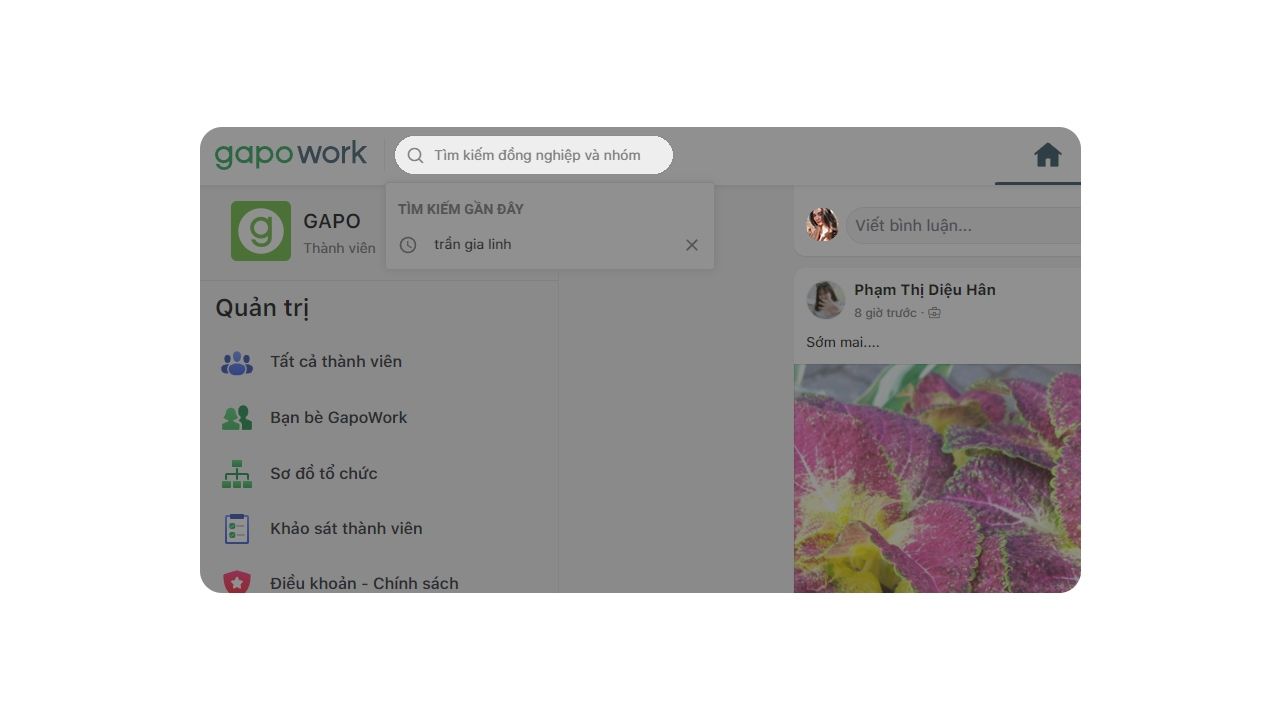
- Bước 2: Nhập tên thành viên hoặc Nhóm chung mà bạn muốn tìm kiếm sau đó ấn “Enter”.
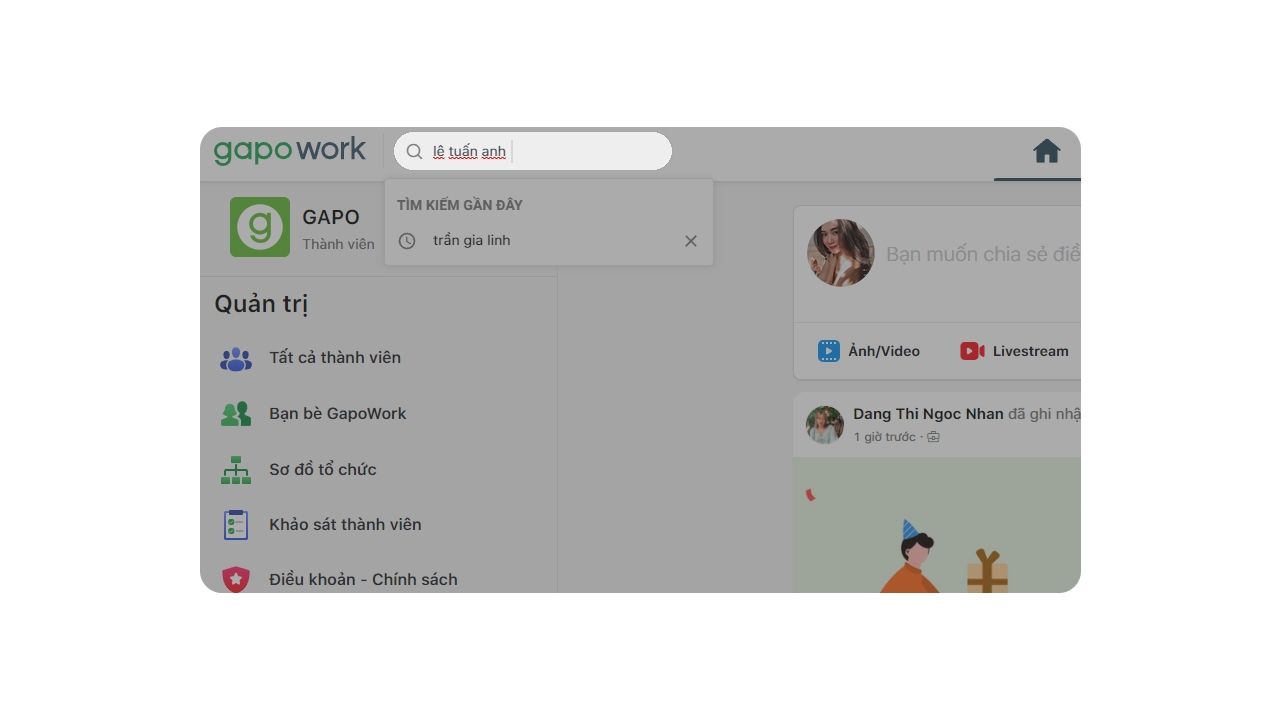
Lúc này, màn hình sẽ hiển thị tất cả những người và nhóm có tên như bạn tìm kiếm.
3. Tạo khảo sát
- Bước 1: Ngay tại giao diện trang chủ của nền tảng GapoWork, click vào mục “Khảo sát thành viên” trên thanh công cụ ở bên trái màn hình.
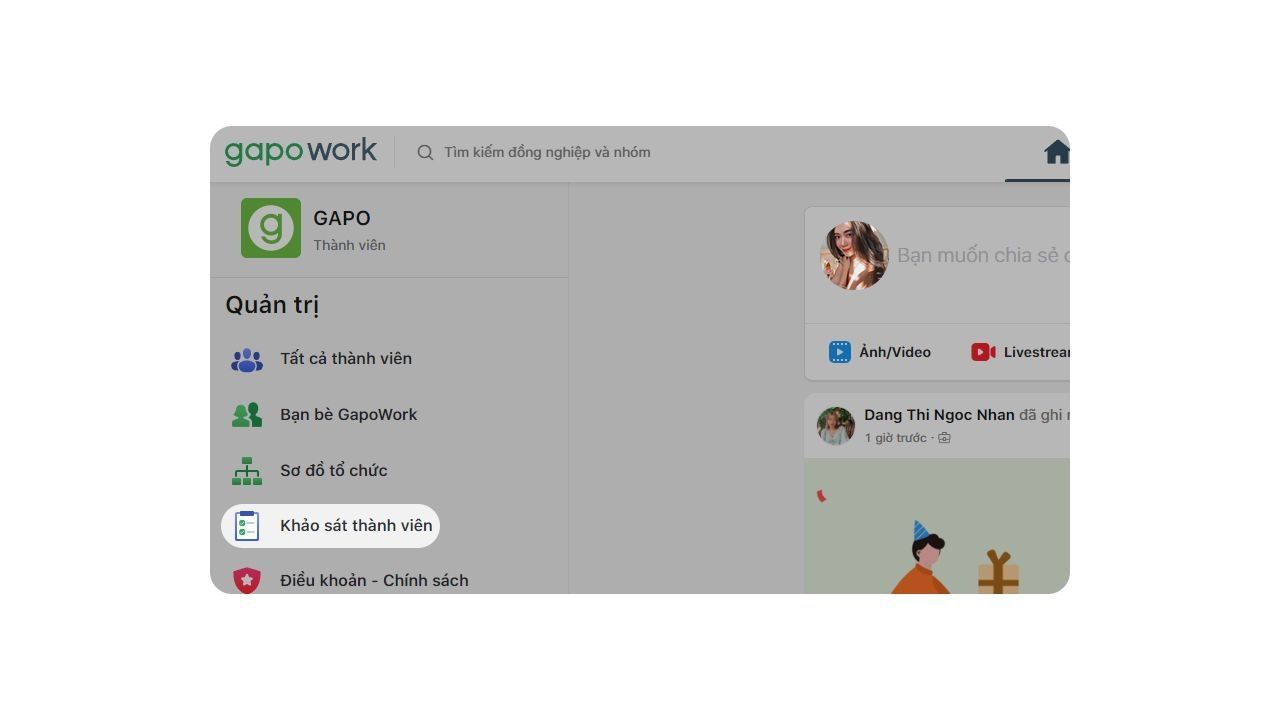
- Bước 2: Tại giao diện mới, chọn “Tạo khảo sát”.
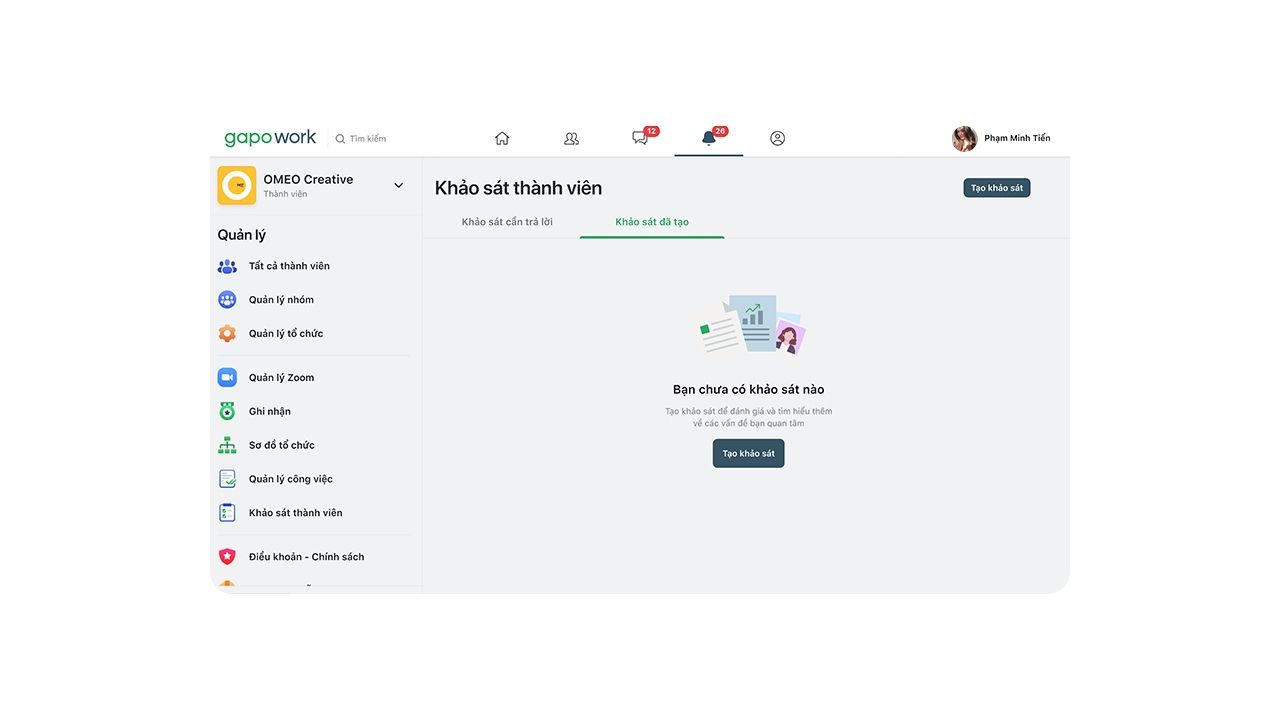
- Bước 3: Tại bảng khảo sát, nhập lần lượt các mục: Tên bộ câu hỏi, miêu tả, các câu hỏi đơn, ấn “Thêm câu hỏi” nếu cần, sau đó click vào “Tiếp theo”.
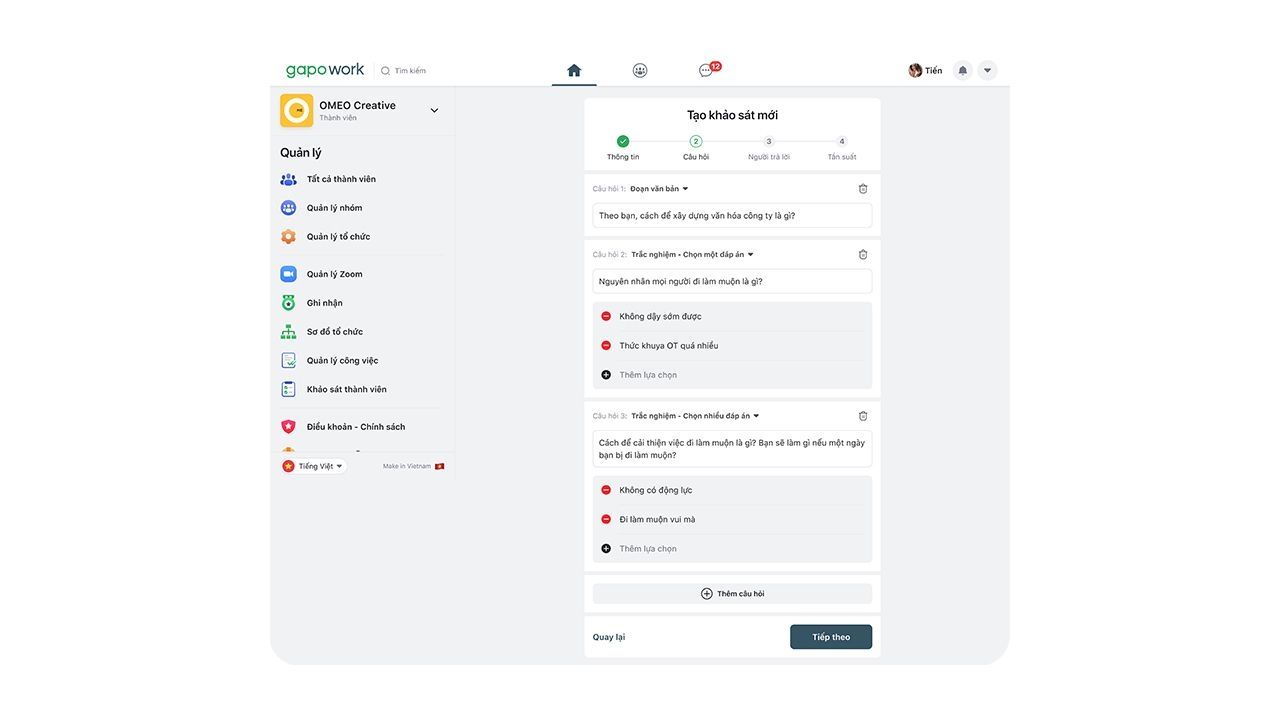
- Bước 4: Tại giao diện “Người nhận câu hỏi”, chọn “Thêm người nhận” để gửi khảo sát đến các thành viên cần trả lời.
Sau khi thêm những thành viên cần tham gia khảo sát, chọn “Thêm người nhận” để chuyển sang bước tiếp theo.
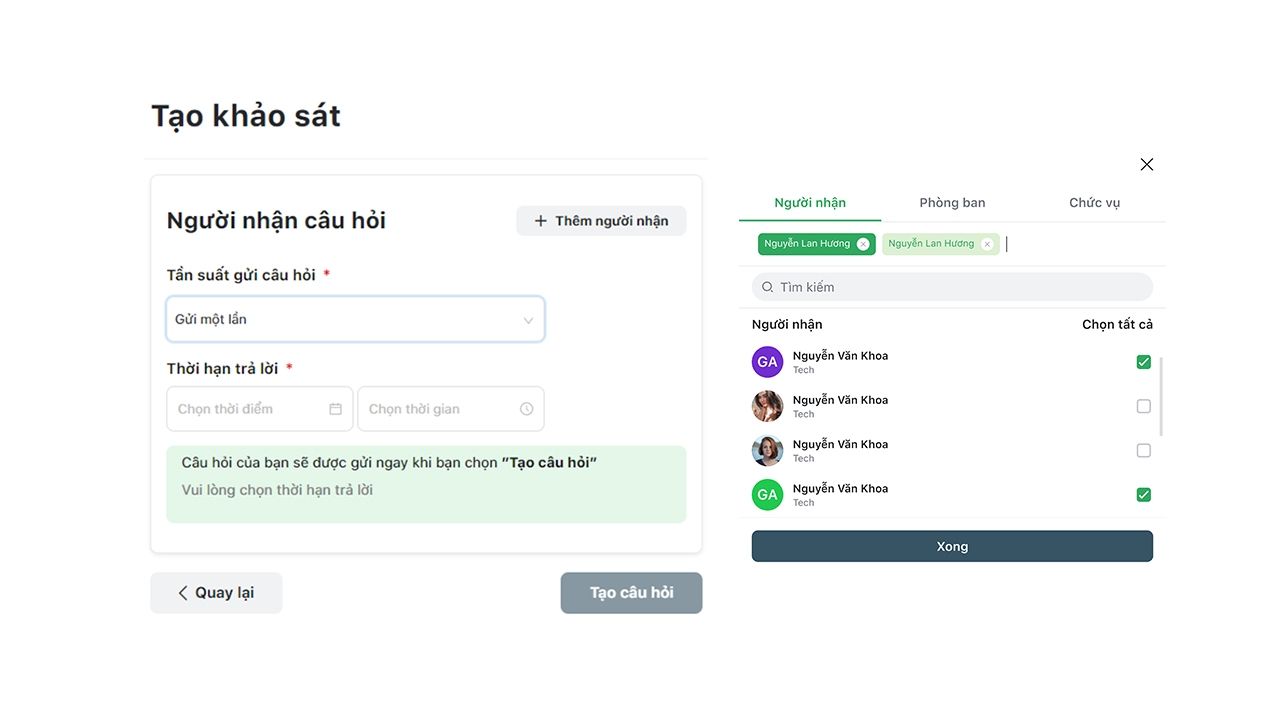
- Bước 5: Click vào “Tần suất gửi câu hỏi”, chọn một trong 4 tần suất có sẵn: một lần, hàng ngày, hàng tuần hoặc hàng tháng.
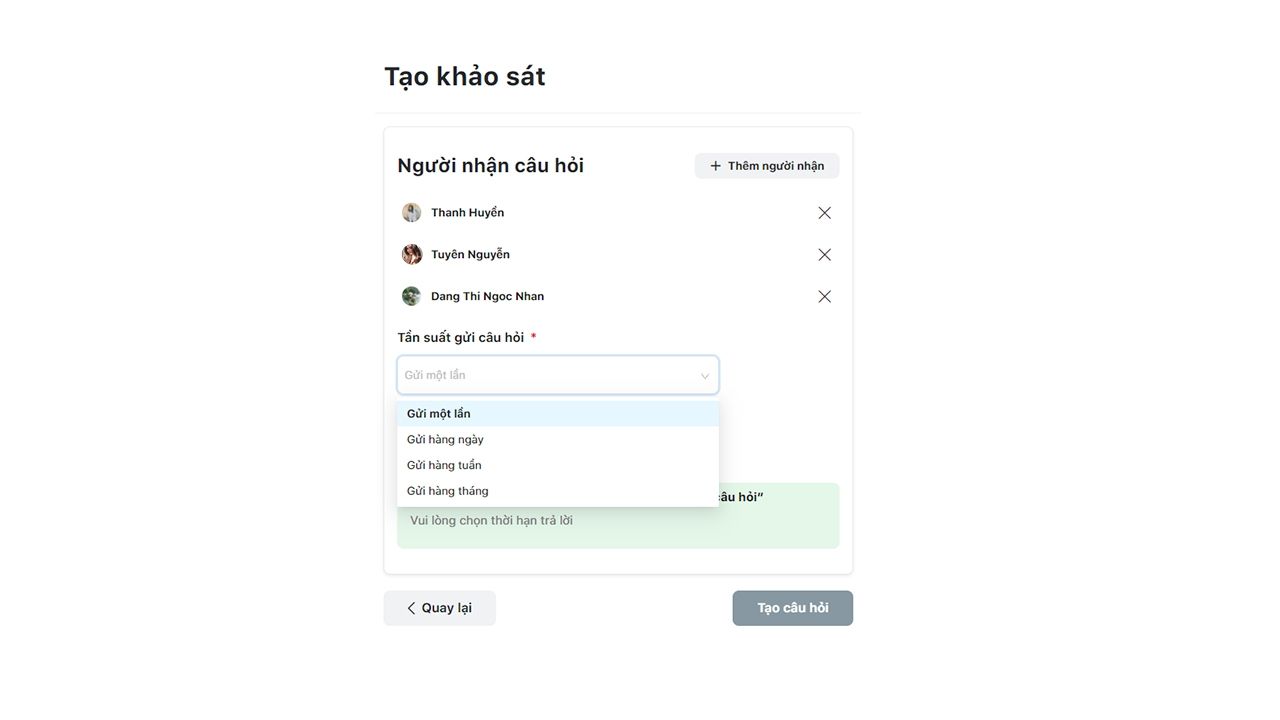
- Bước 6: Chọn thời hạn kết thúc khảo sát, sau đó click vào “Tạo câu hỏi” để hoàn tất.
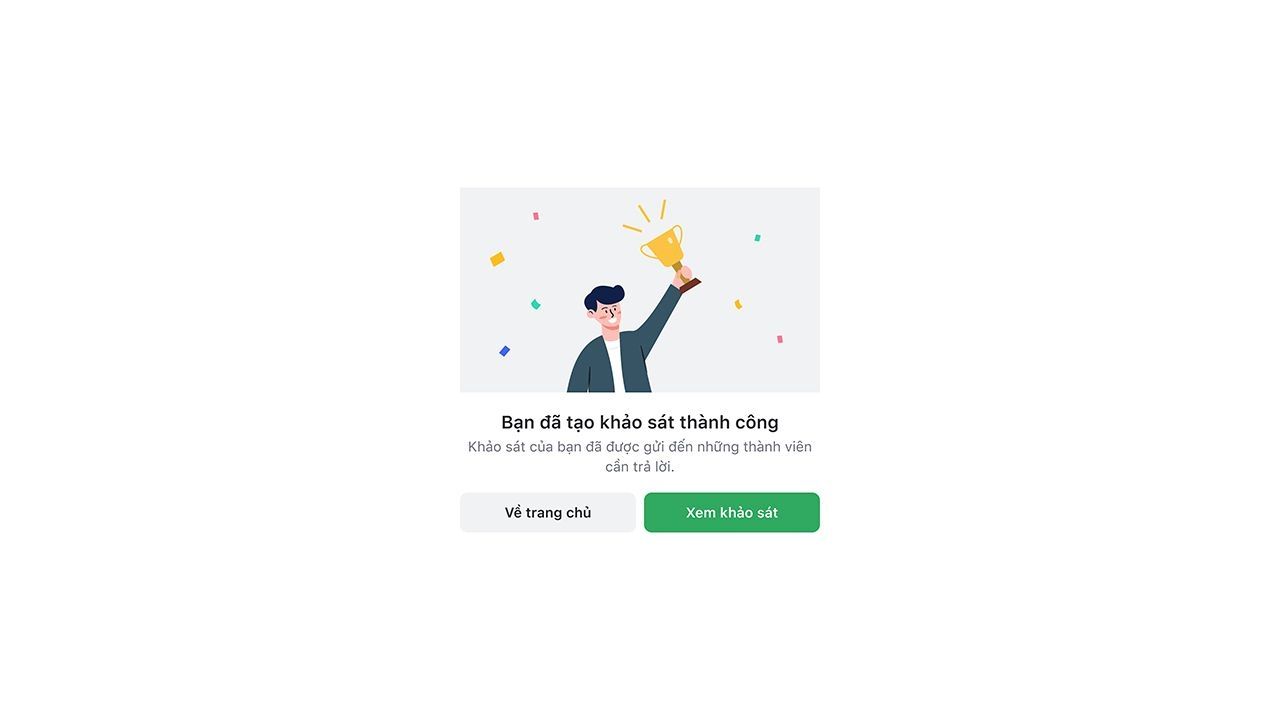
Ngay khi tạo khảo sát xong, những thành viên được lựa chọn tham gia khảo sát sẽ nhận được một thông báo: “Bạn có một khảo sát cần làm”.
4. Đặt câu hỏi ẩn danh
- Bước 1: Tại giao diện trang chủ của GapoWork, click vào “Tìm kiếm đồng nghiệp và nhóm” trên thanh công cụ (bên góc trái màn hình).
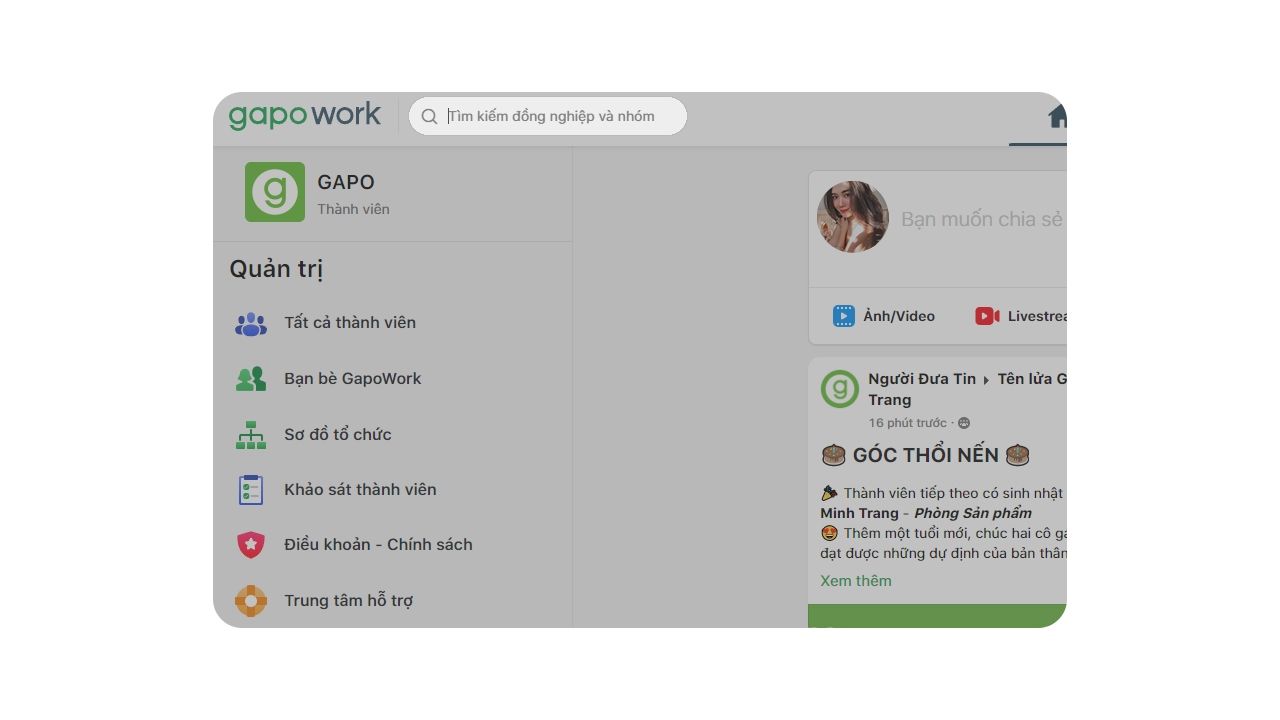
- Bước 2: Nhập tên thành viên bạn muốn đặt câu hỏi ẩn danh sau đó ấn “Enter” và truy cập vào trang cá nhân của người đó.
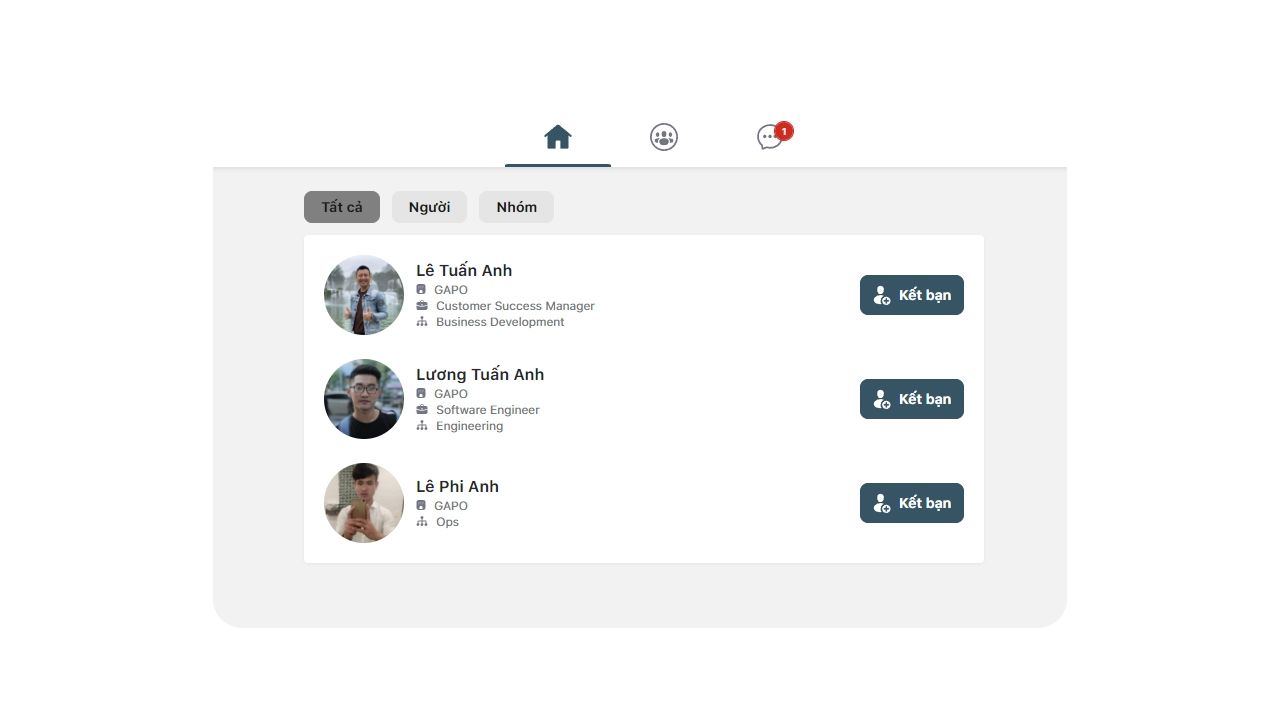
- Bước 3: Tại giao diện trang cá nhân của thành viên bạn muốn đặt câu hỏi ẩn danh, chọn mục “Đặt câu hỏi” sau đó nhập nội dung câu hỏi của bạn. Chọn chế độ ẩn danh và ấn “Gửi câu hỏi”.
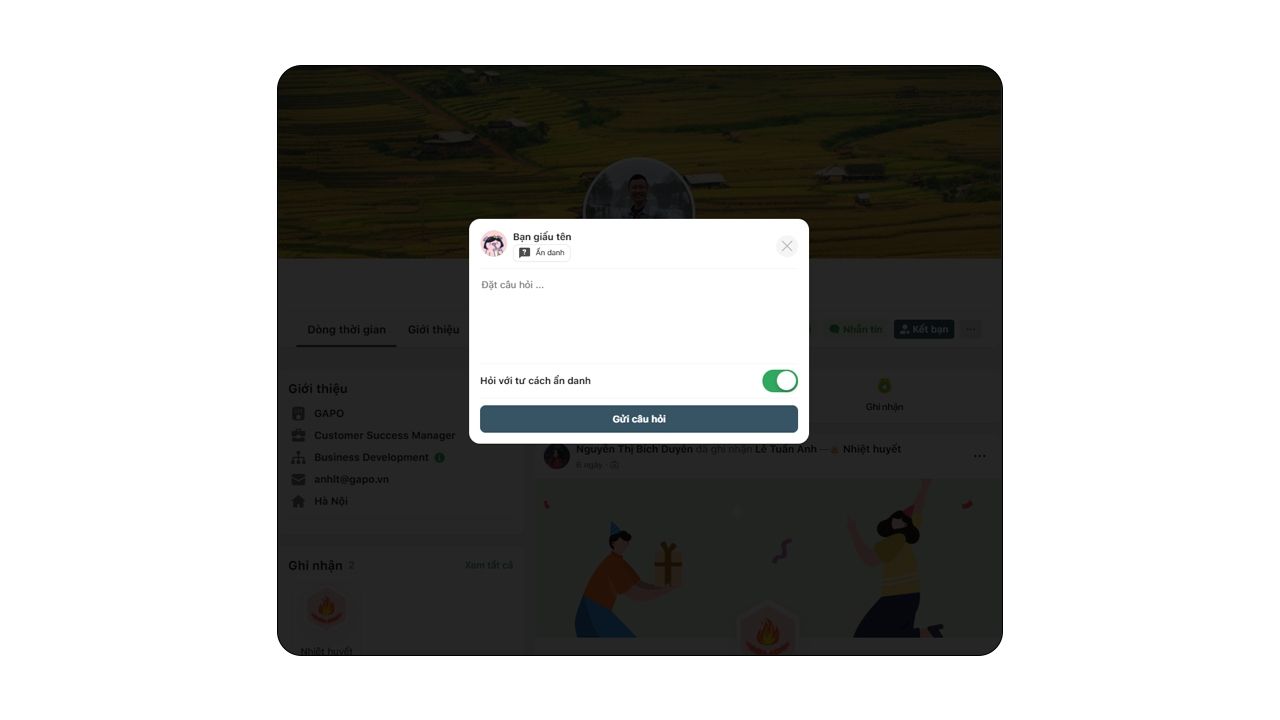
Bước 4: Câu hỏi ẩn danh của bạn sẽ được gửi đến người nhận ngay tức thì.
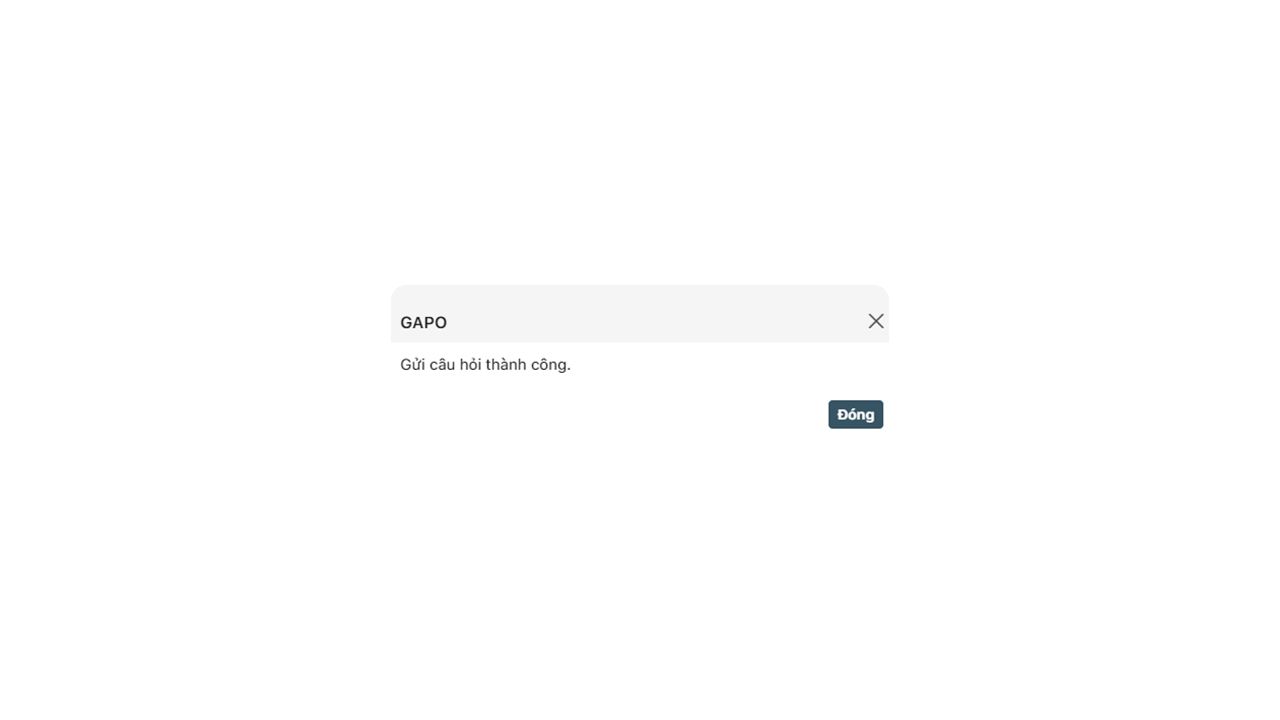
Bạn sẽ nhận được thông báo: Người nhận đã trả lời câu hỏi của bạn ngay khi thành viên đó phản hồi câu hỏi ẩn danh.
5. Tạo ghi nhận cho một cá nhân
- Bước 1: Tương tự như khi đặt câu hỏi ẩn danh, bạn truy cập vào trang cá nhân của thành viên bạn muốn Ghi nhận. Tại giao diện trang cá nhân của thành viên đó, chọn mục “Ghi nhận”.
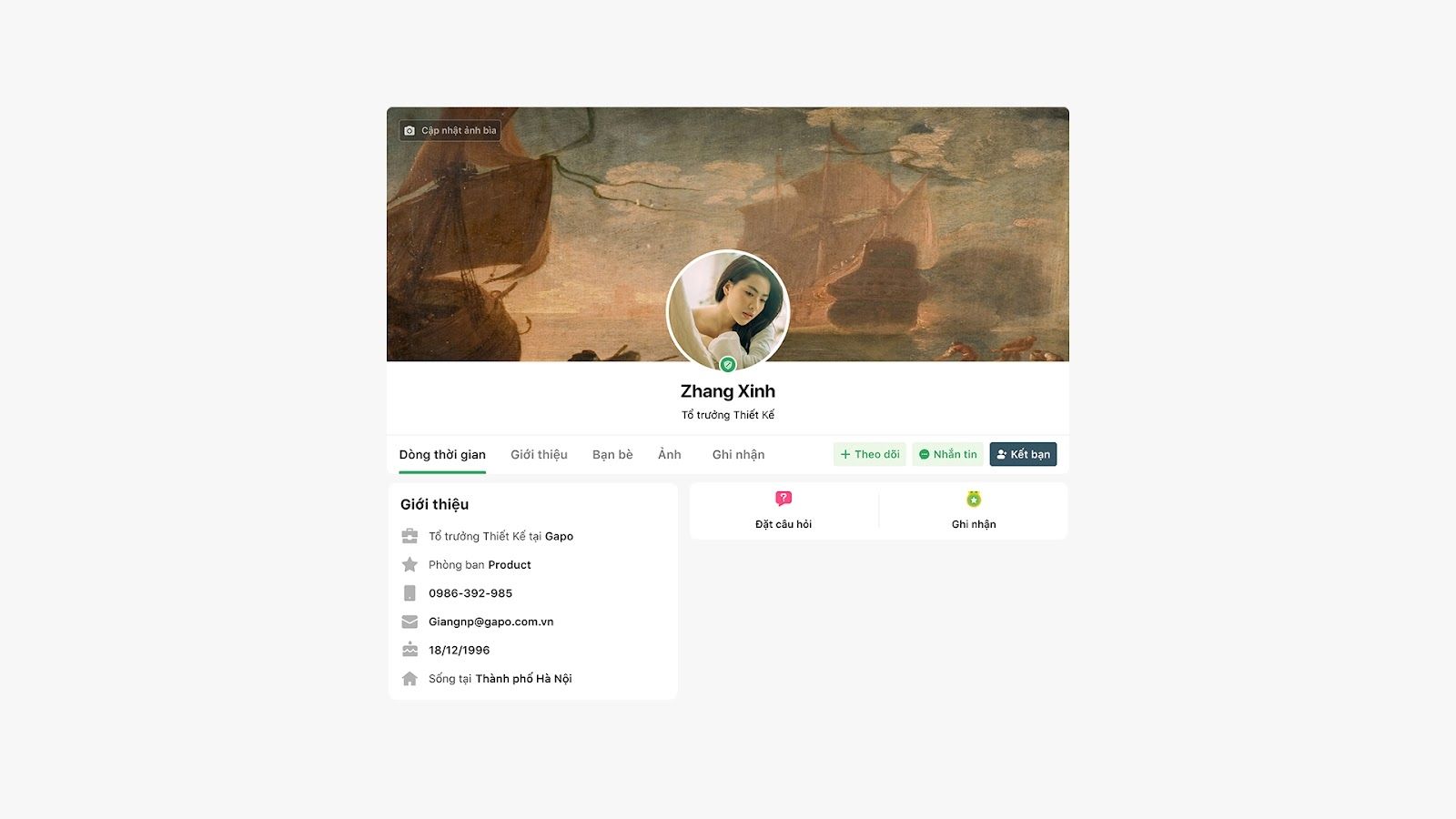
- Bước 2: Tại đây màn hình sẽ xuất hiện bảng các loại huy hiệu tương ứng, chọn một trong các huy hiệu phù hợp với nội dung bạn muốn Ghi nhận.
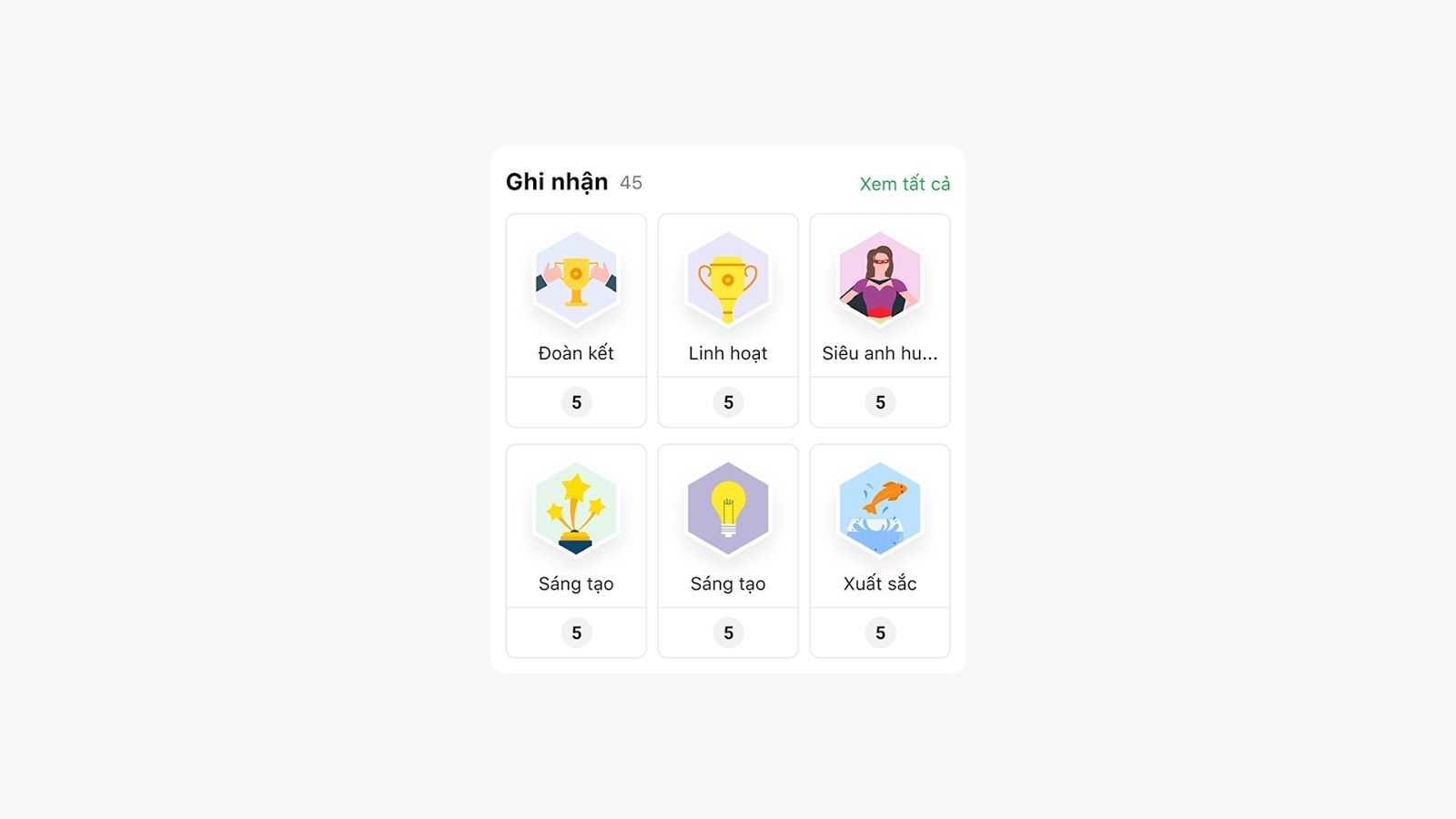
- Bước 3: Nhập nội dung bạn muốn chia sẻ cho người được Ghi nhận sau đó ấn “Ghi nhận” để hoàn tất.
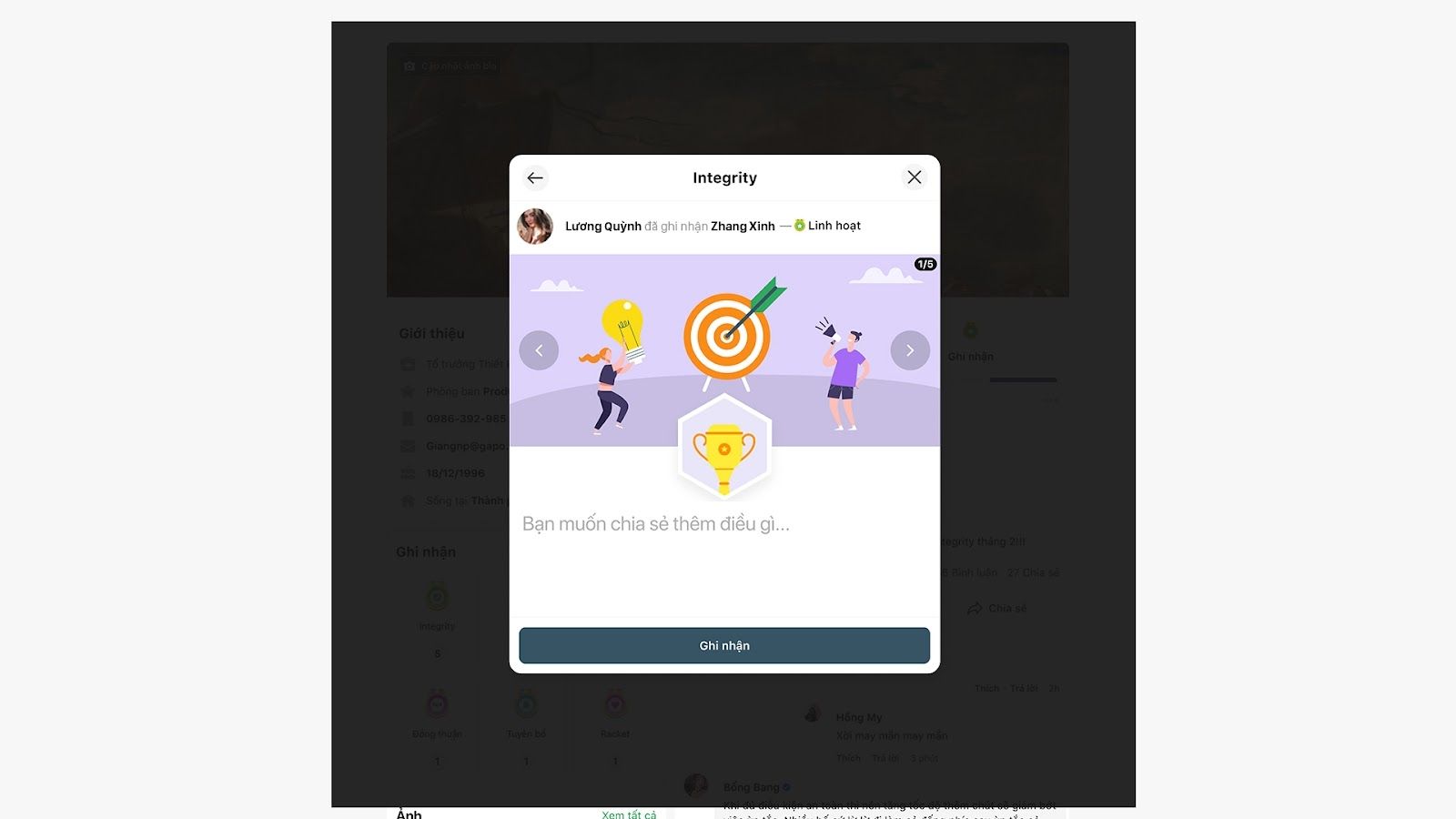
Sau khi hoàn thành các bước trên, Bài viết Ghi nhận của bạn sẽ hiển thị trên trang cá nhân của thành viên đó.
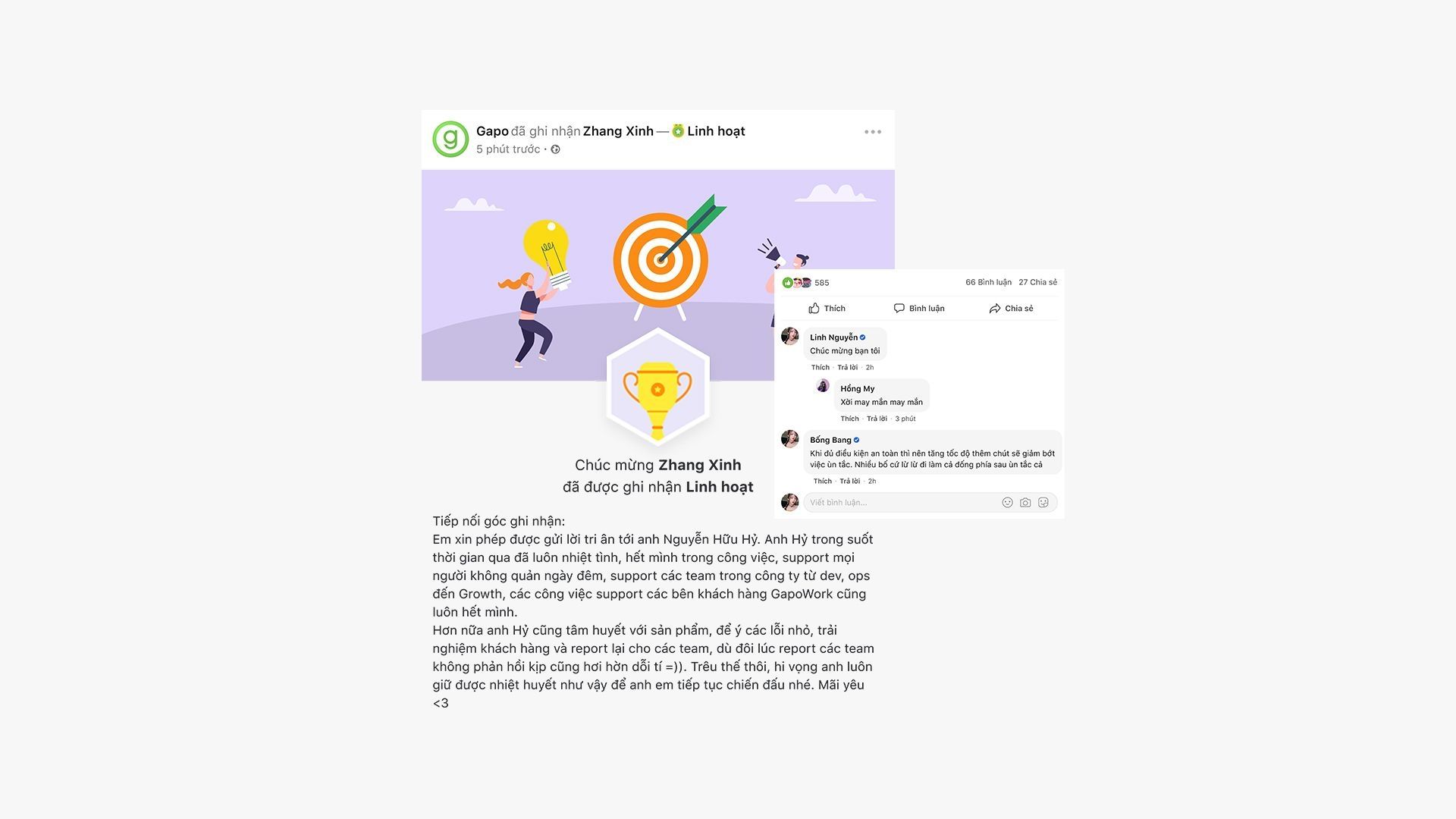
Xem thêm: Hướng dẫn sử dụng các tính năng cá nhân trên GapoWork
GapoWork - Không gian làm việc số
sẵn sàng cho doanh nghiệp của bạn
Đăng ký ngay để sở hữu bộ giải pháp giúp tăng hiệu quả
kết nối và nâng cao hiệu suất đội ngũ!

Bài viết liên quan


