Quản lý tài khoản
Thủ công
Tổng quan
Cách cơ bản nhất để quản lý tài khoản trong GapoWork là tạo thủ công tài khoản trong Bảng điều khiển quản trị viên trên GapoWork mà bạn có. Bạn có thể quản lý từng tài khoản hoặc sử dụng bảng tính để thêm các tài khoản hàng loạt.
Tạo tài khoản
Bạn có thể tạo tài khoản mới bằng cách đăng nhập với tư cách Quản trị viên. Đối với tài khoản này, bãn sẽ có quyền thêm và xóa tài khoản. Sau khi đăng nhập, bạn có thể hoàn tất các bước sau để tạo tài khoản:
Bước 1: Đi tới Bảng điều khiển quản trị viên rồi chọn mục " Tất cả thành viên"
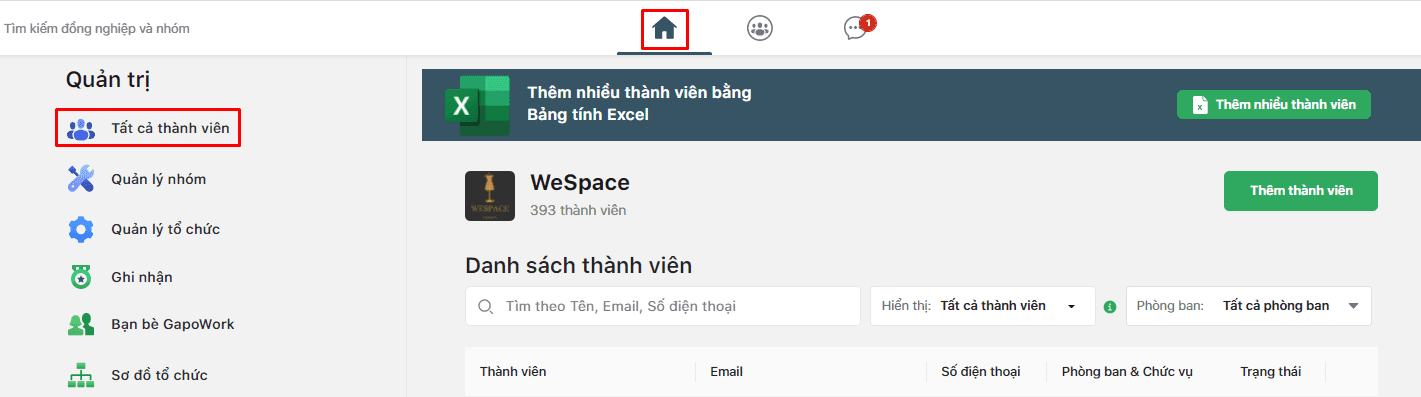
Bước 2: Chọn "Thêm thành viên"
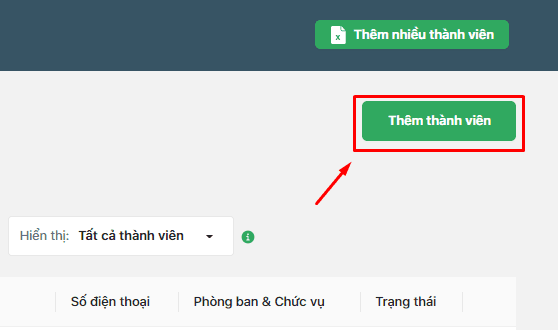
Bước 3: Tùy theo nhu cầu của tổ chức, bạn có thể chọn " Thêm bằng email" hoặc "Thêm bằng số điện thoại"
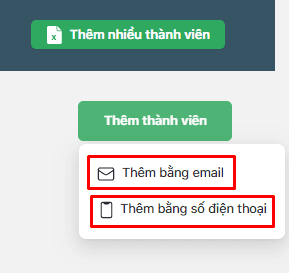
Bước 4: Điền thông tin nhân sự sau đó bấm " Thêm nhân sự"
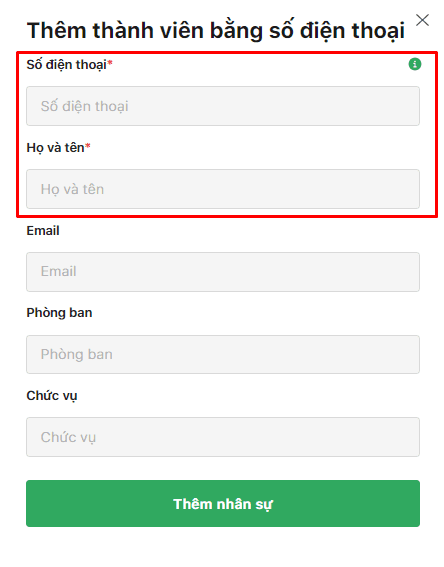
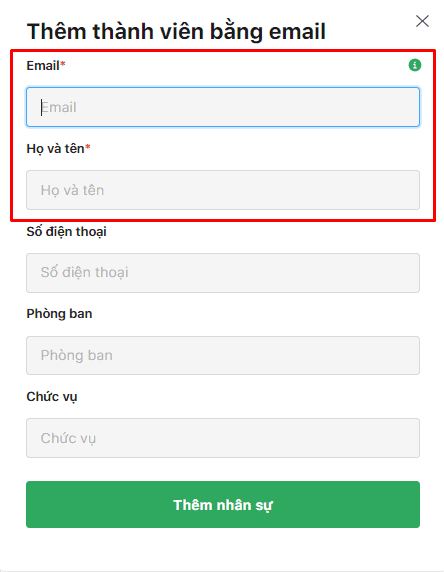
Cập nhật tài khoản
Bạn có thể cập nhật tài khoản hiện có bằng cách đăng nhập với tư cách Quản trị viên có quyền thêm và xóa tài khoản. Sau khi đăng nhập, bạn có thể hoàn tất các bước sau để cập nhật một tài khoản:
Bước 1: Đi tới Bảng điều khiển quản trị viên rồi chọn mục" Tất cả thành viên"
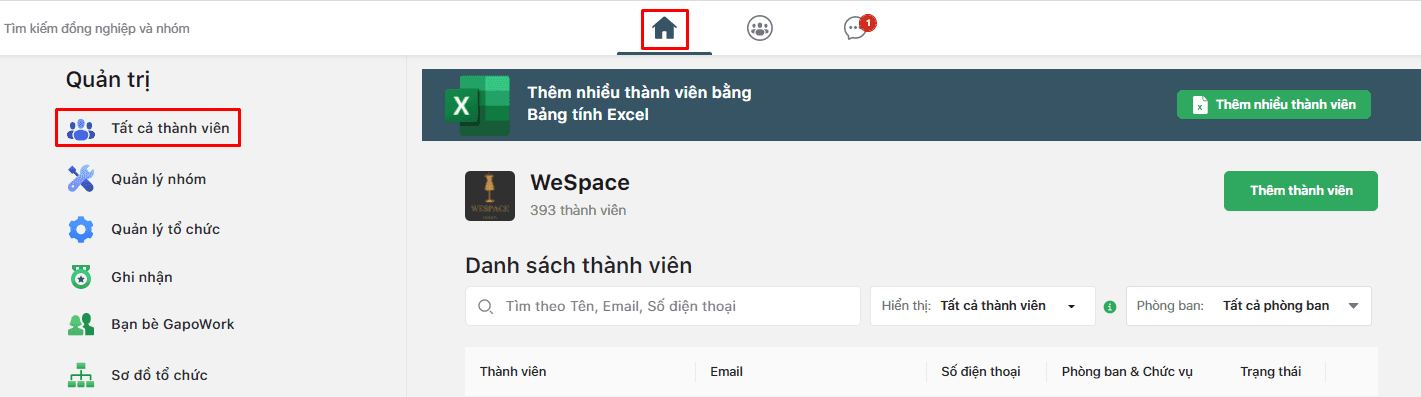
Bước 2: Tìm thành viên mà bạn muốn thay đổi thông tin, bấm chọn mở rộng ( biểu tượng là dấu ...)
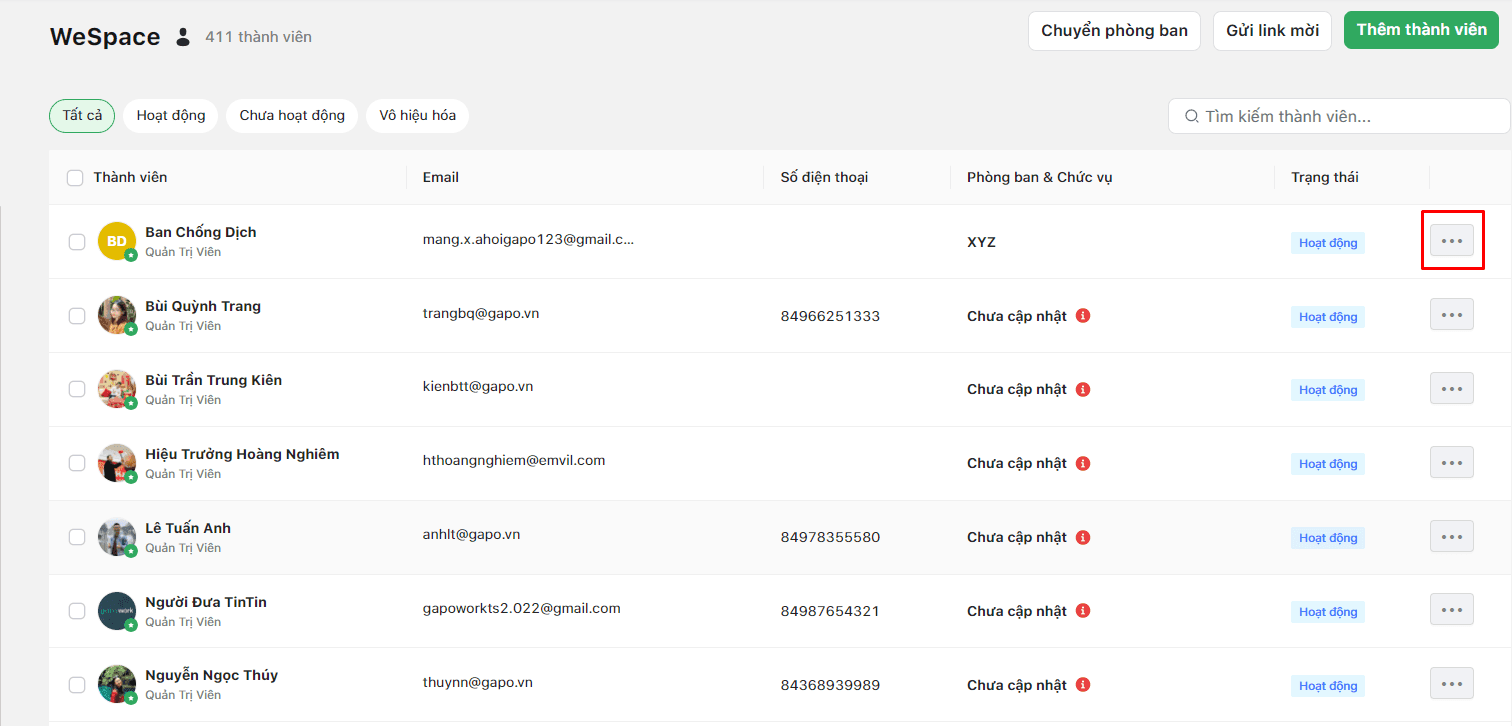
Bước 3: Chọn "Chỉnh sửa thông tin"
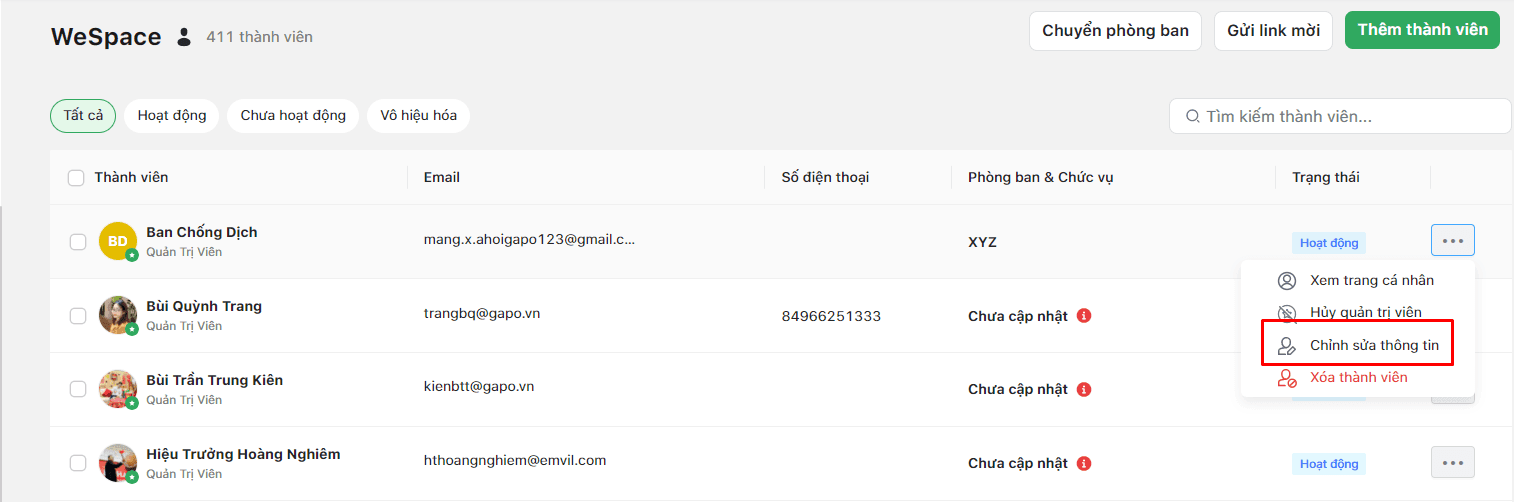
Sau khi thay đổi các thông tin của thành viên, bạn chọn "Lưu lại" để xác nhận lưu thay đổi
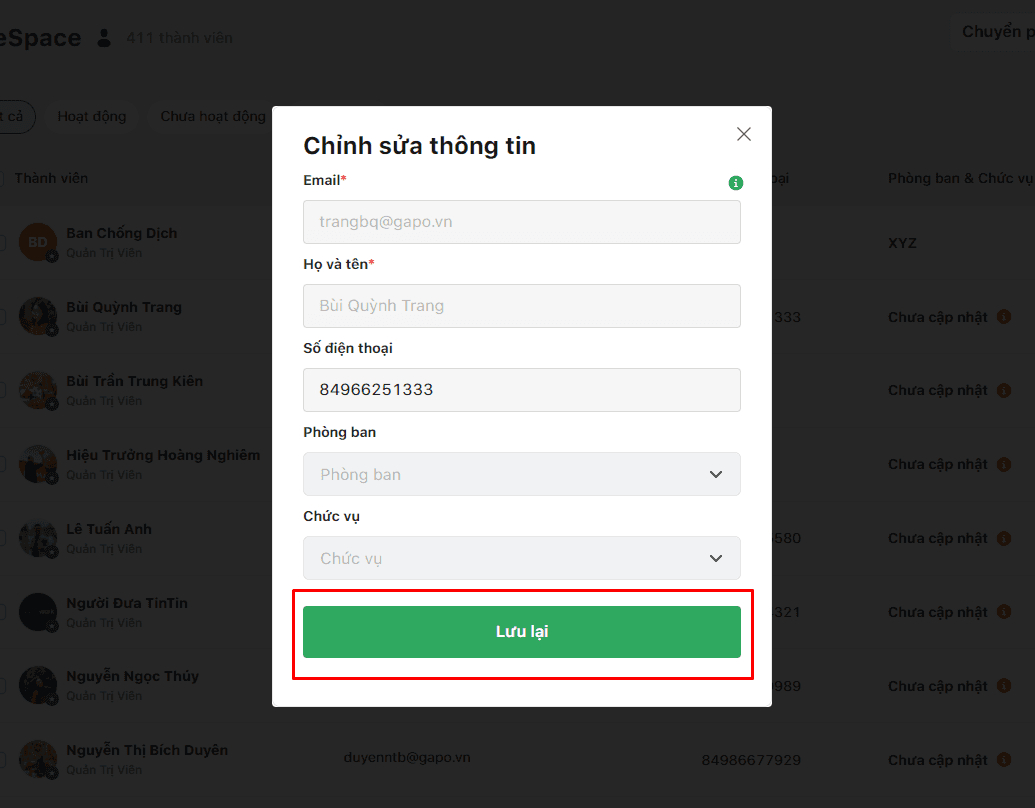
Vô hiệu hóa tài khoản
Bạn có thể vô hiệu hóa tài khoản hiện có bằng cách đăng nhập với tư cách Quản trị viên có quyền thêm và gỡ tài khoản. Sau khi đăng nhập, bạn có thể hoàn tất các bước sau để vô hiệu hóa một tài khoản:
Bước 1: Đi tới Bảng điều khiển quản trị viên rồi chọn mục " Tất cả thành viên"
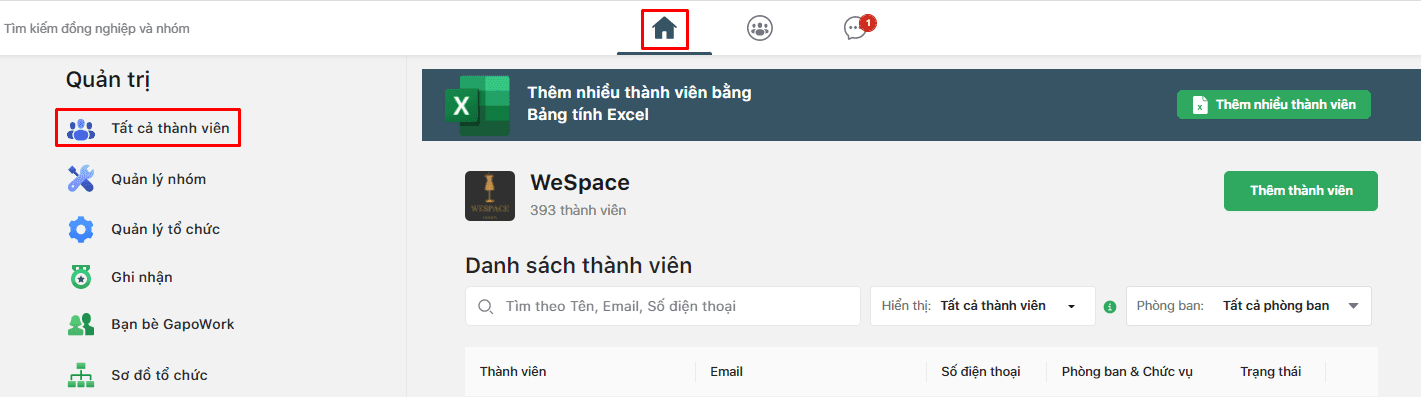
Bước 2: Tìm thành viên mà bạn muốn vô hiệu hóa hoặc xóa tài khoản, bấm chọn mở rộng ( biểu tượng là dấu ...)
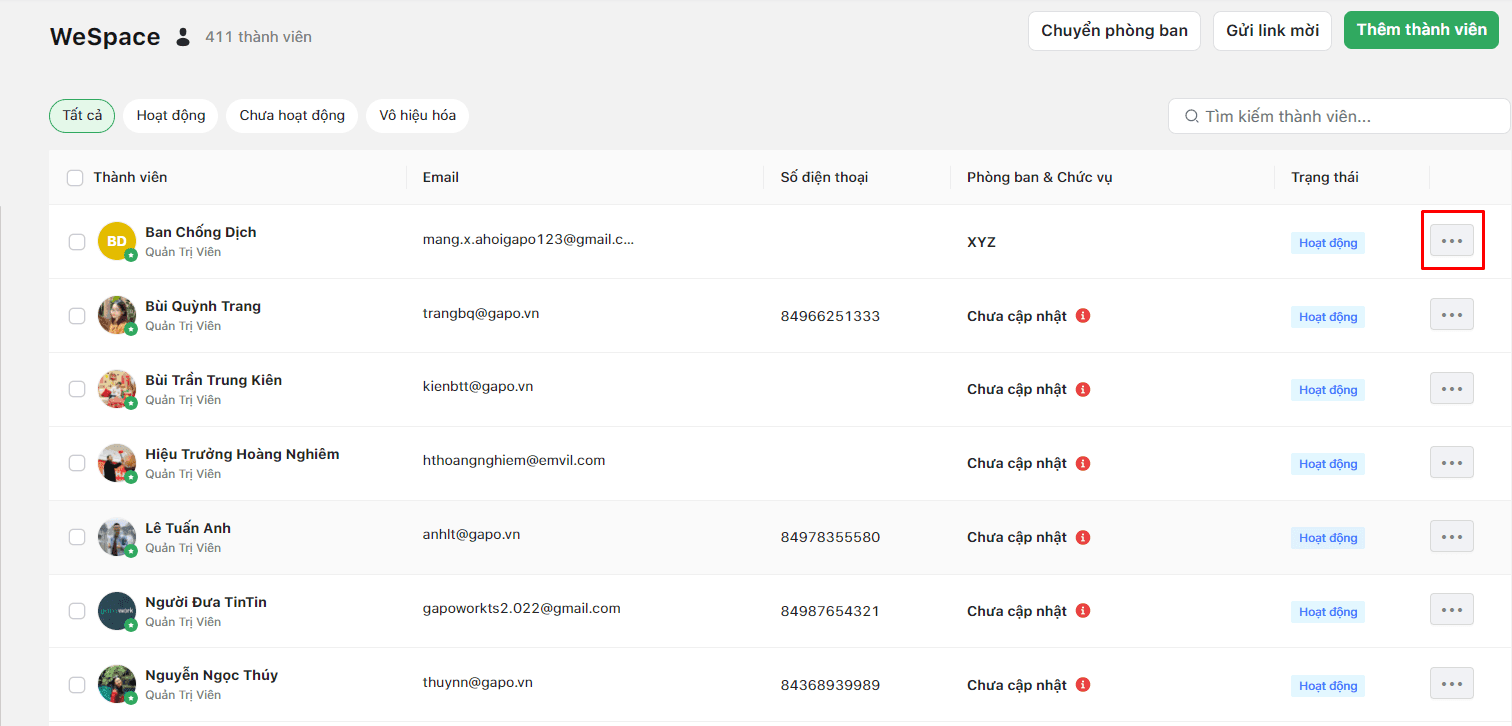
Bước 4: Chọn " Hủy lời mời" ( đối với thành viên chưa đăng nhập), " Xóa thành viên" ( đối với các thành viên được thêm bằng email/số điện thoại cá nhân) hoặc " Vô hiệu hóa" ( đối với thành viên được thêm bằng domain của tổ chức)
Hủy lời mời
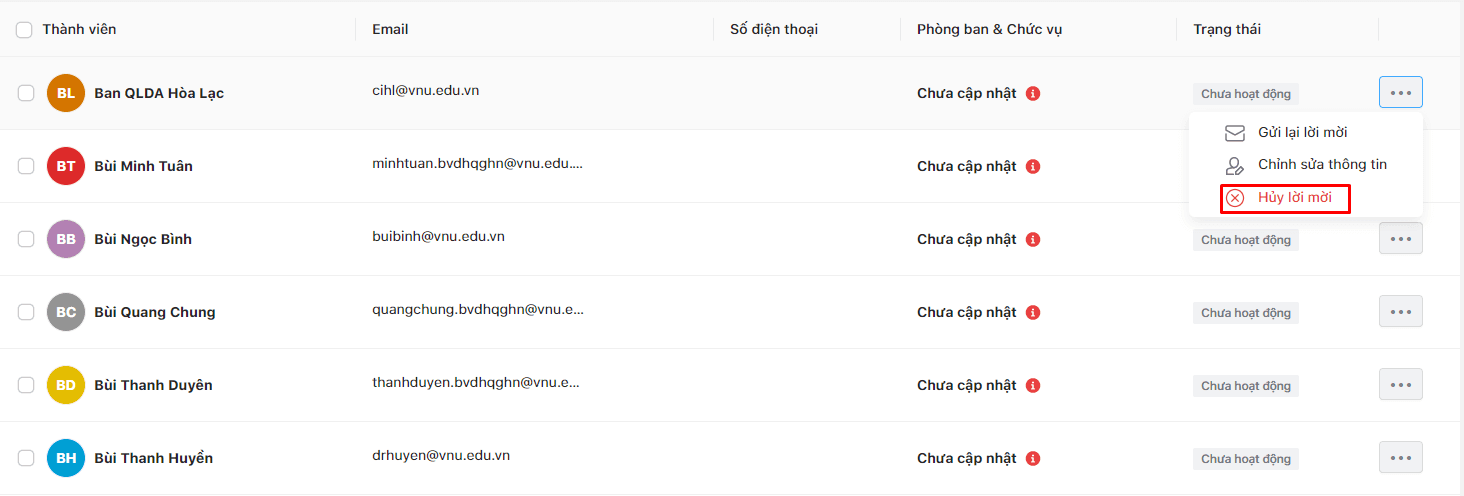
Xóa thành viên
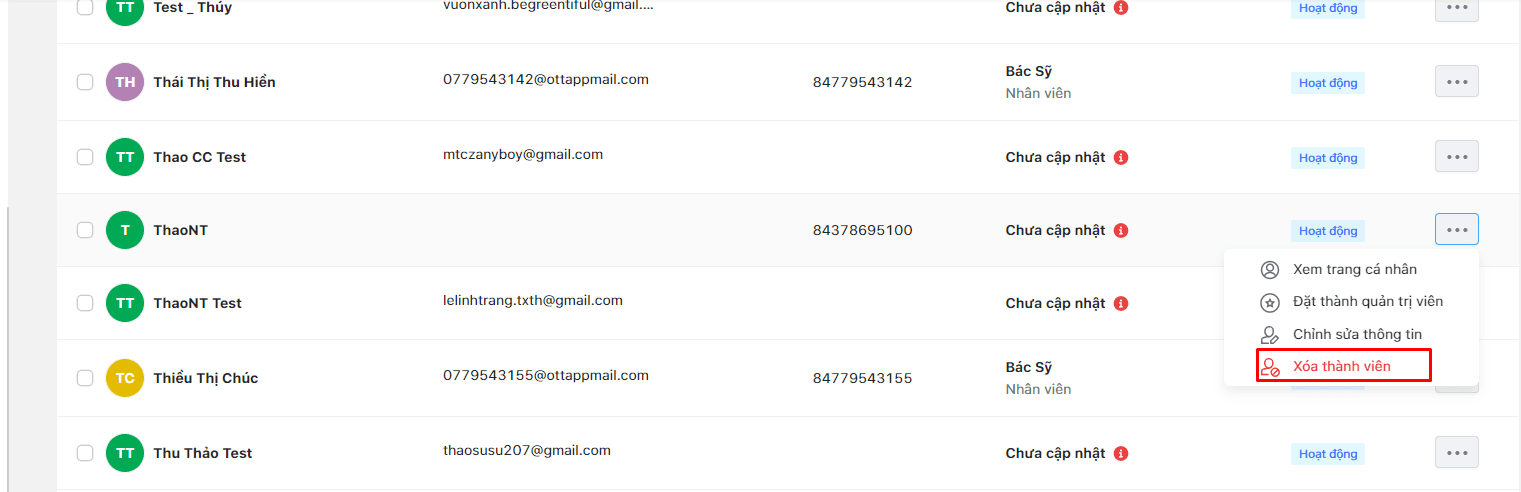
Vô hiệu hóa tài khoản
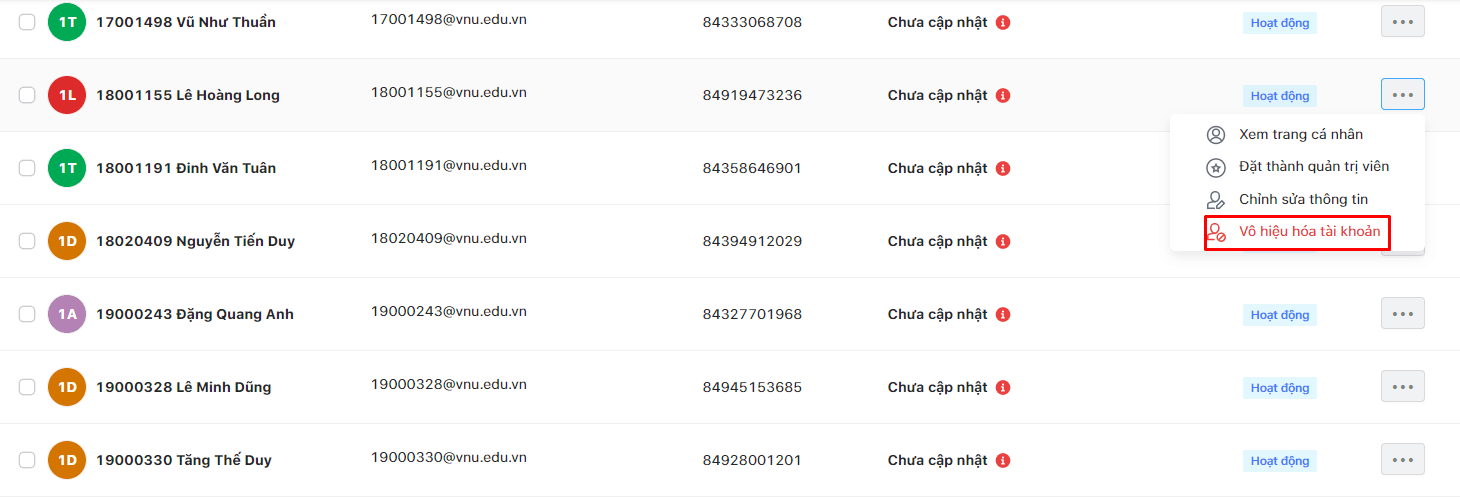
Hàng loạt
Tổng quan
Nếu không muốn thêm từng người, bạn có thể tạo tài khoản cho họ bằng bảng tính ( xlsx). Nhờ đó, bạn sẽ nhanh chóng quản lý thêm được nhiều tài khoản cùng một lúc.
Tạo nhiều tài khoản
Bạn có thể tạo nhiều tài khoản cùng lúc bằng cách đăng nhập với tư cách Quản trị viên có quyền thêm và gỡ tài khoản. Sau khi đăng nhập, bạn có thể hoàn tất các bước sau để tạo hàng loạt tài khoản:
Bước 1: Đi tới Bảng điều khiển quản trị viên rồi chọn mục " Tất cả thành viên"
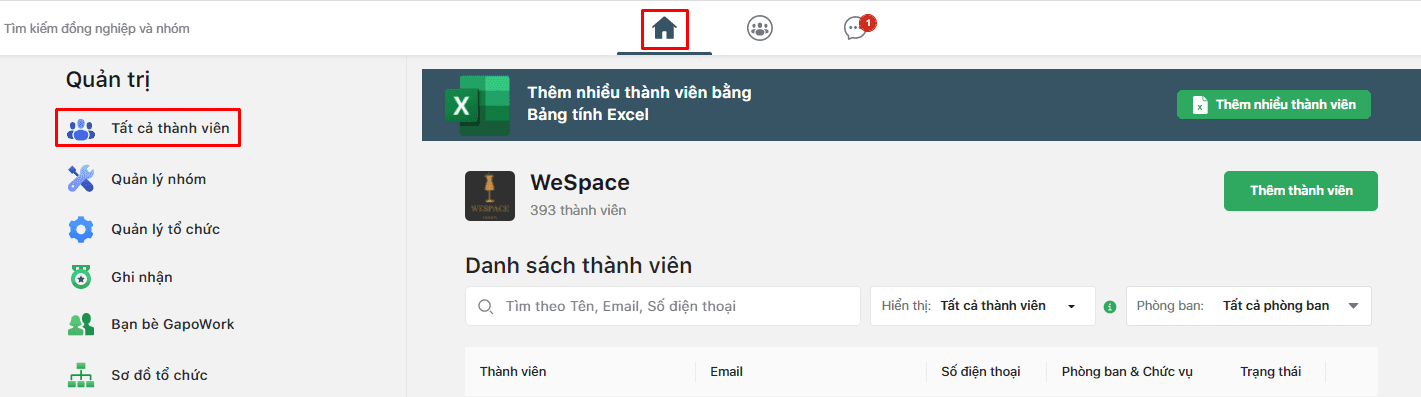
Bước 2: Chọn " Thêm nhiều thành viên"
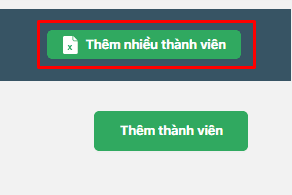
Bước 3: Tùy theo nhu cầu của tổ chức bạn có thể chọn: "Thêm bằng email" hoặc "Thêm bằng số điện thoại"
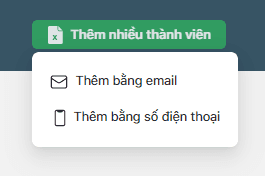
Bước 4: Chọn " Tải về file excel mẫu" sau đó điền các thông tin có trong file
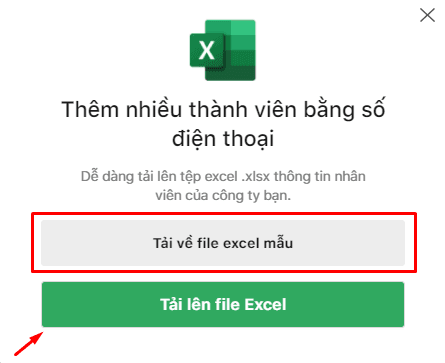
Bước 5: Lặp tại các bước 1, 2, 3 sau đó chọn " Tải lên file Excel"
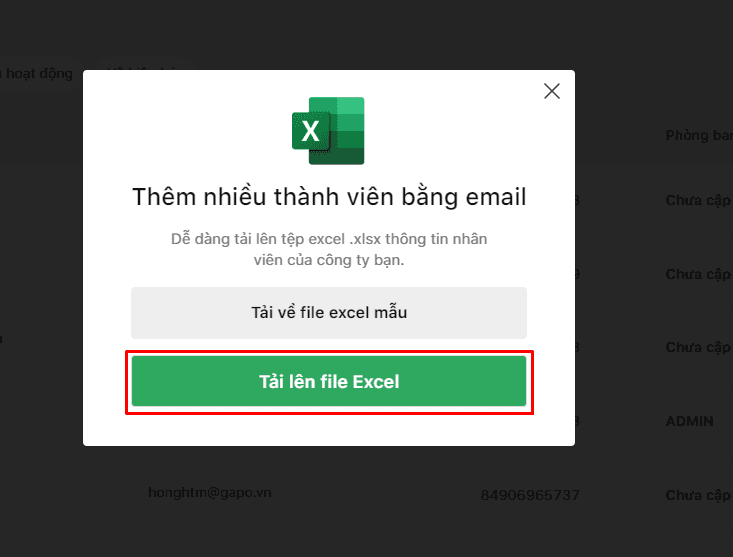
Gửi link mời
Tổng quan
Nếu không muốn thêm từng người, hoặc thêm hàng loạt bạn có thể Gửi link mời tham dự vào Không gian làm việc của chức cho các thành viên. Nhờ đó, bạn sẽ không phải điền thông tin của từng thành viên
Cách từng lấy link
Bước 1: Đi tới Bảng điều khiển quản trị viên rồi chọn mục " Tất cả thành viên"
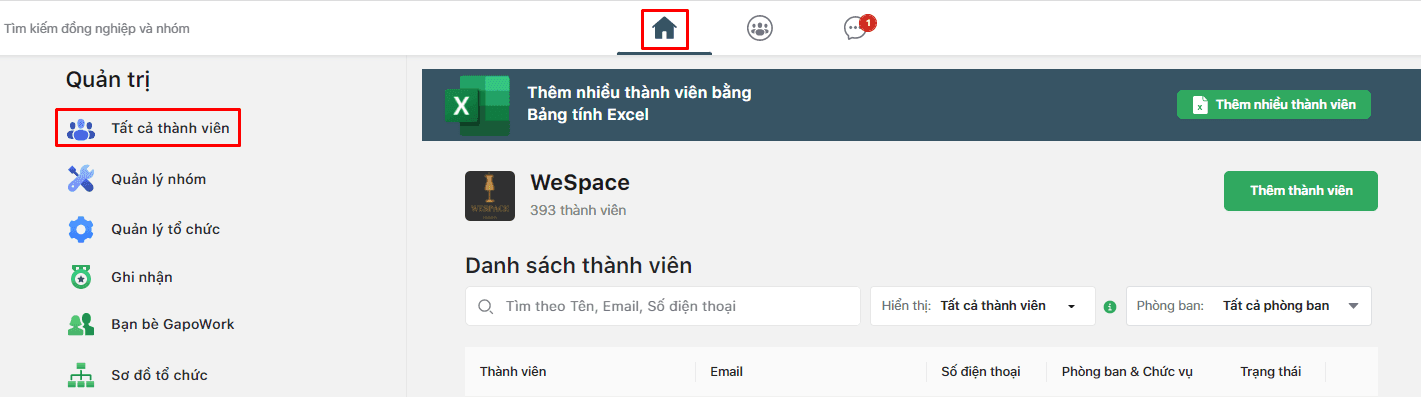
Bước 2: Chọn " Gửi link mời"
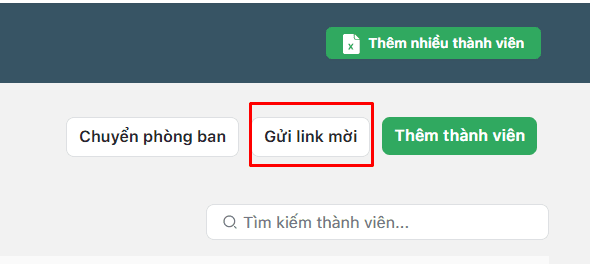
Bước 3: Chọn " Sao chép" và gửi cho các thành viên trong tổ chức của bạn
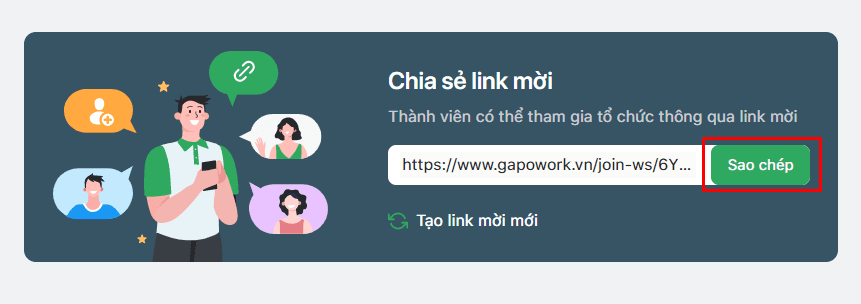
Xác thực
Tổng quan
Phần này bao gồm mọi thứ liên quan đến xác thực người dùng, cung cấp hướng dẫn và hỗ trợ về cách GapoWork cho phép người dùng truy cập tài khoản của họ.
? Tài khoản phải được tạo trước khi người dùng truy cập vào tài khoản của họ lần đầu tiên. Đọc thêm về bước đầu tiên này trong phần Quản lý tài khoản.
Phương thức
GapoWork xác thực bằng cách gửi một đường link có chứa lời mời tham dự vào tổ chức qua tin nhắn SMS ( nếu tổ chức thêm thành viên bằng số điện thoại) hoặc qua email ( nếu tổ chức thêm thành viên bằng email)
