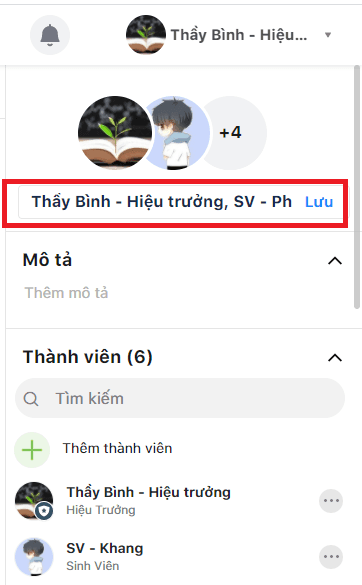Cách tạo Không gian làm việc trên GapoWork
Để thiết lập được một Không gian làm việc hoàn hảo trên GapoWork, bạn nên chuẩn bị đầy đủ và chi tiết danh sách thành viên, kèm theo phòng ban chức vụ để việc đưa thành viên lên sử dụng hiệu quả hơn.
Các nội dung chính:
- Cách khởi tạo không gian làm việc trên GapoWork
- Cách tạo Sơ đồ tổ chức trên không gian làm việc
- Thêm thành viên vào không gian làm việc
- Thêm/Xóa quyền Quản trị viên của thành viên
- Tạo nhóm và nhóm chat trên GapoWork
1.Cách khởi tạo không gian làm việc trên GapoWork
Khi khởi tạo Không gian làm việc cho tổ chức của bạn trên GapoWork, tùy thuộc vào nhu cầu mà bạn có thể chọn khởi tạo bằng Số điện thoại hoặc bằng email.
a. Khởi tạo không gian làm việc bằng số điện thoại:
Để khởi tạo bằng số điện thoại, bạn vui lòng thao tác theo các bước sau:
Bước 1: Vào link: https://www.gapowork.vn/login, sau đó chọn phần" Chưa có tài khoản? Đăng ký?"
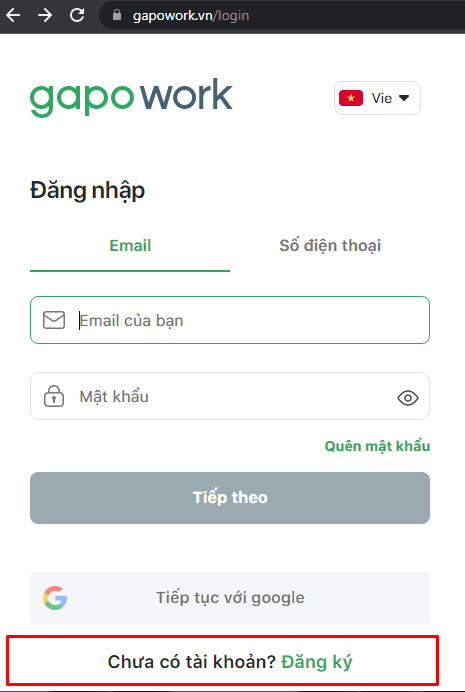
Bước 2: Nhập Số điện thoại dùng để đăng ký tài khoản, sau đó chọn "Tiếp tục"
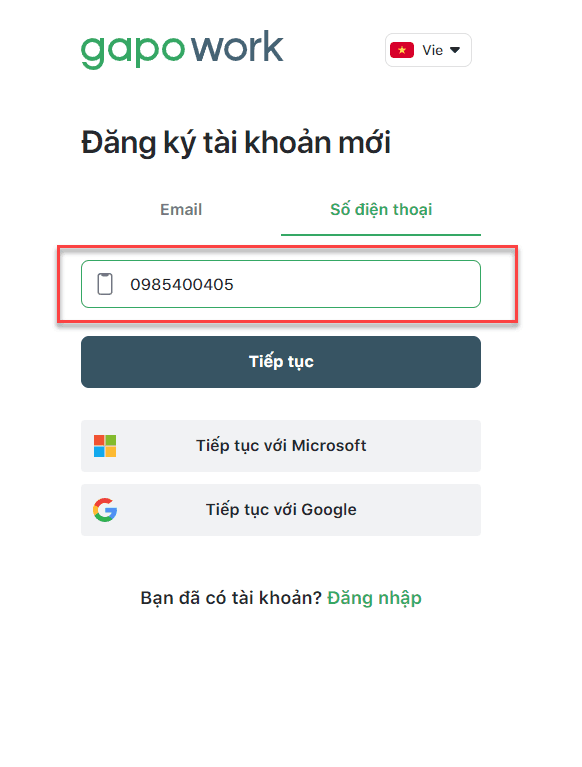
Bước 3: Một mã xác thực sẽ được gửi vào điện thoại của bạn, nhập mã và chọn "Tiếp tục"
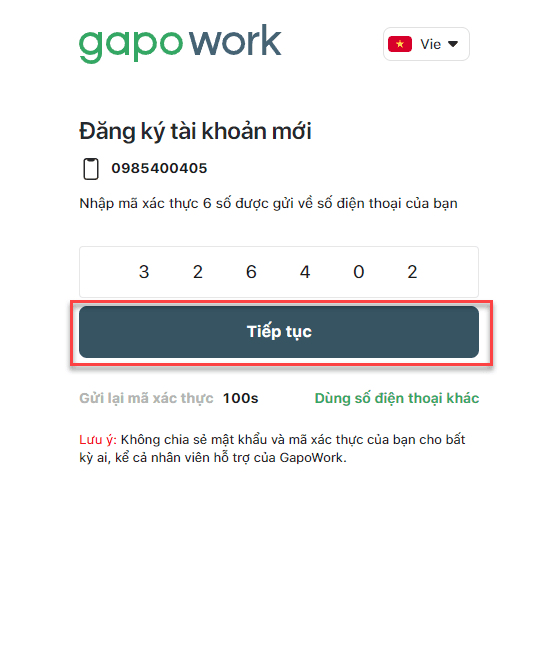
Bước 4: Tạo mật khẩu cho tài khoản đăng ký. Nhập 2 lần mật khẩu giống nhau, bạn có thể kiểm tra bằng hình con mắt bên cạnh. Sau khi nhập mật khẩu, bấm "Tiếp tục"
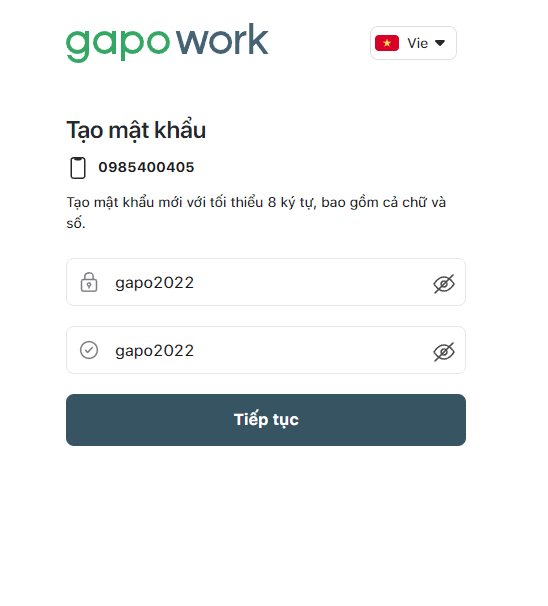
Bước 5: Cập nhật thông tin ( tên hiển thị và ngày sinh) sau đó bấm " Hoàn tất"
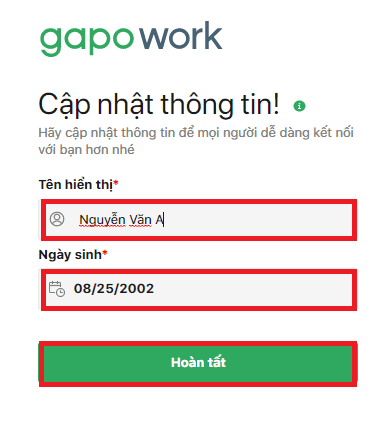
Bước 6: Nhập tên cho tổ chức của bạn sau đó bấm " Tiếp tục" để hoàn thành.
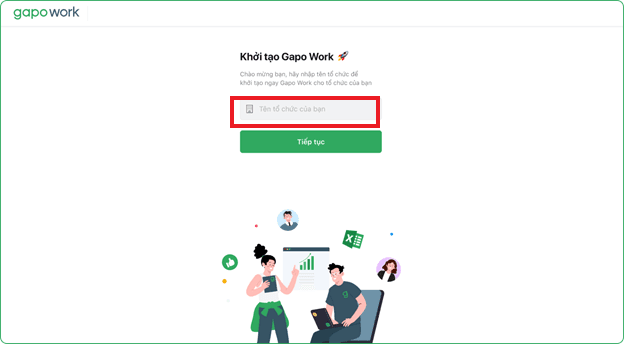
Sau khi tạo xong tổ chức, một nhóm dành riêng cho tổ chức cũng được khởi tạo. Nhóm này sẽ có tên trùng với tên của tổ chức mà bạn vừa nhập ở trên, bạn có thể tùy chỉnh tên nhóm để phù hợp với văn hóa của tổ chức.
b. Khởi tạo không gian làm việc bằng email
Bước 1: Vào link: https://www.gapowork.vn/login, sau đó chọn phần" Chưa có tài khoản? Đăng ký?"
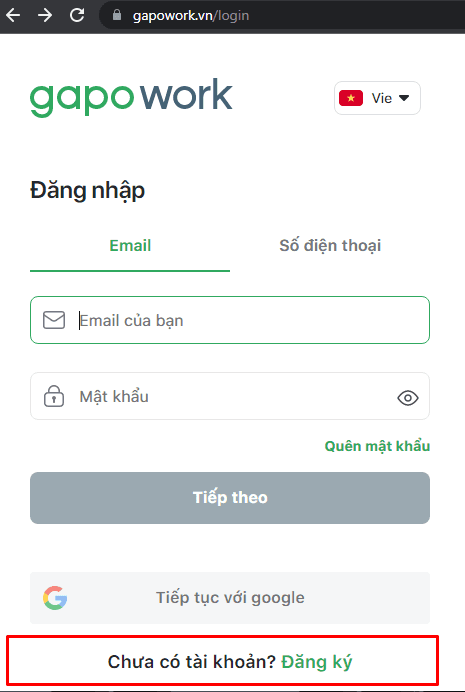
Bước 2: Nhập email bạn muốn dùng để đăng ký tài khoản sau đó chọn "Tiếp tục"
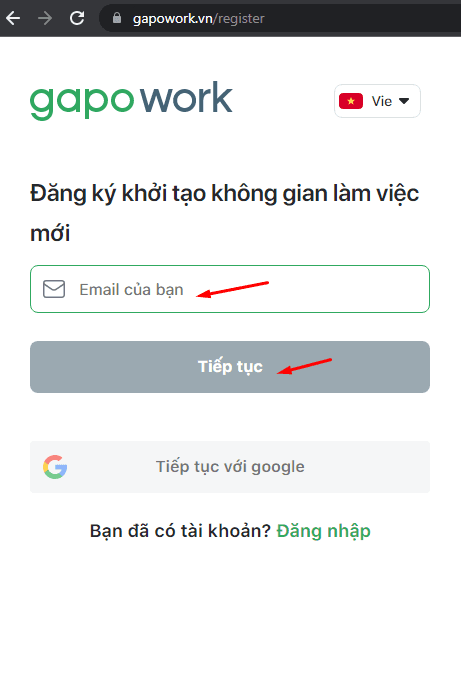
Sau khi nhập email và chọn " Tiếp tục", bạn vui lòng nhập số điện thoại và chọn "Tiếp tục"
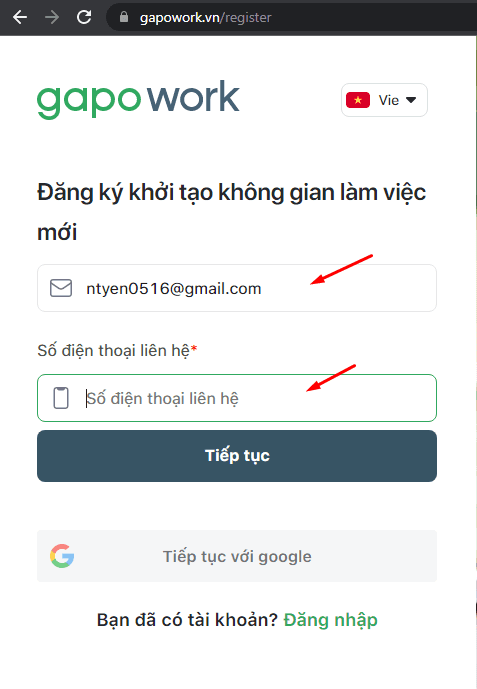
Các bước tiếp theo bạn làm tương tự như các bước trong mục khởi tạo bằng số điện thoại.
2.Cách tạo Sơ đồ tổ chức trên không gian làm việc
Sơ đồ tổ chức để giúp bạn có thể dễ dàng quản lý được thành viên trong tổ chức của mình.
Việc tạo Sơ đồ tổ chức trên GapoWork hiện nay có thể được thực hiện bằng 2 hình thức:
- Khi đưa thành viên lên hàng loạt bằng file excel, đảm bảo các trường thông tin như phòng ban, chức vụ được điền đầy đủ, hệ thống sẽ tự động xây dựng Sơ đồ tổ chức theo danh sách đó. Tìm hiểu thêm cách thêm thành viên hàng loạt.
- Thêm thủ công trên Không gian làm việc.
Hướng dẫn tạo Sơ đồ đồ tổ chức thủ công
Tạo phòng ban:
Bước 1: Vào mục " Tất cả thành viên"
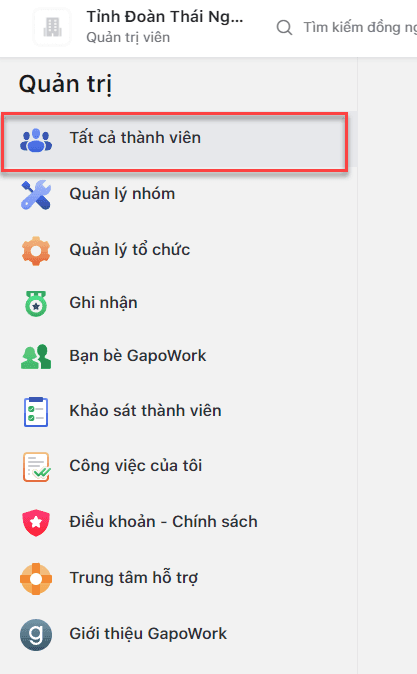
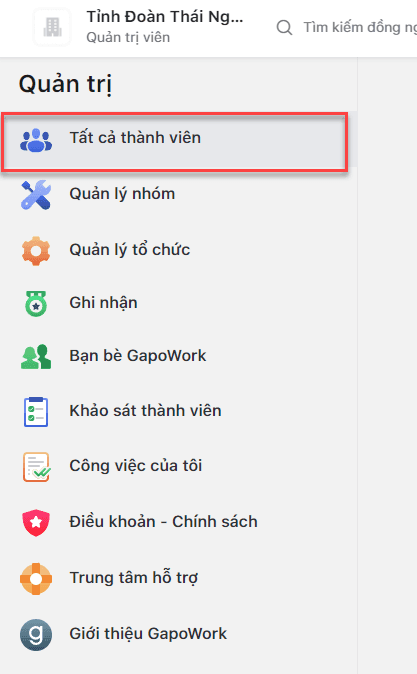
Bước 2: Chọn " Tạo phòng ban"
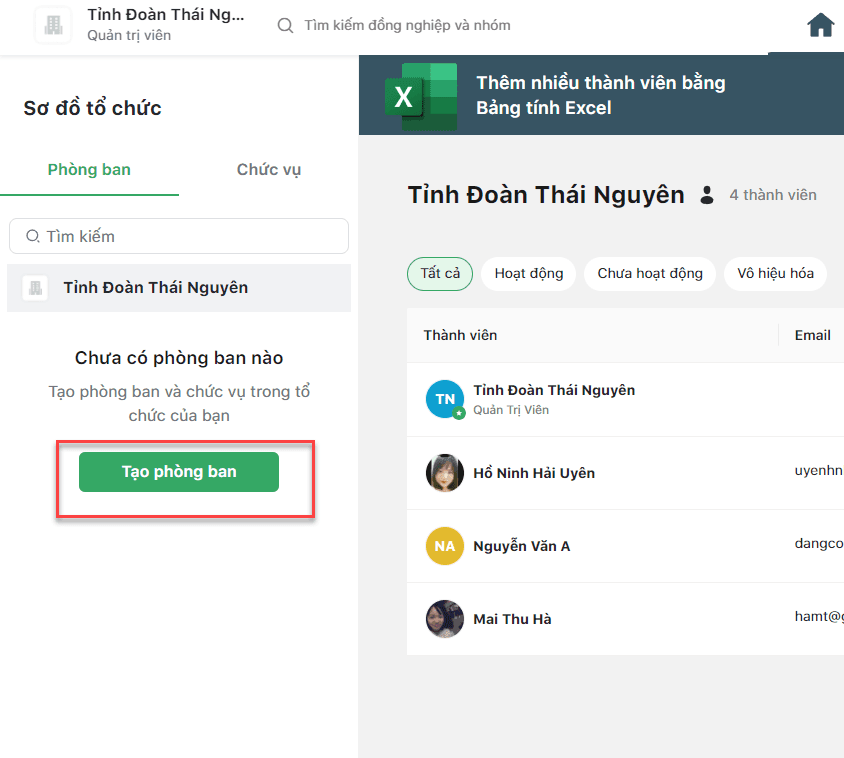
Bước 3: Nhập tên phòng ban, chọn Trực thuộc sau đó bấm " Lưu lại"
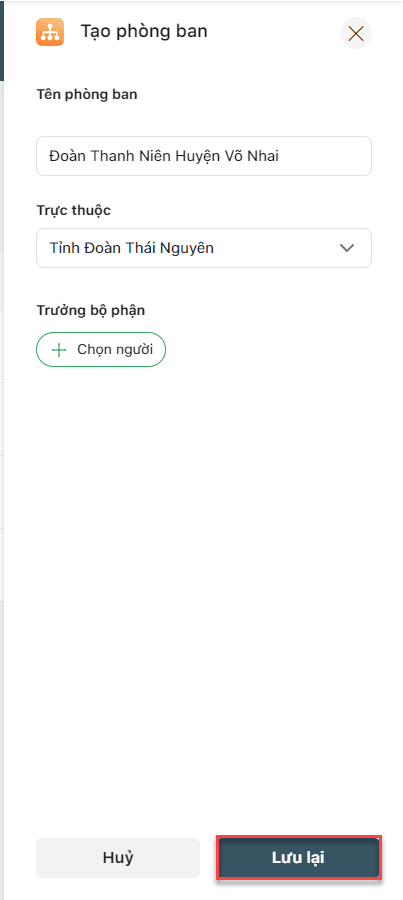
Tạo chức vụ:
Bước 1: Vào mục " Tất cả thành viên"
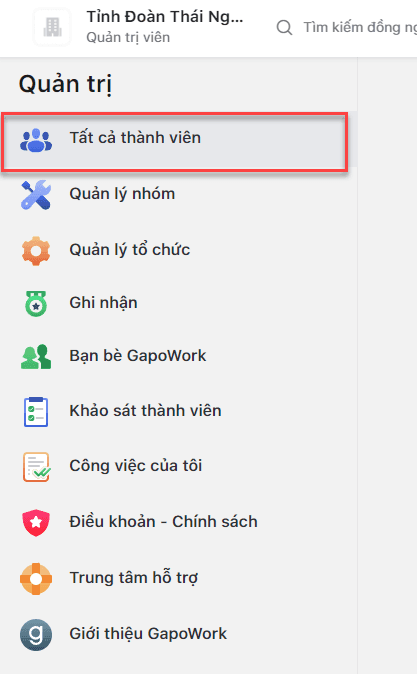
Bước 2: Chọn phần " Chức vụ", Nhập Tên chức vụ, sau đó bấm " Thêm"
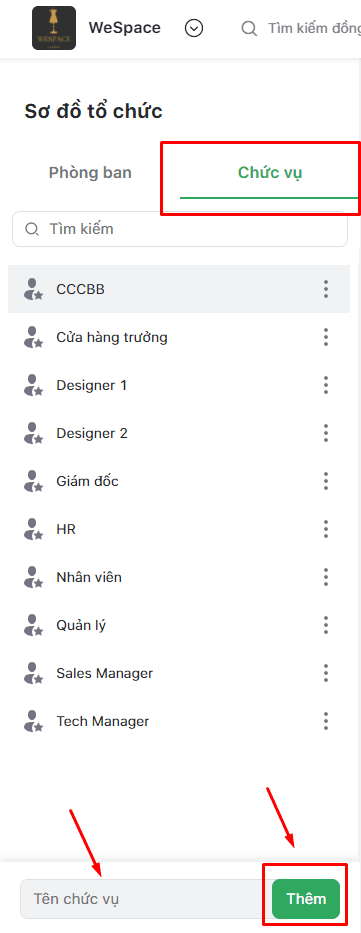
3.Thêm thành viên vào không gian làm việc
Việc thêm thành viên trên không gian làm việc có thể được thực hiện bằng các cách như: thêm thủ công từng thành viên, thêm hàng loạt bằng file excel hoặc gửi link mời tham dự vào tổ chức. Tìm hiểu cách thêm thành viên vào không gian làm việc.
4.Thêm/Xóa quyền Quản trị viên của thành viên
Thêm quyền Quản trị viên của thành viên
Bước 1: Chọn mục "Tất cả thành viên"
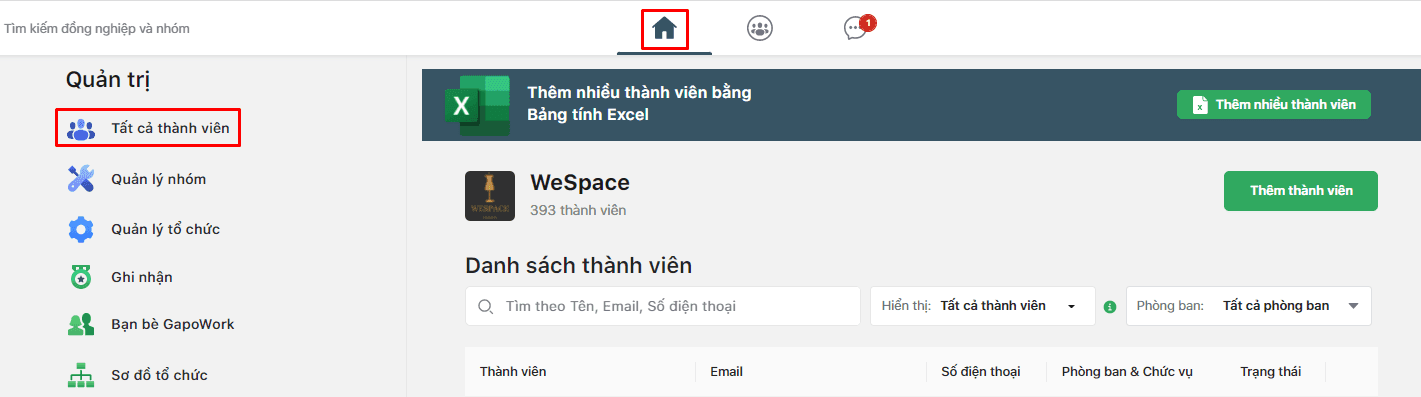
Bước 2: Bấm nút "..." bên cạnh người mà bạn muốn thêm quyền sau đó chọn " Đặt thành quản trị viên"
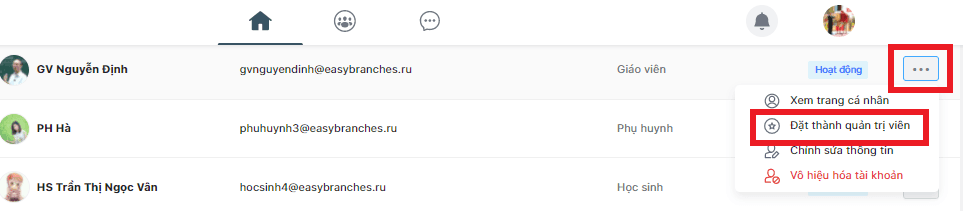
Bước 3: Bấm nút "Lưu thay đổi" để hoàn thành
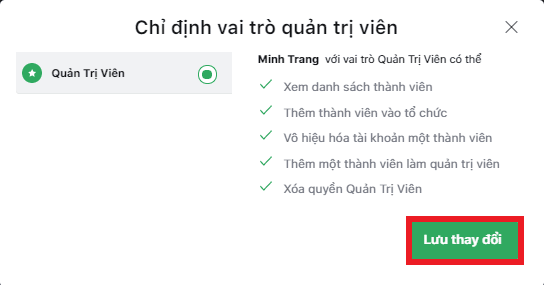
Xóa quyền Quản trị viên của thành viên
Bước 1: Chọn mục "Tất cả thành viên"
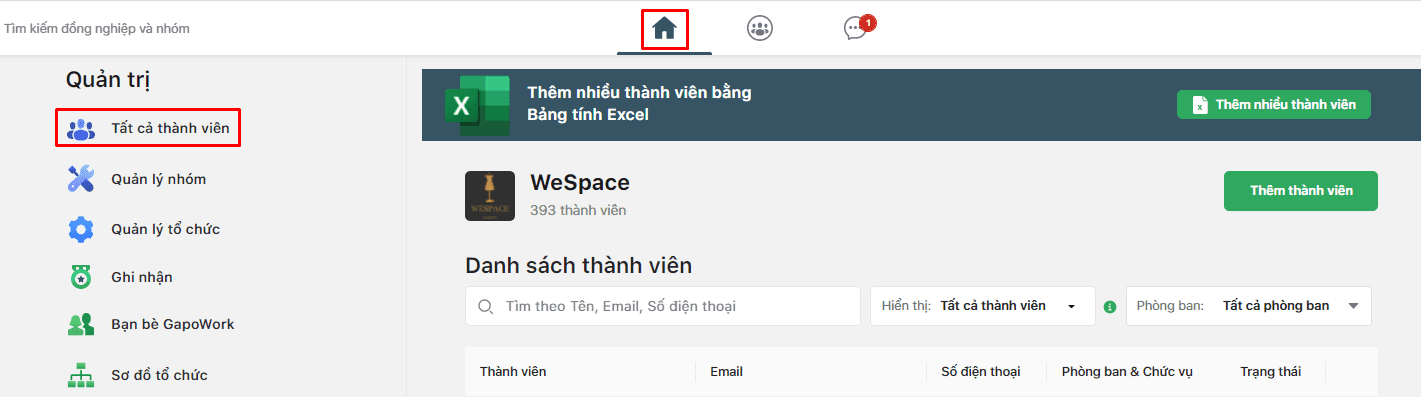
Bước 2: Bấm nút "..." bên cạnh người mà bạn muốn xóa quyền sau đó chọn " Hủy quản trị viên"
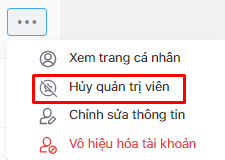
Bước 3: Bấm nút "Lưu thay đổi" để hoàn thành
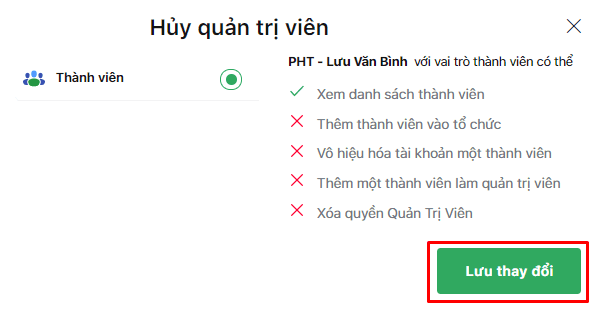
5.Tạo nhóm và nhóm chat trên GapoWork
Tạo nhóm:
Bước 1: Truy cập vào giao diện “Nhóm” . Bấm “Tạo nhóm mới” bên góc trái màn hình
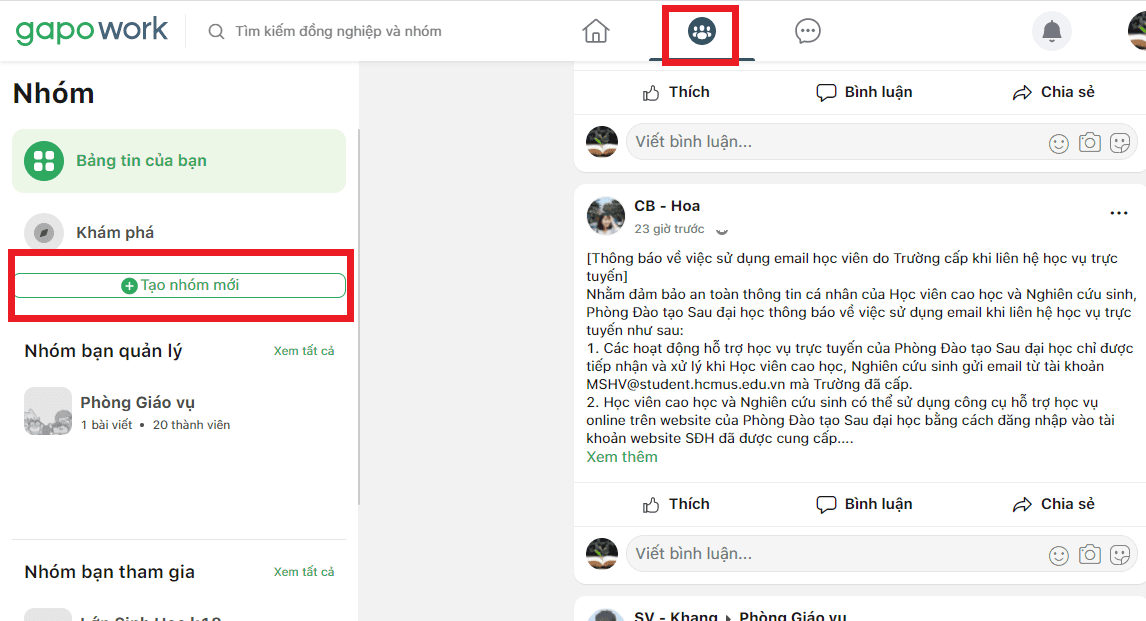
Bước 2: Nhập tên nhóm và chọn ảnh bìa sau đó bấm “Tiếp tục”
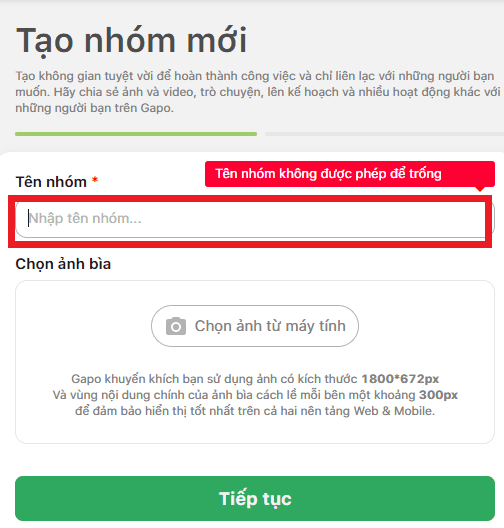
Lưu ý: Có thể chọn ảnh bìa sau
Bước 3: Chọn loại nhóm và chế độ nhóm phù hợp sau đó bấm “Tạo nhóm”
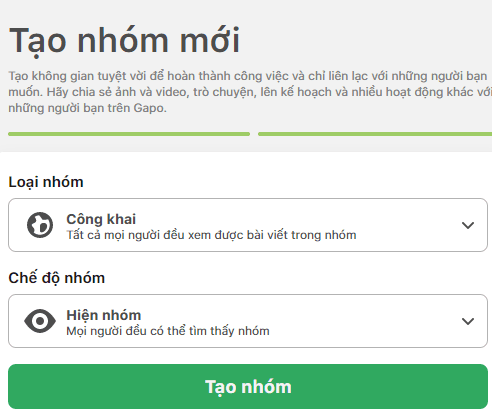
Có 3 tùy chọn quyền riêng tư cho nhóm: Mở, Kín và Bí mật. Bảng bên dưới cho biết ai có thể tham gia các nhóm này và mọi người thấy được nội dung gì về nhóm. Tìm hiểu thêm tại Nhóm trên GapoWork.
Bước 4: Để thêm thành viên vào nhóm bạn bấm "Mời bạn"
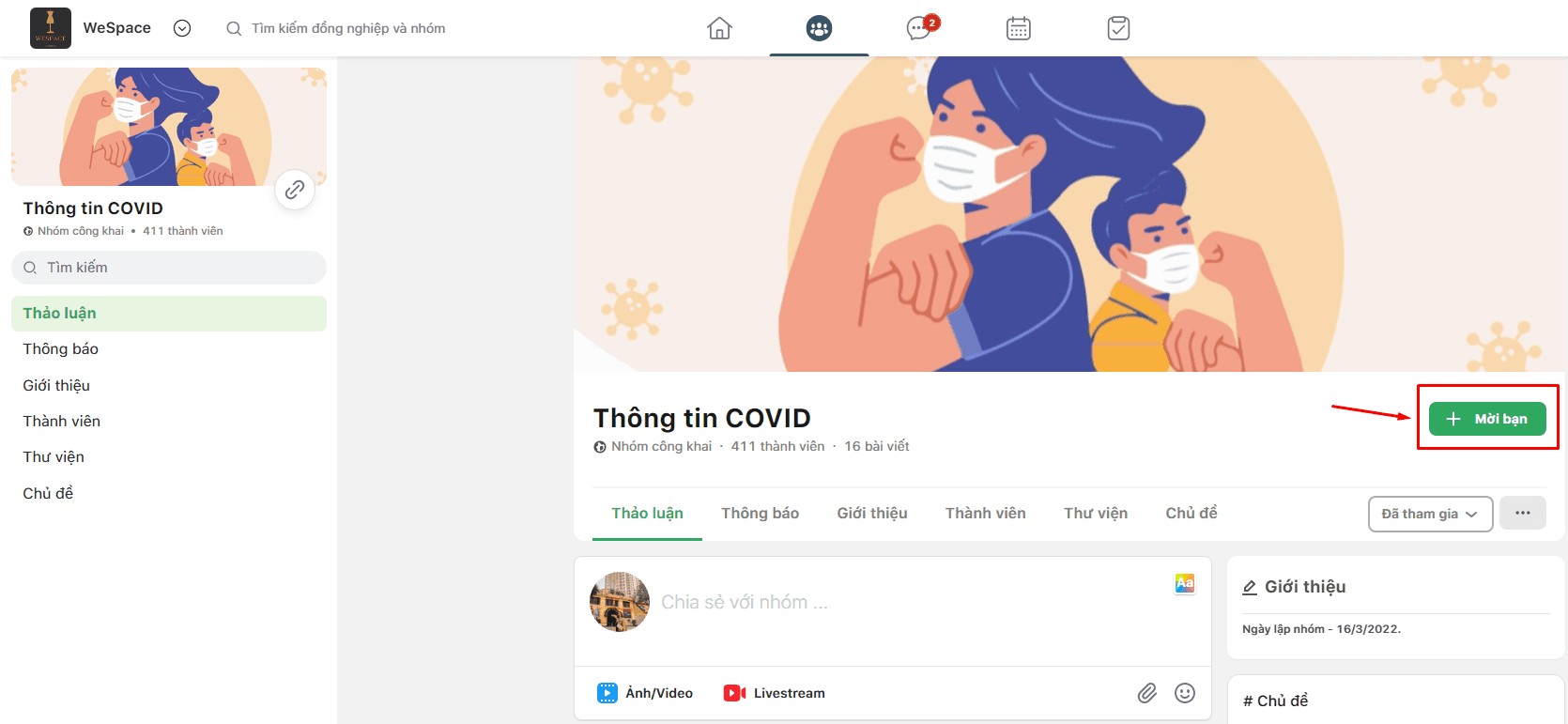
Bước 5: Chọn thành viên bạn muốn thêm vào nhóm ( bạn có thể thêm thành viên theo phòng ban hoặc theo chức vụ), sau đó bấm " Xong"
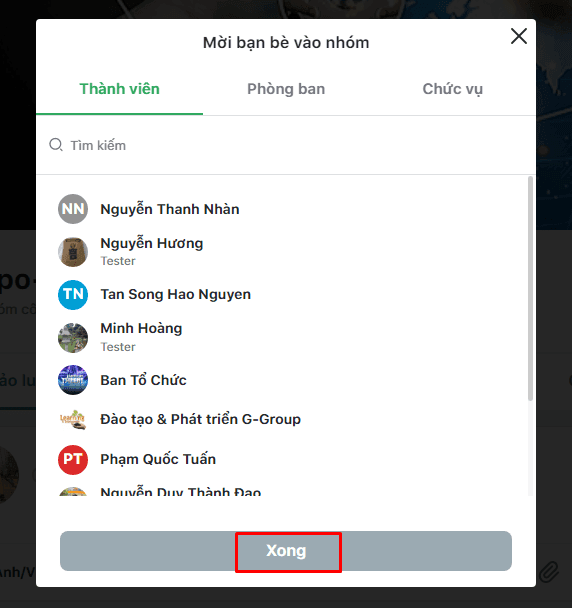
Bước 6: Bấm " Đóng" để hoàn thành
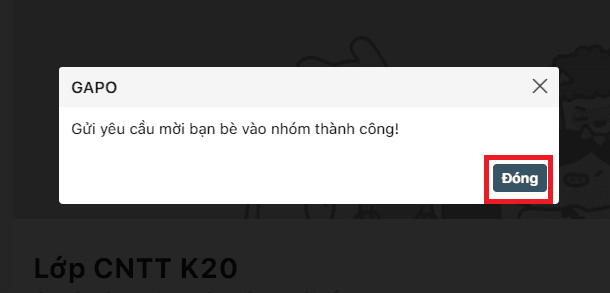
Bước 7: Bấm vào " Thêm nhóm hội thoại" để tạo nhóm chat liên kết với nhóm của bạn. ( Khi bạn thêm thành viên vào nhóm thì thành viên đó cũng tự động được vào nhóm chat liên kết đã được tạo)
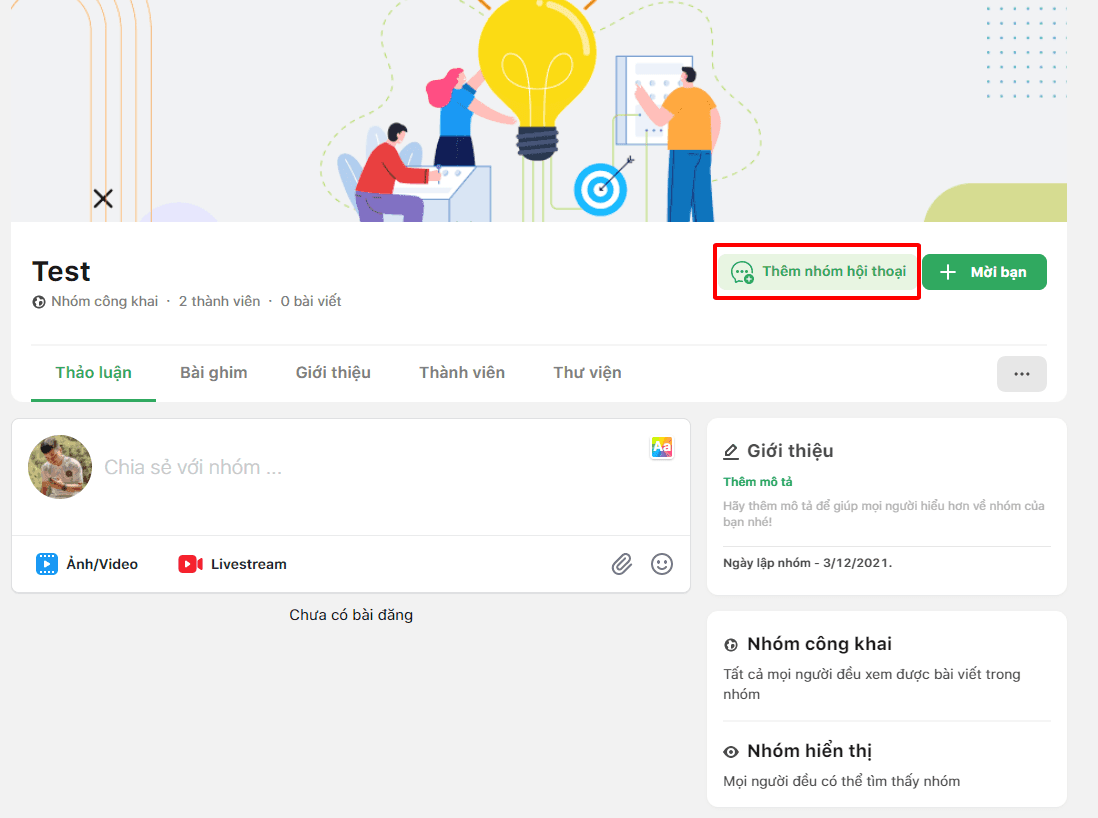
Bước 8: Bấm chọn “Tiếp tục” để xác nhận mở nhóm Chat.
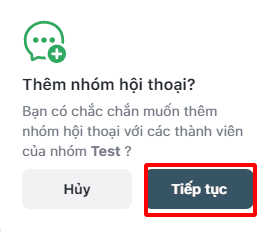
Ngay sau đó trong phần tin nhắn sẽ xuất hiện nhóm Chat bạn đã thêm.
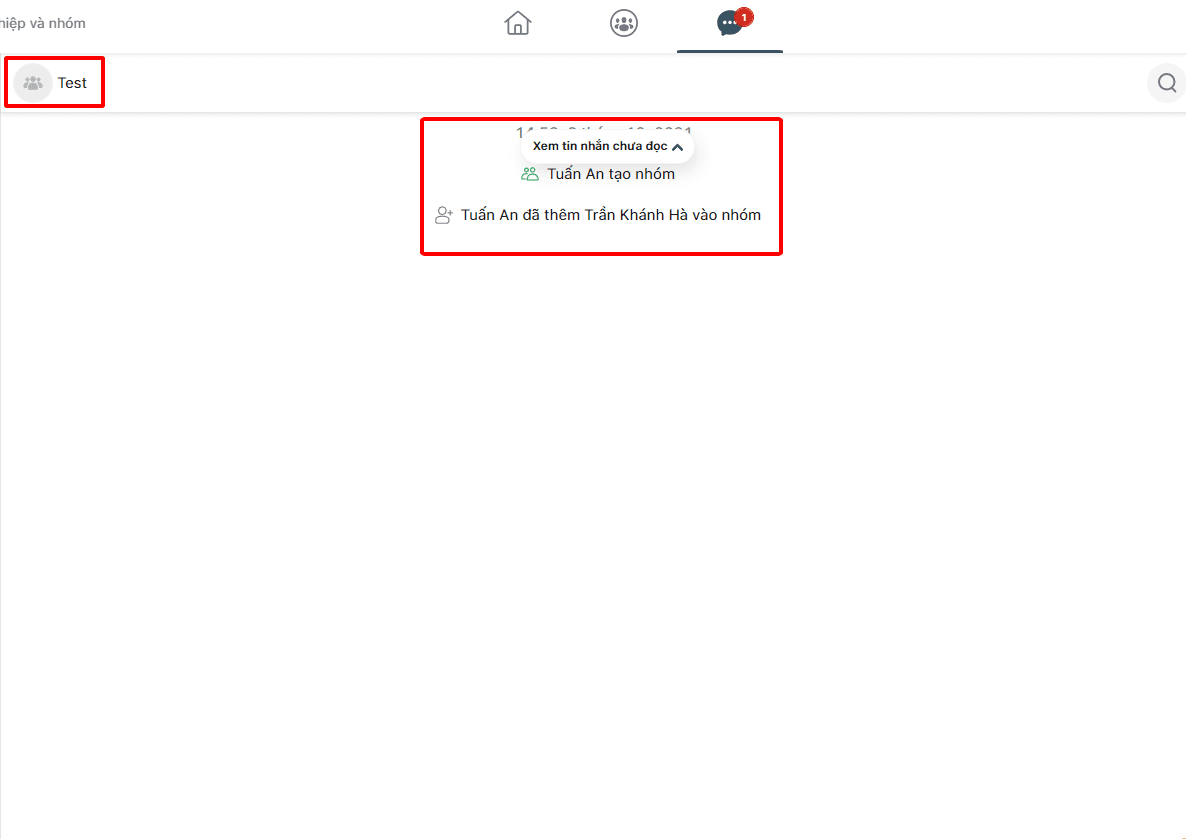
Tạo nhóm chat:
Bước 1: Truy cập vào giao diện “Chat” ,bấm vào biểu tượng tạo nhóm chat bên góc trái màn hình sau đó tiến hành tạo nhóm Chat
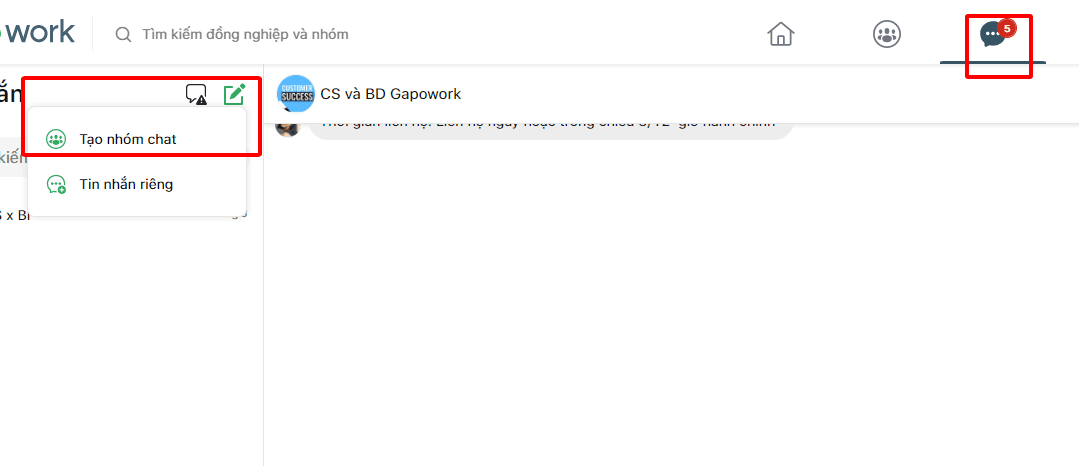
Bước 2: Chọn thành viên cần đưa vào nhóm Chat (bạn có thể thêm thành viên theo phòng ban hoặc theo chức vụ) sau đó bấm “Xong”
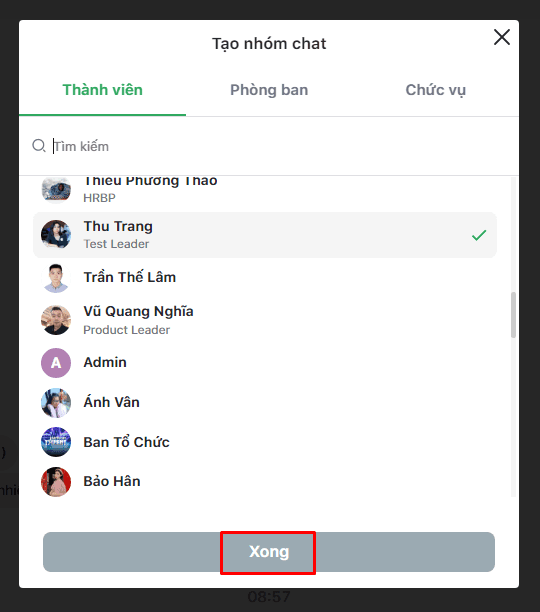
Bước 3: Để đổi tên nhóm chat, bạn xóa tên nhóm cũ và nhập tên nhóm mới, sau đó bấm "Lưu"