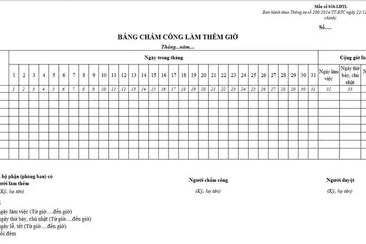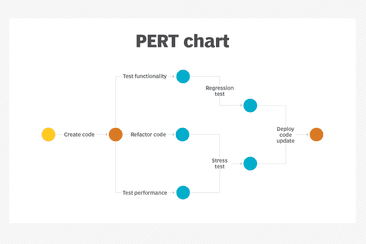Hướng dẫn sử dụng Zoom trên GapoWork
HƯỚNG DẪN SỬ DỤNG ZOOM TRÊN GAPOWORK
I. Khởi tạo cuộc họp Zoom
A. Phiên bản Web
- Khách hàng có thể khởi tạo cuộc họp Zoom tại tính năng Chat và tính năng Lịch ở trên GapoWork.
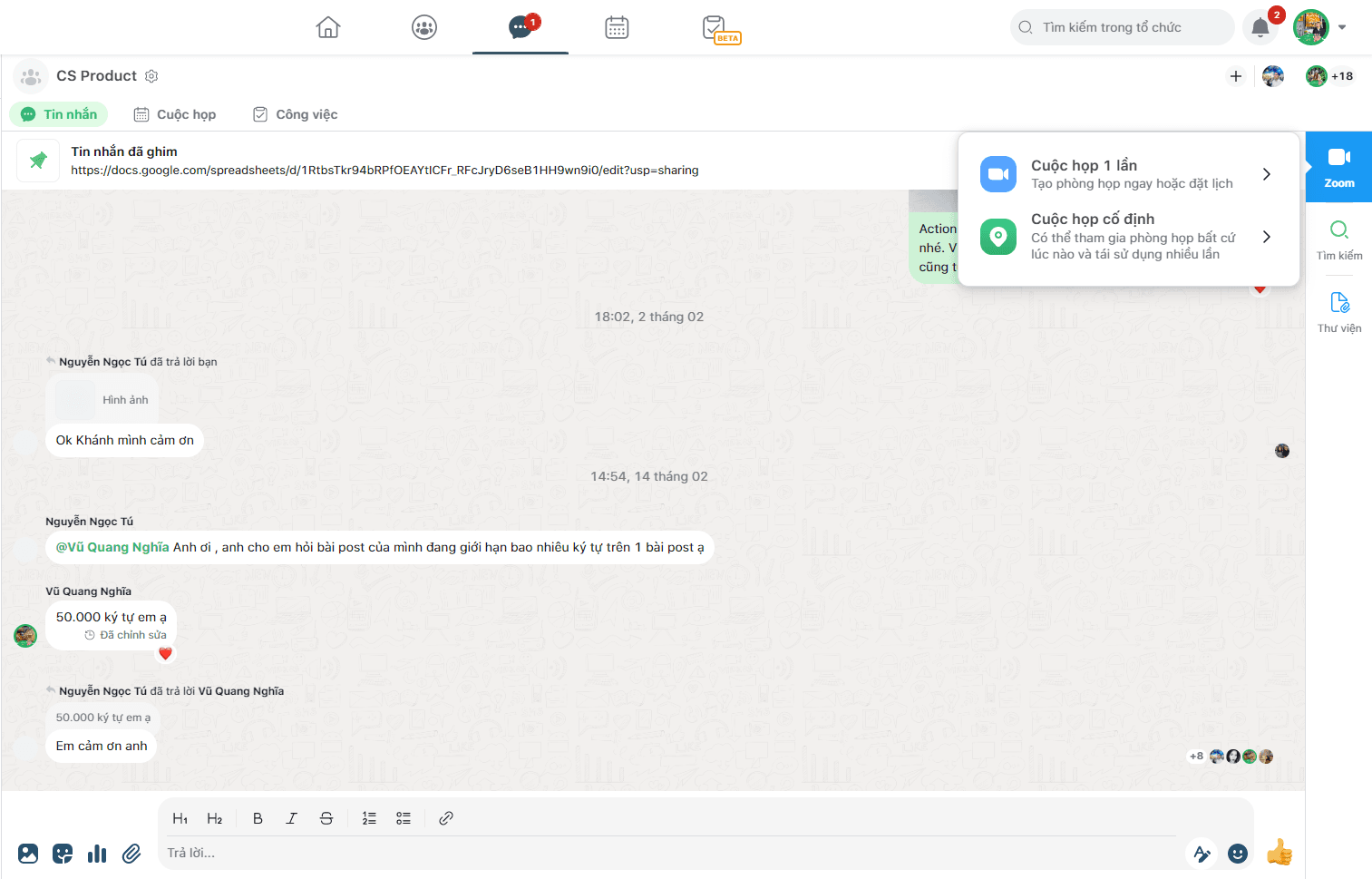
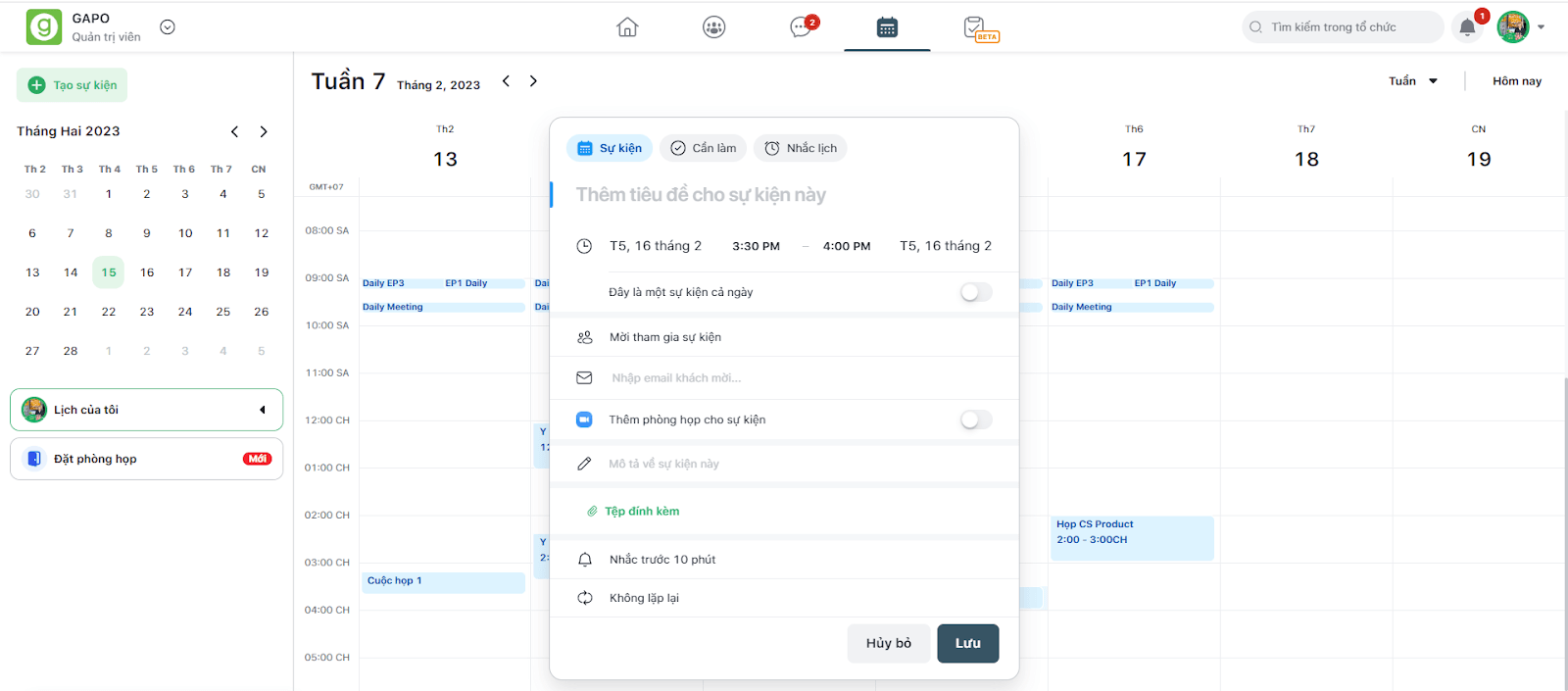
2. Sau khi tạo cuộc họp thành công, hệ thống đã ghi nhận và BOT của Zoom gửi tin nhắn thông báo. Khách hàng phải ấn nút “Tham gia” để khởi tạo phòng họp.
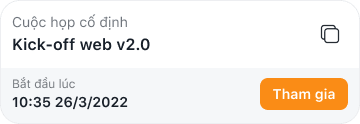
- Lưu ý: Người đầu tiên ấn nút tham gia sẽ trở thành chủ phòng họp.
3. Sau khi ấn nút “Tham gia”, khách hàng sẽ được chuyển đến trang đăng nhập tài khoản Zoom của bản thân.
- Nếu như khách hàng chưa có tài khoản, vui lòng đăng ký tại đây https://zoom.us/signup#/signup.
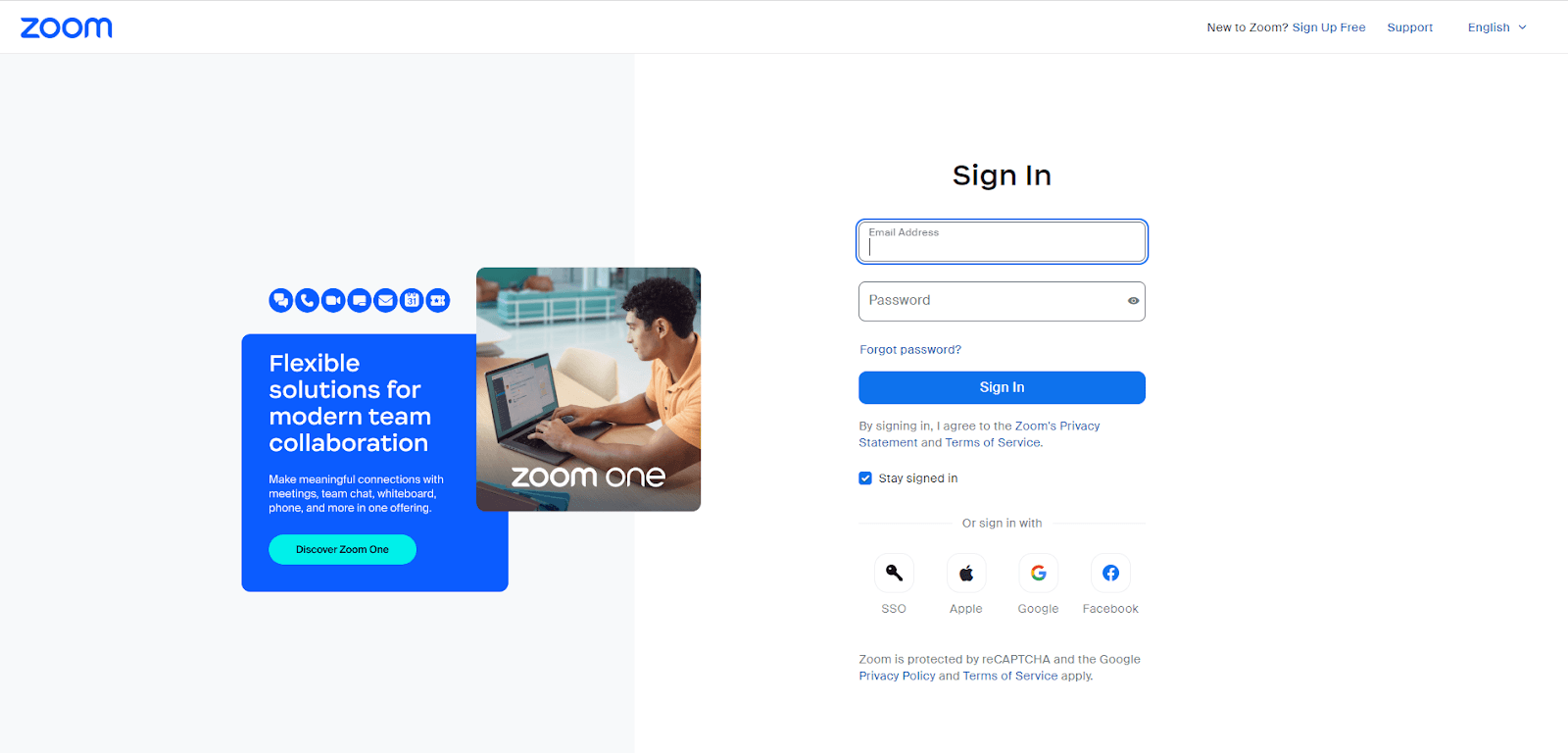
4. Đăng nhập tài khoản Zoom thành công, khách hàng sẽ cần cấp quyền cho Zoom lần đầu tiên để có thể khởi tạo phòng họp.
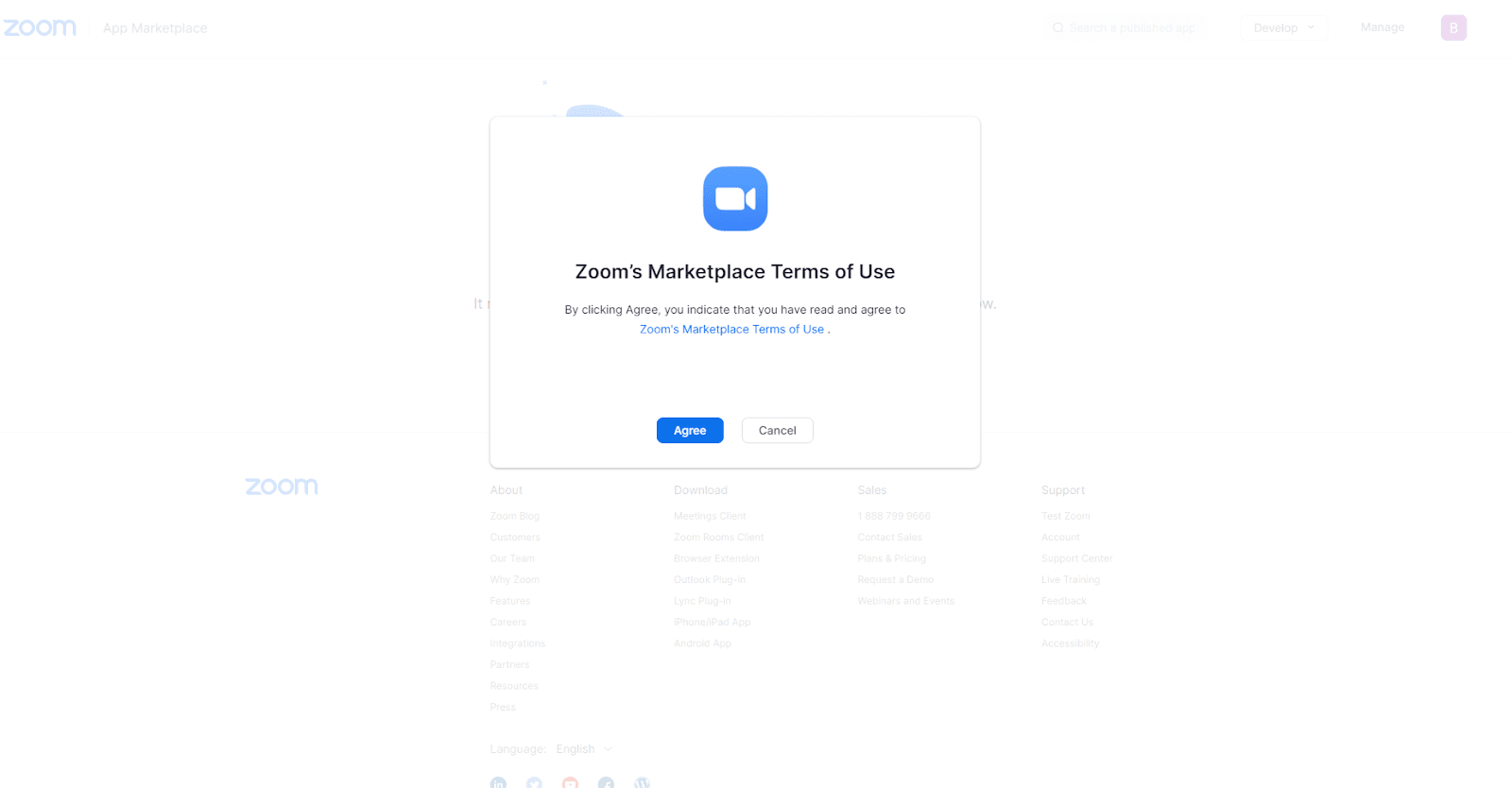
5. Phòng họp đã được khởi tạo và giờ các thành viên khác có thể tham gia cuộc họp.
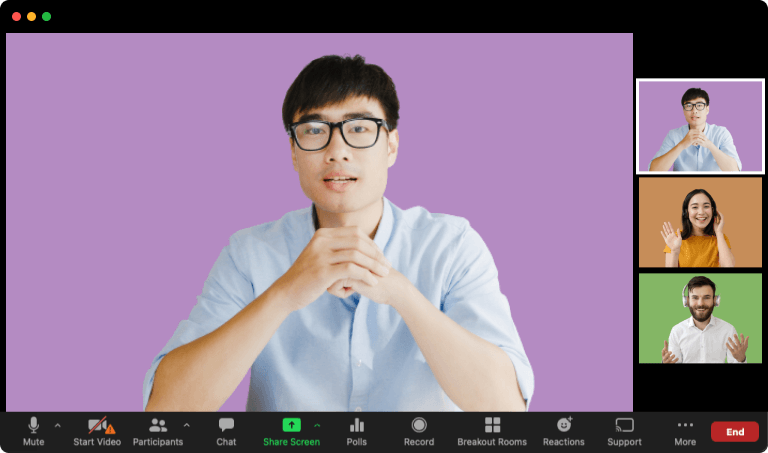
B. Phiên bản Mobile
- Khách hàng khởi tạo cuộc họp tại tính năng Chat và tính năng Lịch.
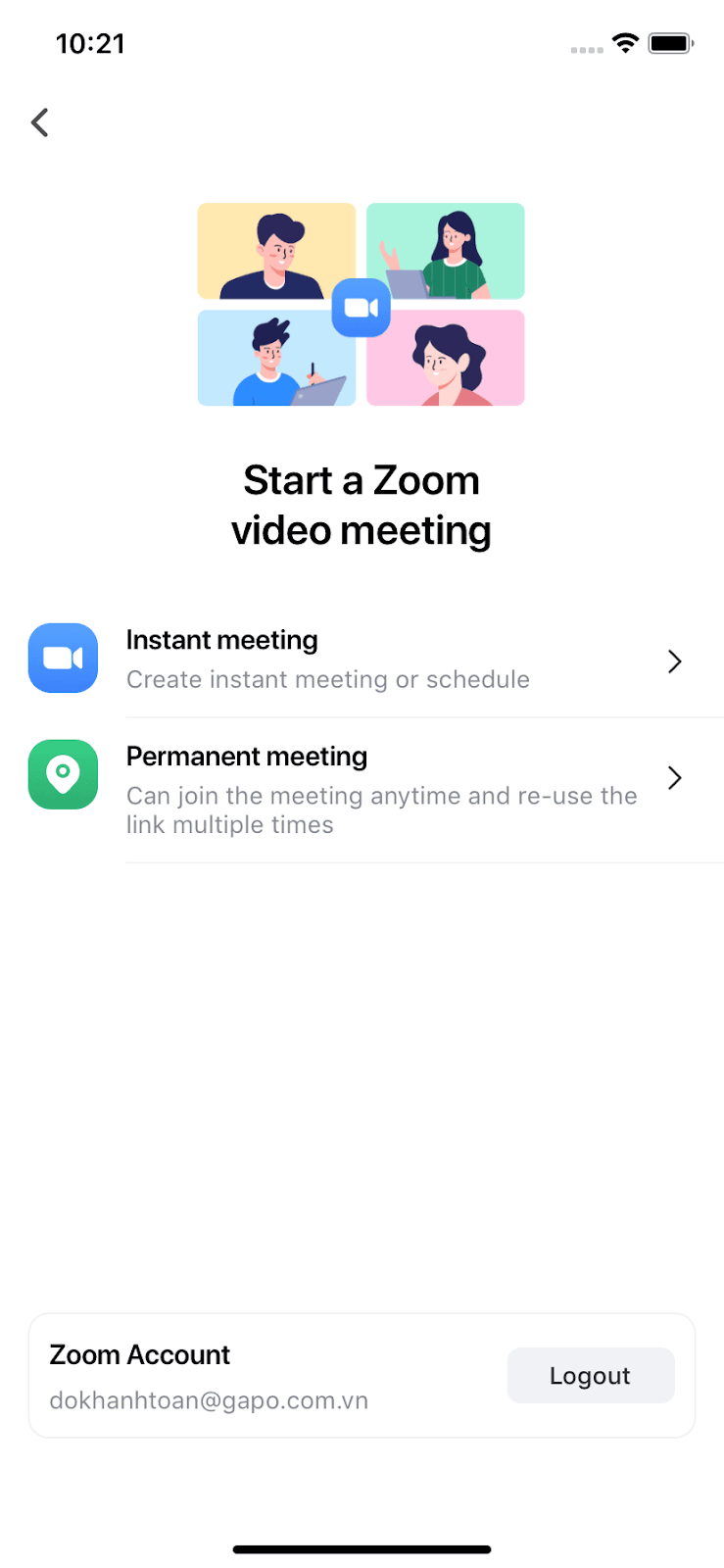
- Ở bước này, khách hàng có thể đăng nhập sẵn tài khoản Zoom của mình.
2. Sau khi tạo cuộc họp thành công, hệ thống đã ghi nhận và gửi tin nhắn thông báo. Khách hàng phải ấn nút “Tham gia” để khởi tạo phòng họp.
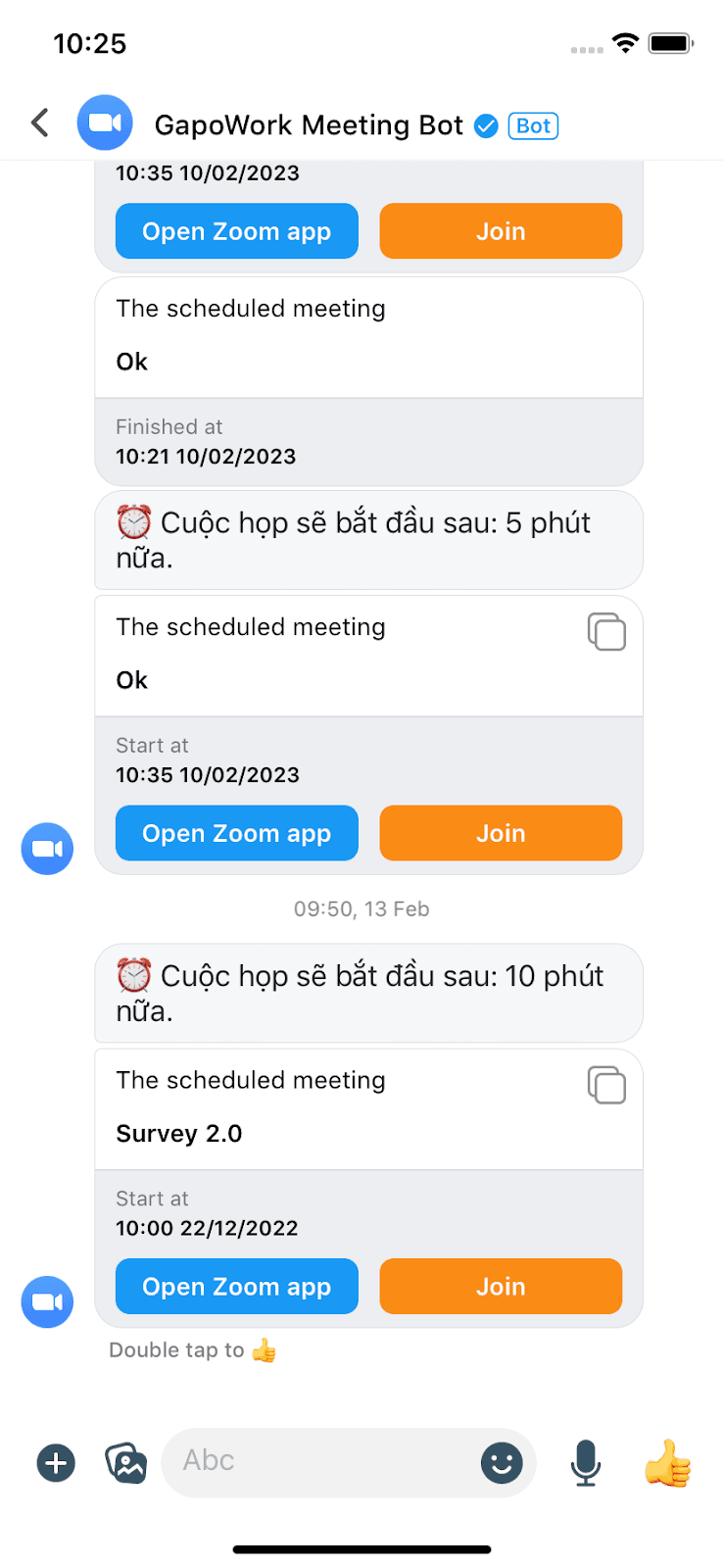
- Lưu ý: Người đầu tiên ấn nút tham gia sẽ trở thành chủ phòng họp.
3. Tiến hành cấp quyền
- Đối với khách hàng chưa đăng nhập sẵn, chuyển đến màn hình đăng nhập của Zoom và tiến hành đăng nhập. Nếu chưa có tài khoản, khách hàng vui lòng đăng ký tại đây https://zoom.us/signup#/signup.
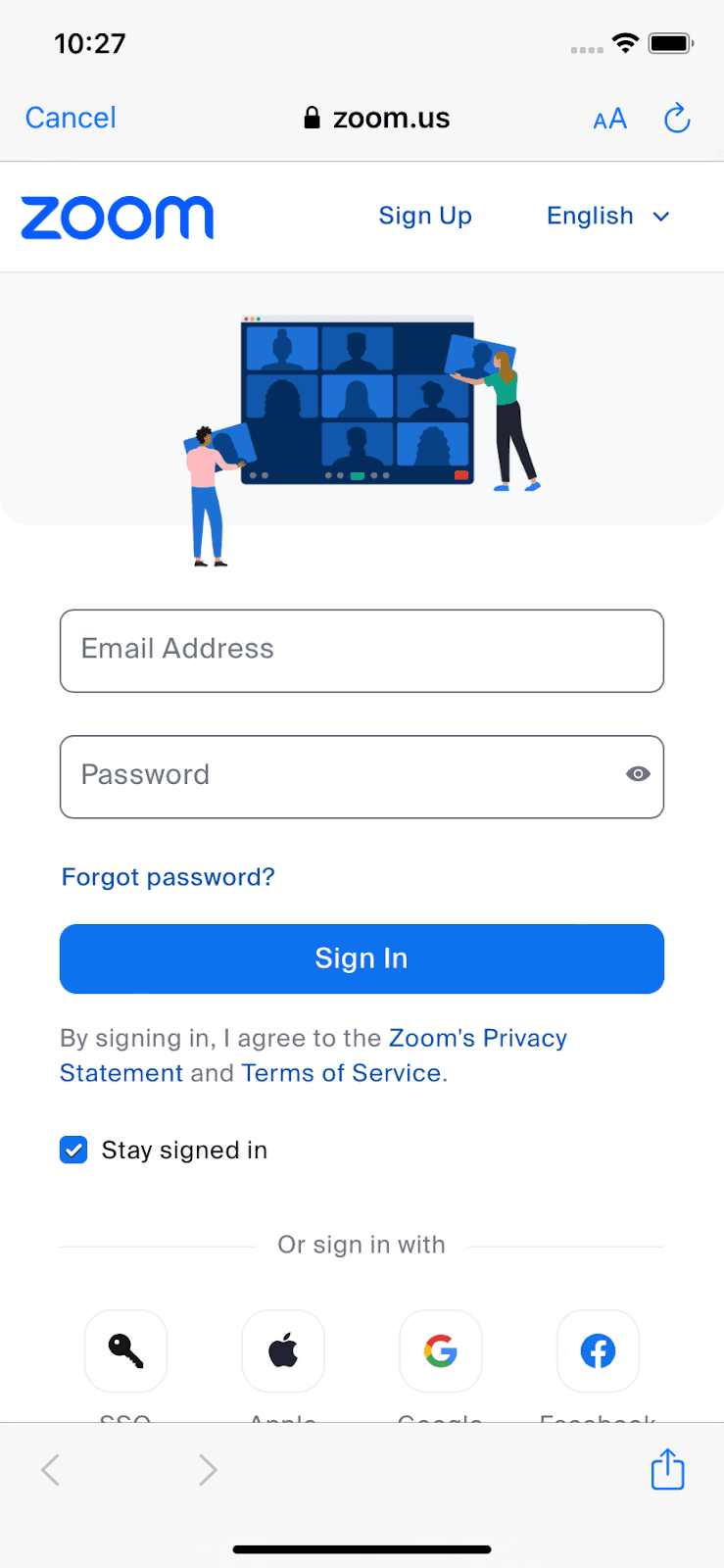
- Đối với khách hàng đã đăng nhập tài khoản Zoom từ trước, khách hàng sẽ được chuyển thẳng đến màn cấp quyền cho Zoom.
- Đăng nhập xong khách hàng tiến hành cấp quyền cho Zoom để có thể khởi tạo phòng họp thành công.
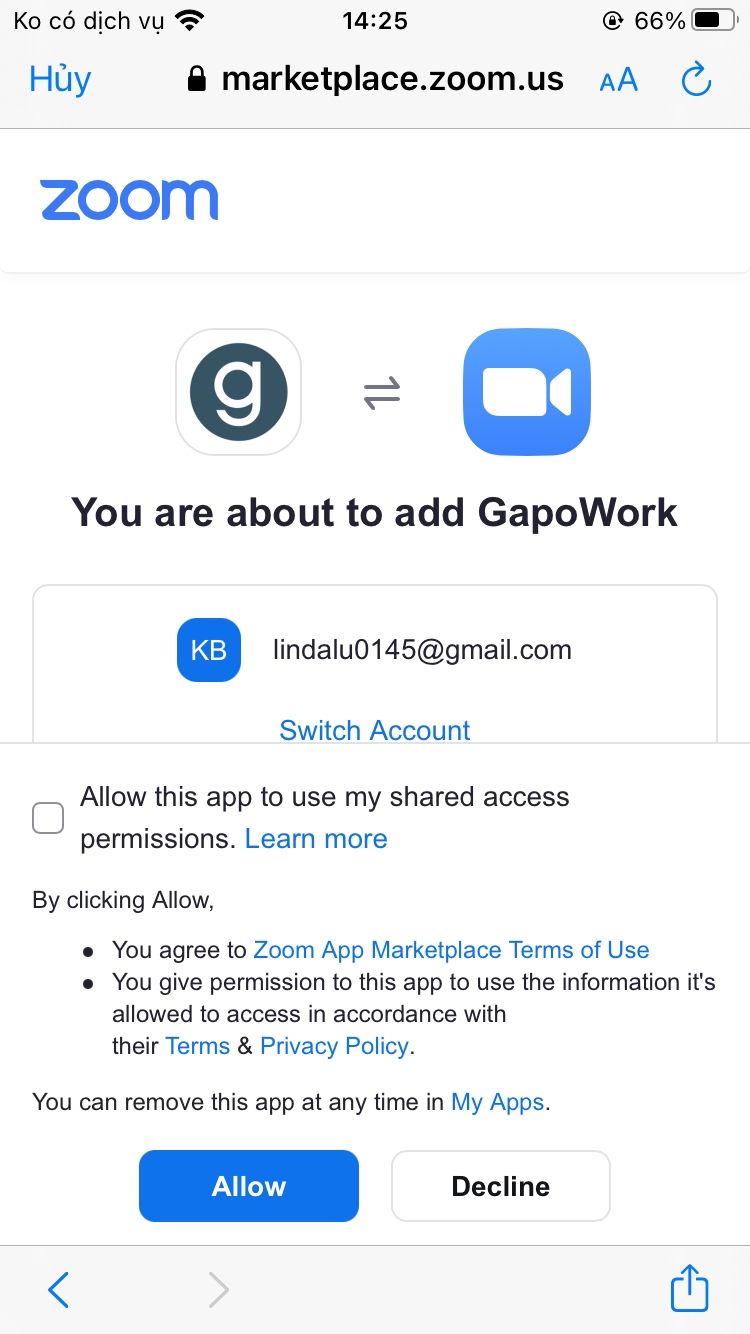
4. Phòng họp đã được khởi tạo và giờ các thành viên khác có thể tham gia cuộc họp.
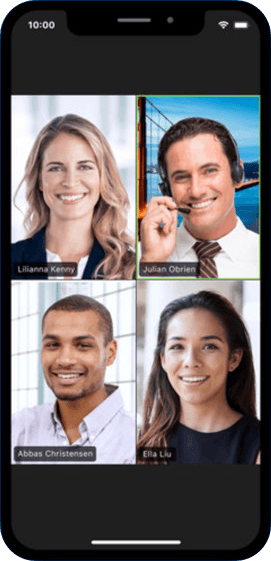
II. Tham gia cuộc họp
- Khi đang có thành viên trong quá trình khởi tạo cuộc họp, nếu có thành viên bấm nút Tham gia thì 1 pop-up thông báo chờ sẽ xuất hiện.
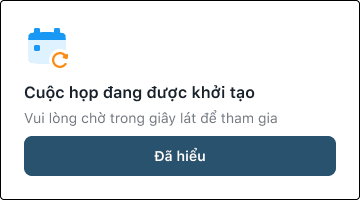
- Các thành viên khác sẽ không cần phải đăng nhập tài khoản Zoom sau khi phòng họp được tạo thành công.
III. Thời gian sử dụng và tệp tin ghi âm
- Thời lượng sử dụng phòng họp Zoom sẽ phụ thuộc vào người khởi tạo phòng họp (Host).Tệp tin ghi âm cuộc họp sẽ được gửi vào mail của người khởi tạo cuộc họp (Host) đó.
- Dung lượng của tệp tin sẽ phụ thuộc vào người khởi tạo cuộc họp (Host).
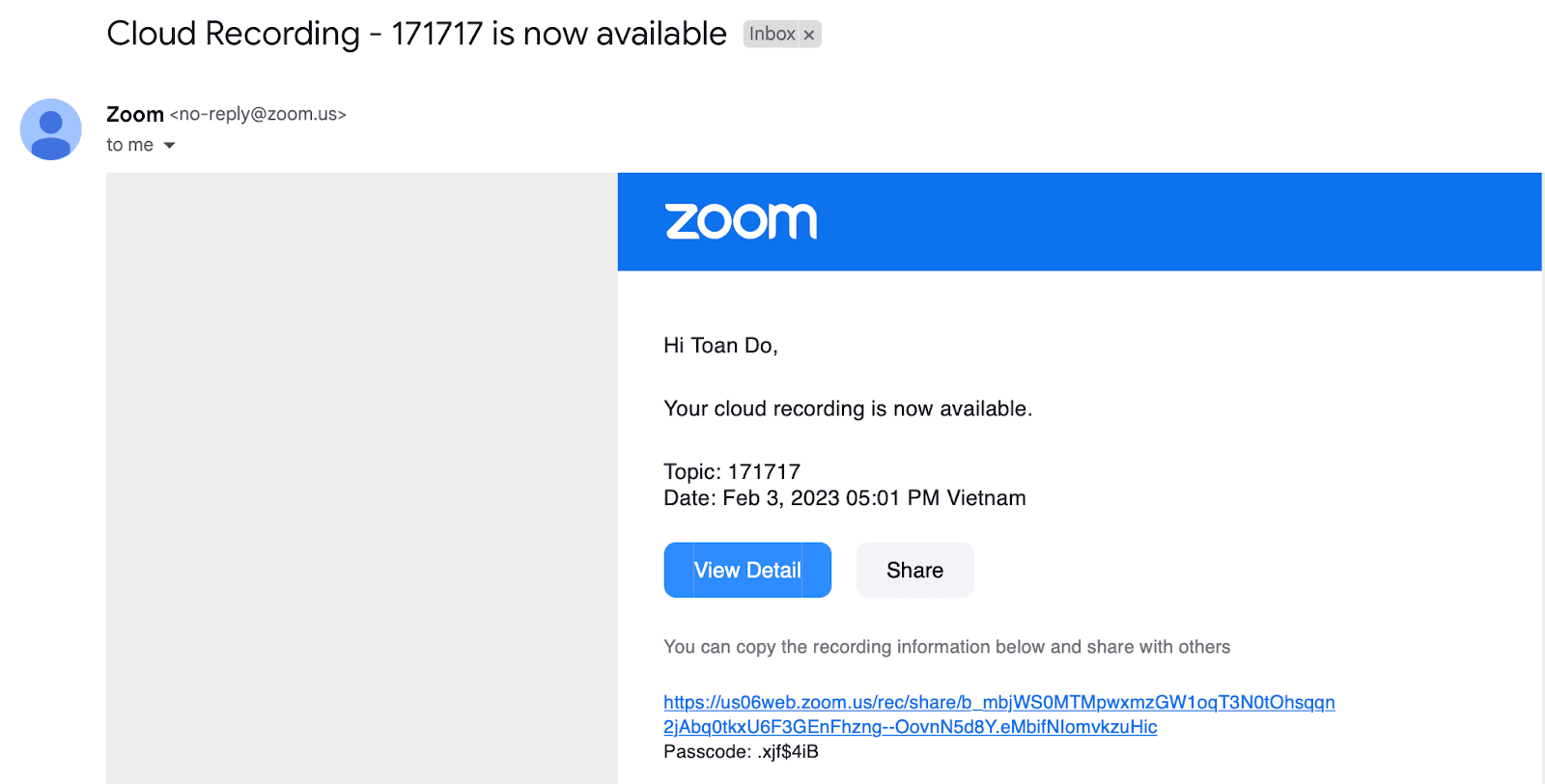
IV. Một số chú ý cần biết
Chủ phòng họp (Host)
1. Các cuộc họp
- Đối với cuộc họp nhanh thì khi chủ phòng thoát ra thì cuộc họp sẽ tự động kết thúc.
- Đối với cuộc họp đặt lịch và lặp lại thì khi chủ phòng thoát ra, thành viên khác có thể vào lại và sẽ trở thành chủ phòng.
2. Khởi tạo
- Người đầu tiên ấn nút "Tham gia" sẽ trở thành chủ phòng họp.
3. Chức năng của Zoom
- Phụ thuộc vào người khởi tạo.
- GapoWork khuyến cáo, tài khoản thường vô tình host thì nên chuyển host lại cho tài khoản premium để có thể sử dụng hết tính năng.