1. Thiết lập mẫu in theo nhu cầu trên file word có định dạng .docx
Soạn thảo một mẫu in theo nhu cầu ở trên file word và lưu lại dưới định dạng .docx. Hệ thống sẽ tự động in theo đúng biểu mẫu mà bạn đã soạn thảo.
Trên biểu mẫu, gồm có 2 thành phần:
- Phần cố định: Là các phần không thay đổi khi in. Ví dụ: Tên công ty, tiêu ngữ, tên trường thông tin…
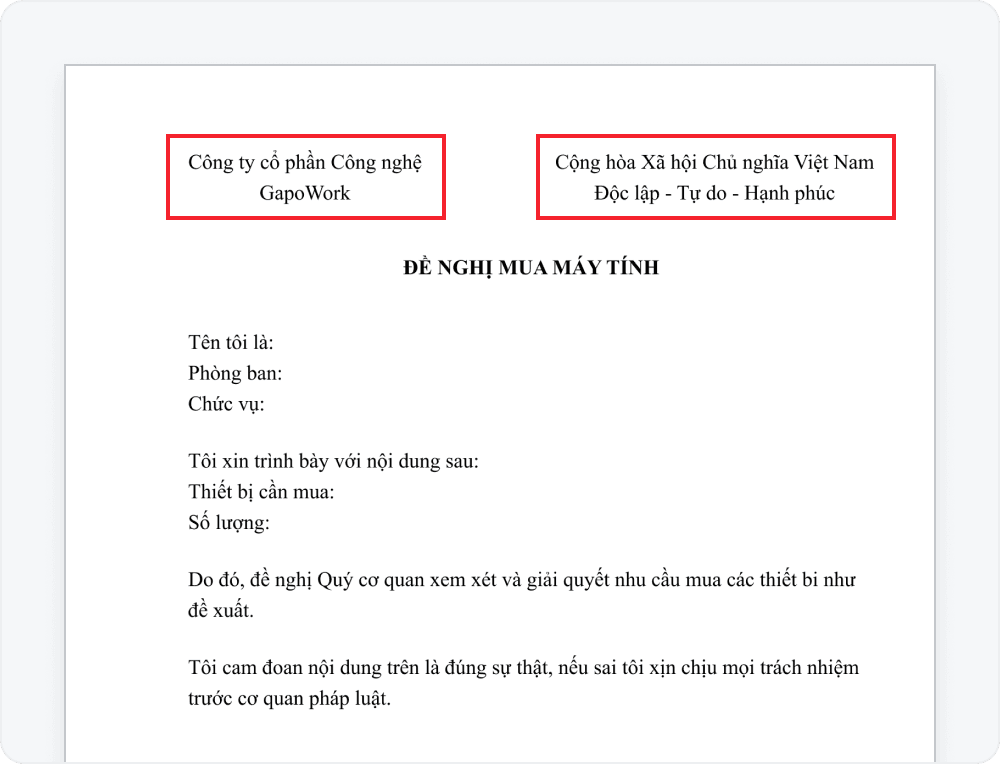
- Phần thay đổi: Là các phần thay đổi theo từng yêu cầu khi in. Ví dụ: Tên người yêu cầu, ngày tháng tạo yêu cầu, giá trị của các trường thông tin, tên người duyệt, ngày tháng phê duyệt…
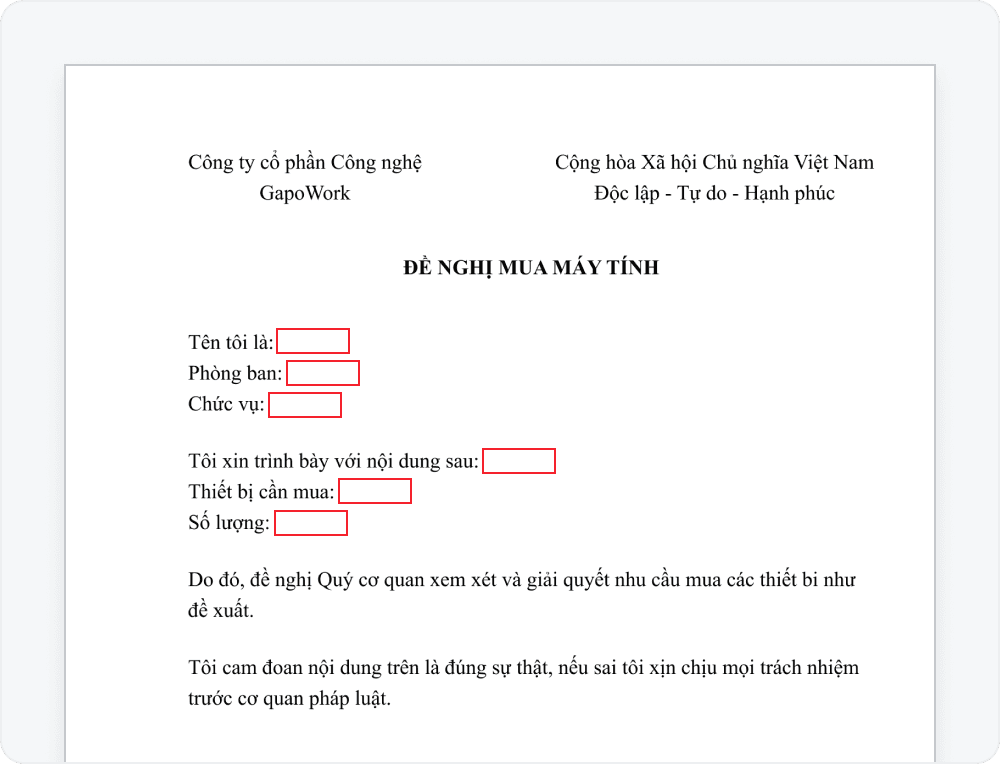
Để cài đặt giá trị cho các phần thay đổi, bạn cần sao chép các mã trường dữ liệu do hệ thống cung cấp và dán vào các nội dung tương ứng trên biểu mẫu.
Mã trường dữ liệu (cú pháp ${mã trường dữ liệu}) được chia làm 3 nhóm chính:
- Thông tin cơ bản: Danh sách mã trường dữ liệu liên quan đến thông tin cơ bản của 1 yêu cầu
- Trường thông tin: Danh sách mã trường của các trường thông tin trên yêu cầu.
- Luồng phê duyệt/Xử lý: Danh sách mã trường liên quan đến luồng phê duyệt/xử lý của yêu cầu
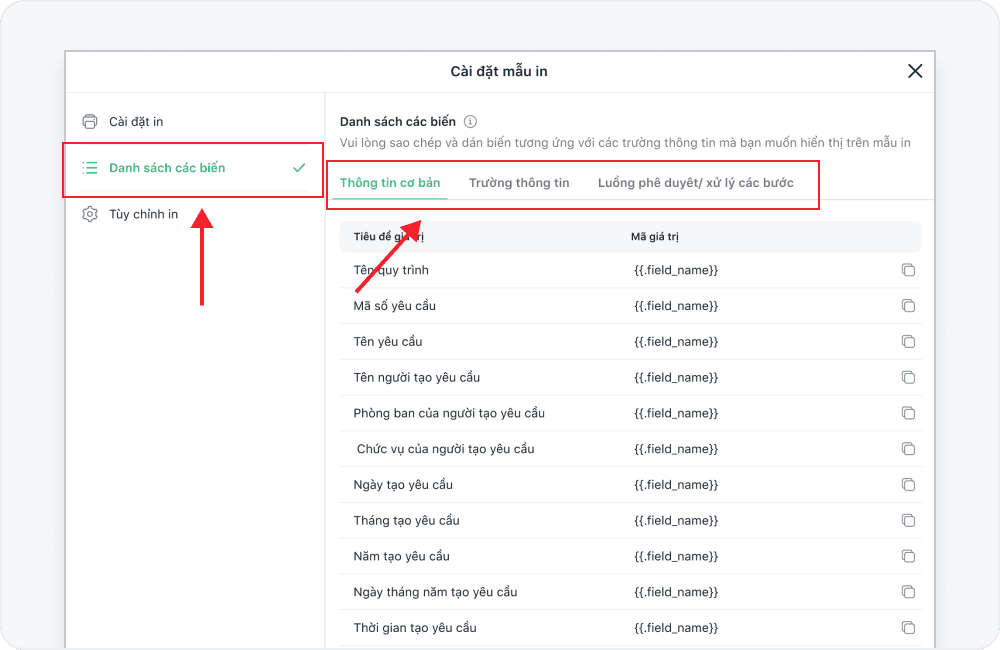
Để tiến hành sao chép, bạn cần nhấn chọn vào icon [Sao chép] ở mã trường tương ứng. Sau đó, dán vào thông tin tương ứng trên mẫu tùy chỉnh.
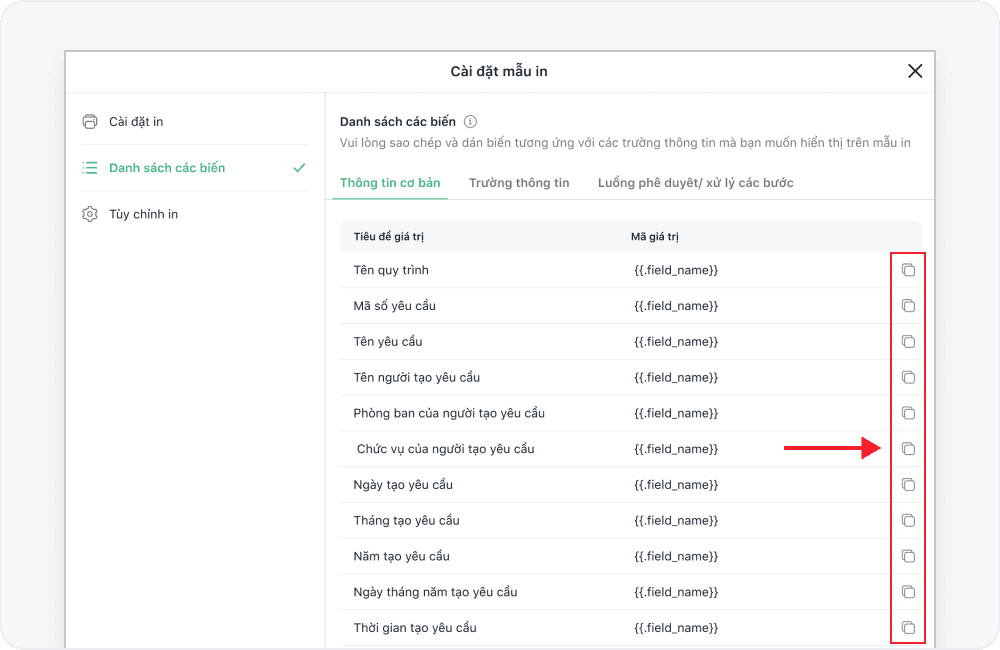
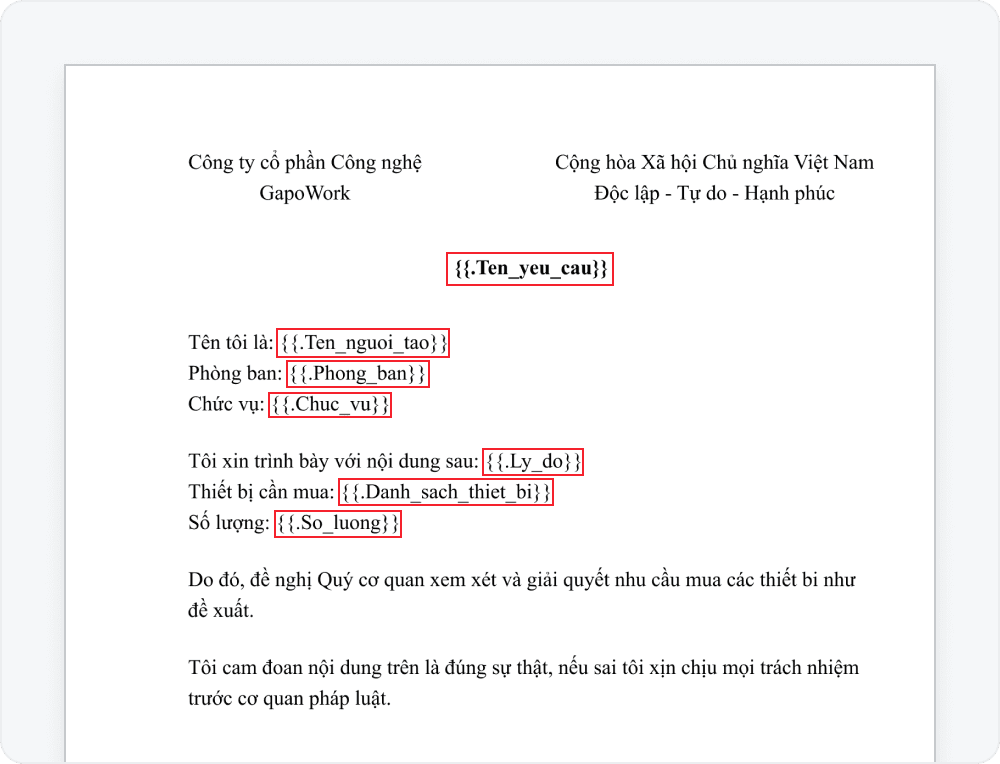
Riêng với trường thông tin dạng bảng, mỗi một cột trong bảng đều có một "Mã giá trị" riêng biệt. Vì vậy, để thiết lập theo đúng nhu cầu bạn sao chép và dán mã giá trị theo cú pháp: {{.FieldCodePlaceholder__index}}. Trong đó:
- FieldCodePlaceholder: Là mã giá trị của cột trong bảng
- Index: Là số thứ tự của dòng. Nếu index = 0 thì sẽ in ra tất cả các dòng trong bảng. Nếu index bằng 1 số cụ thể thì sẽ in ra dòng tương ứng. Ví dụ: Nếu index = 1 thì sẽ in ra dòng thứ 1 của bảng, index=2 thì sẽ in ra dòng thứ 2.
- Chú ý: Giữa FieldCodePlaceholder và Index là 2 dấu gạch dưới "__"
Ví dụ:
Chúng ta có một bảng như sau:
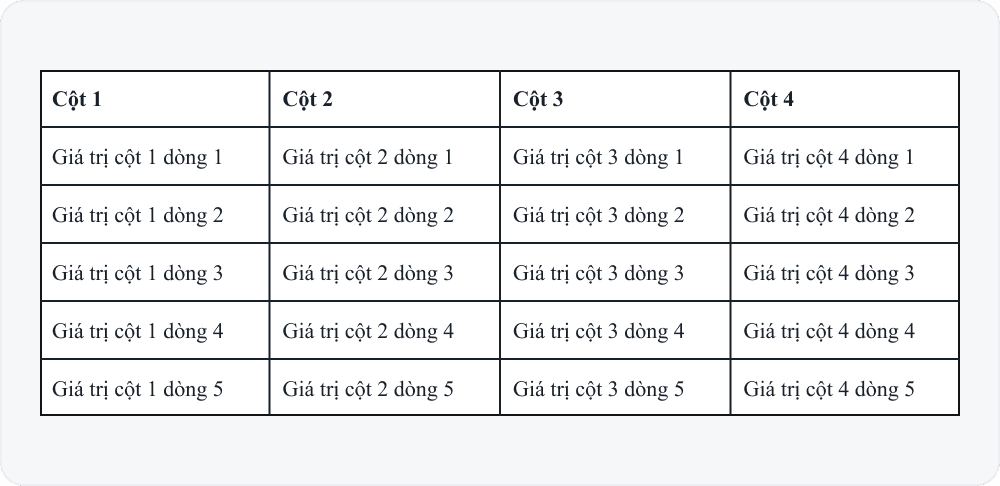
Nếu bạn muốn in ra toàn bộ các dòng trong bảng, bạn cần thiết kế 1 bảng trên biểu mẫu như sau:
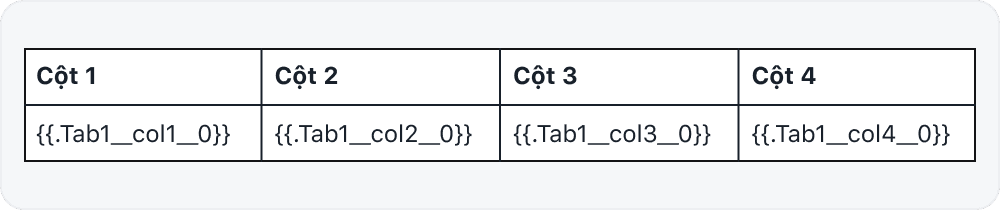
Ghi chú: Tab1__col1, Tab1__col2, Tab1__col3, Tab1__col4 là mã giá trị tương ứng với từng cột và index = 0 để hệ thống in ra tất cả các dòng có trên bảng.
Nếu bạn muốn chỉ in ra giá trị ở dòng thứ 2, bạn sẽ thiết kế 1 bảng trên biểu mẫu như sau:
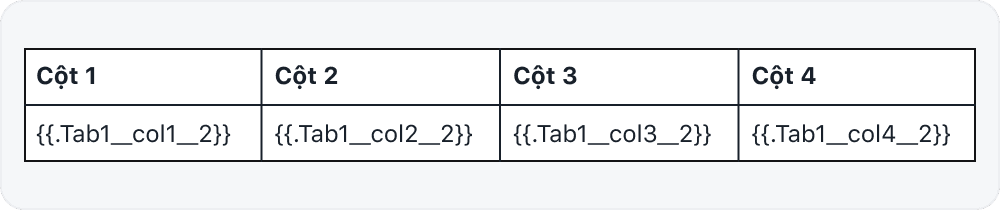
Ghi chú: Tab1__col1, Tab1__col2, Tab1__col3, Tab1__col4 là mã giá trị tương ứng với từng cột và index = 2 để hệ thống chỉ in ra dòng thứ 2.
Trường hợp trường thông tin được thiết lập không có dữ liệu, hệ thống sẽ để trống khi in.
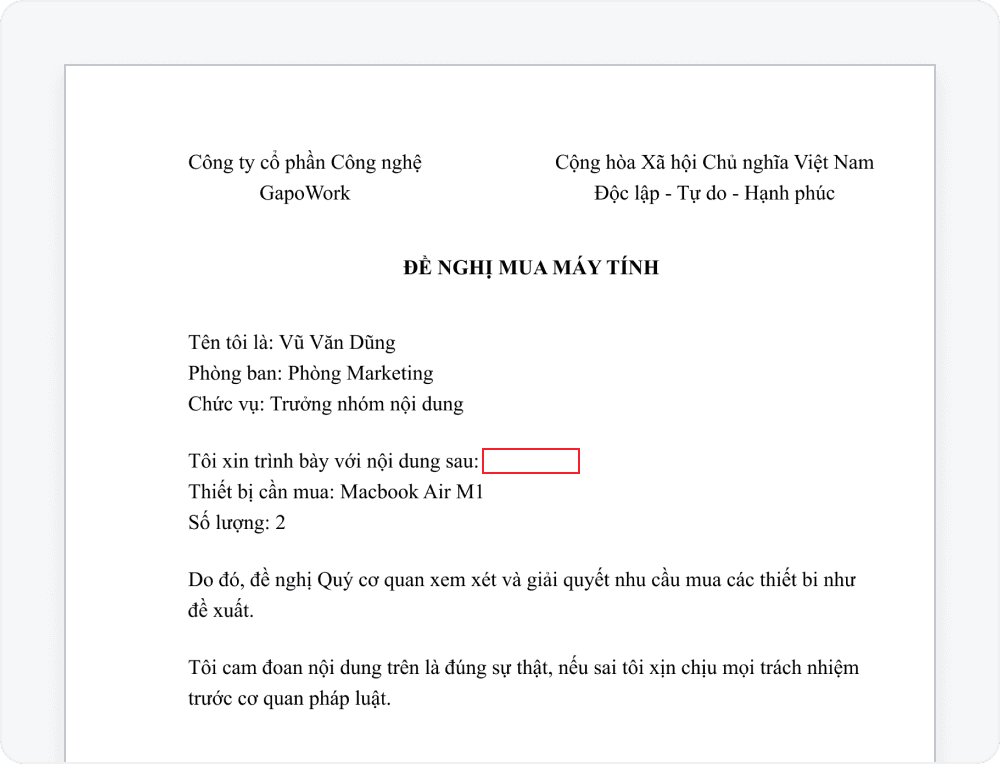
Trường hợp trường thông tin có định dạng file, hình ảnh, video sẽ chỉ hiển thị tên file.
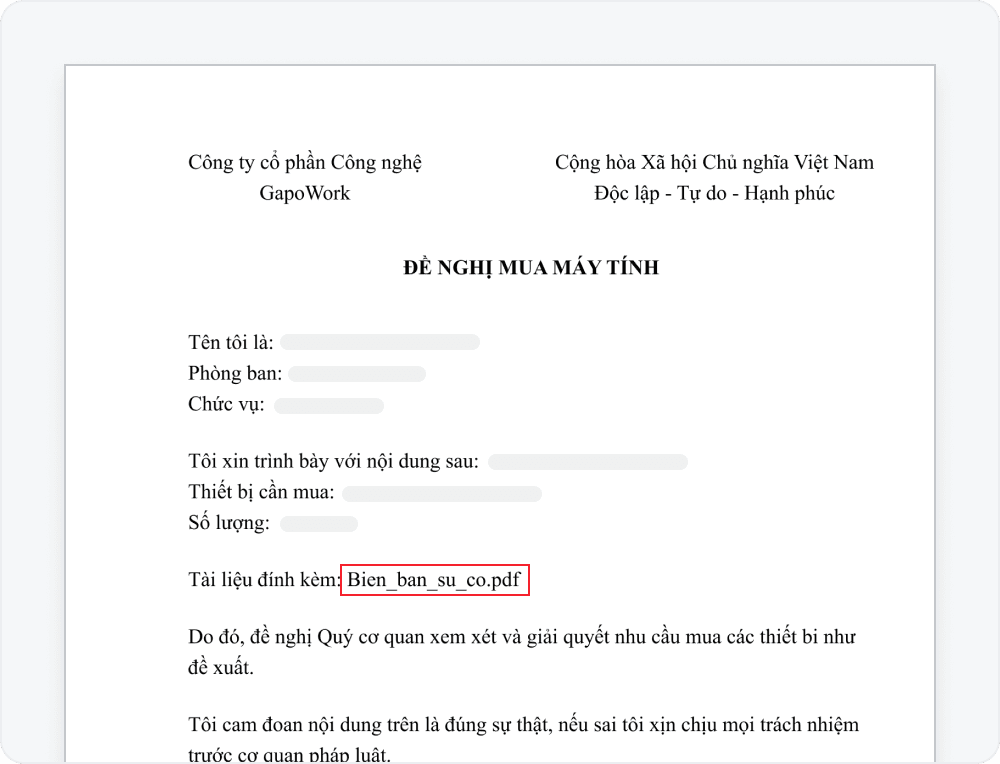
2. Tải lên mẫu in theo nhu cầu đã thiết lập ở bước 1
Truy cập vào màn hình Quản lý quy trình, ở quy trình cần cài đặt mẫu in tùy chỉnh, nhấn vào nút [Cài đặt in]
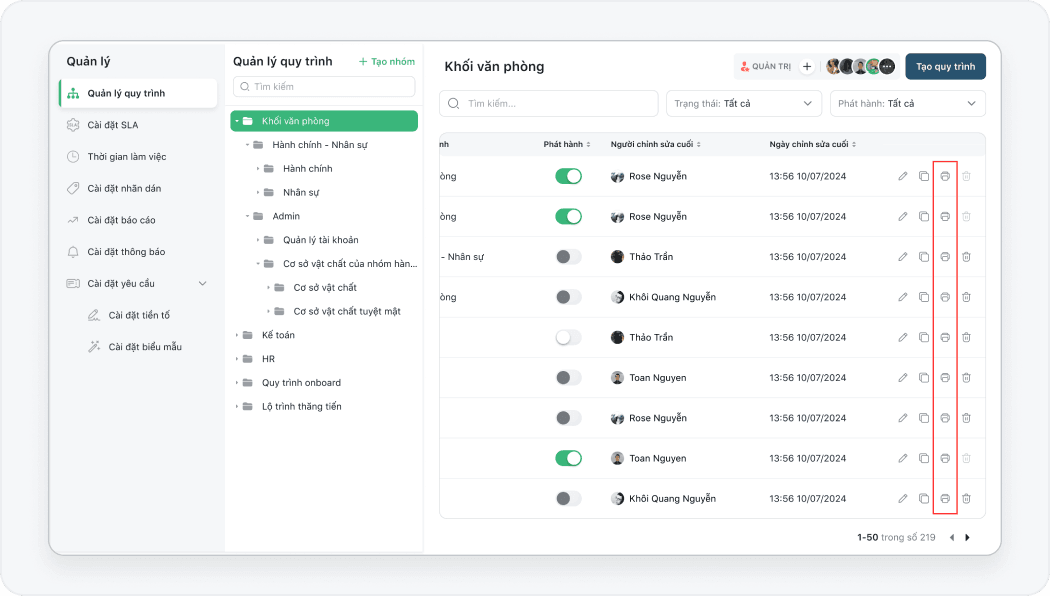
2.1. Cài đặt in
Trên cửa sổ Cài đặt mẫu in, chọn tải lên mẫu in. Người dùng được phép tải lên nhiều mẫu in có tiêu đề khác nhau và chỉ được phép tải lên file word có định dạng .docx.
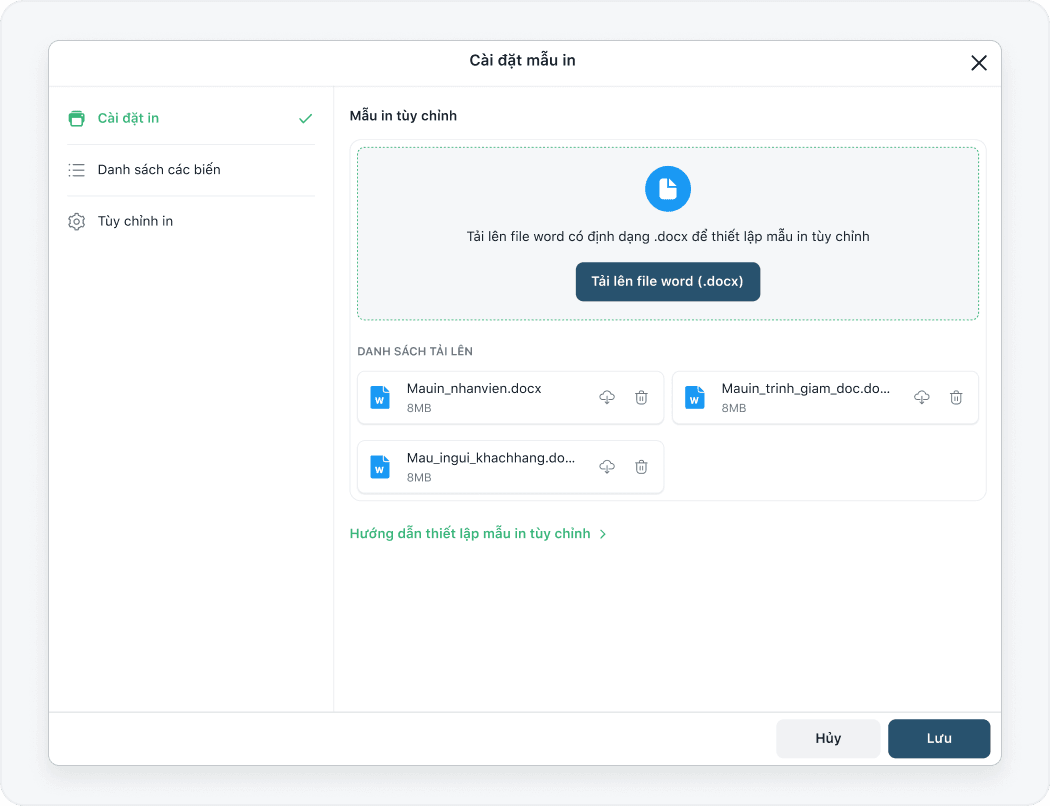
2.2. Tùy chỉnh in
B1. Trên cửa sổ cài đặt in, chọn “Tùy chỉnh in”
B2. Chọn trạng thái và đối tượng được phép in yêu cầu
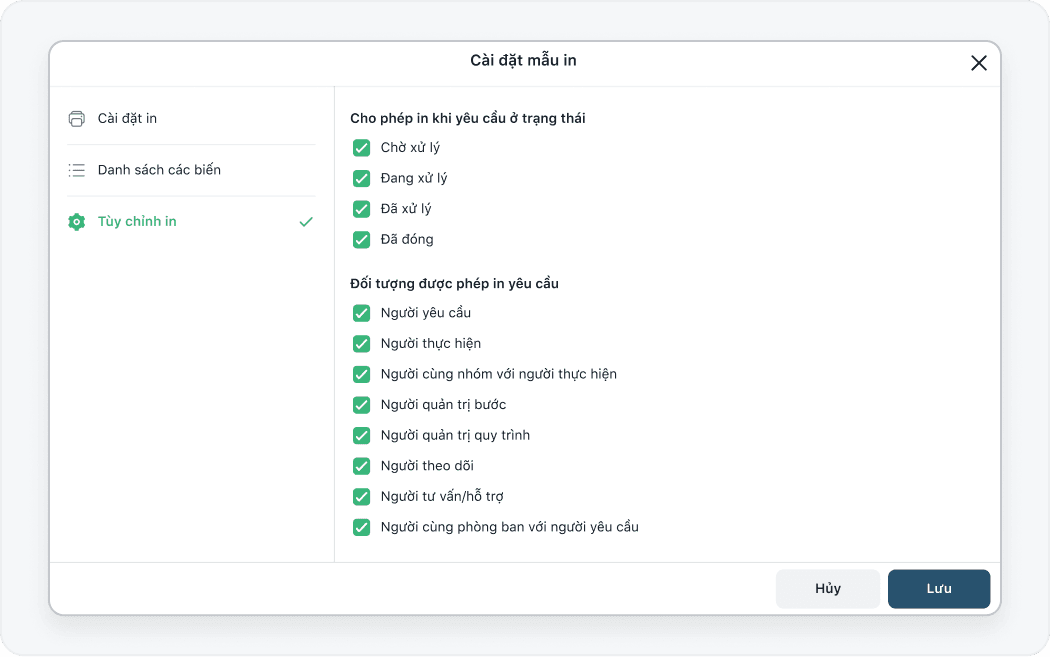
Sau khi đã hoàn tất thiết lập cài đặt, nhấn [Lưu] để cập nhật cài đặt. Hoặc nhấn [Hủy] để hủy bỏ cài đặt.
