-
Tạo group
Bước 1:
Đối với bản web: Có 2 cách tạo group như sau:
Cách 1: Vào Trang chủ và chọn Tạo nhóm mới ở khối chức năng bên phải màn hình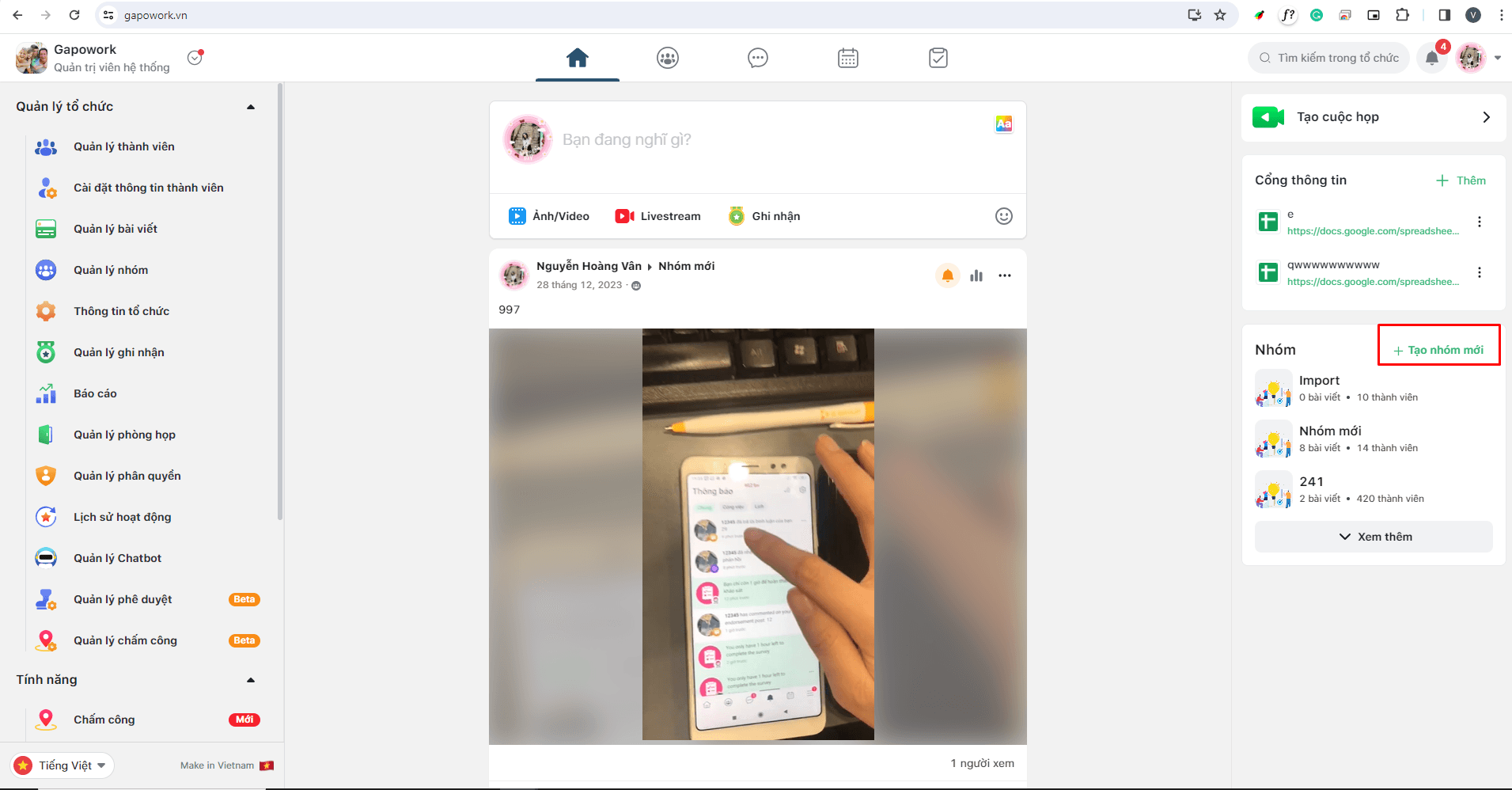
Cách 2: Truy cập vào tab Nhóm chọn Tạo nhóm mới ở phía trái màn hình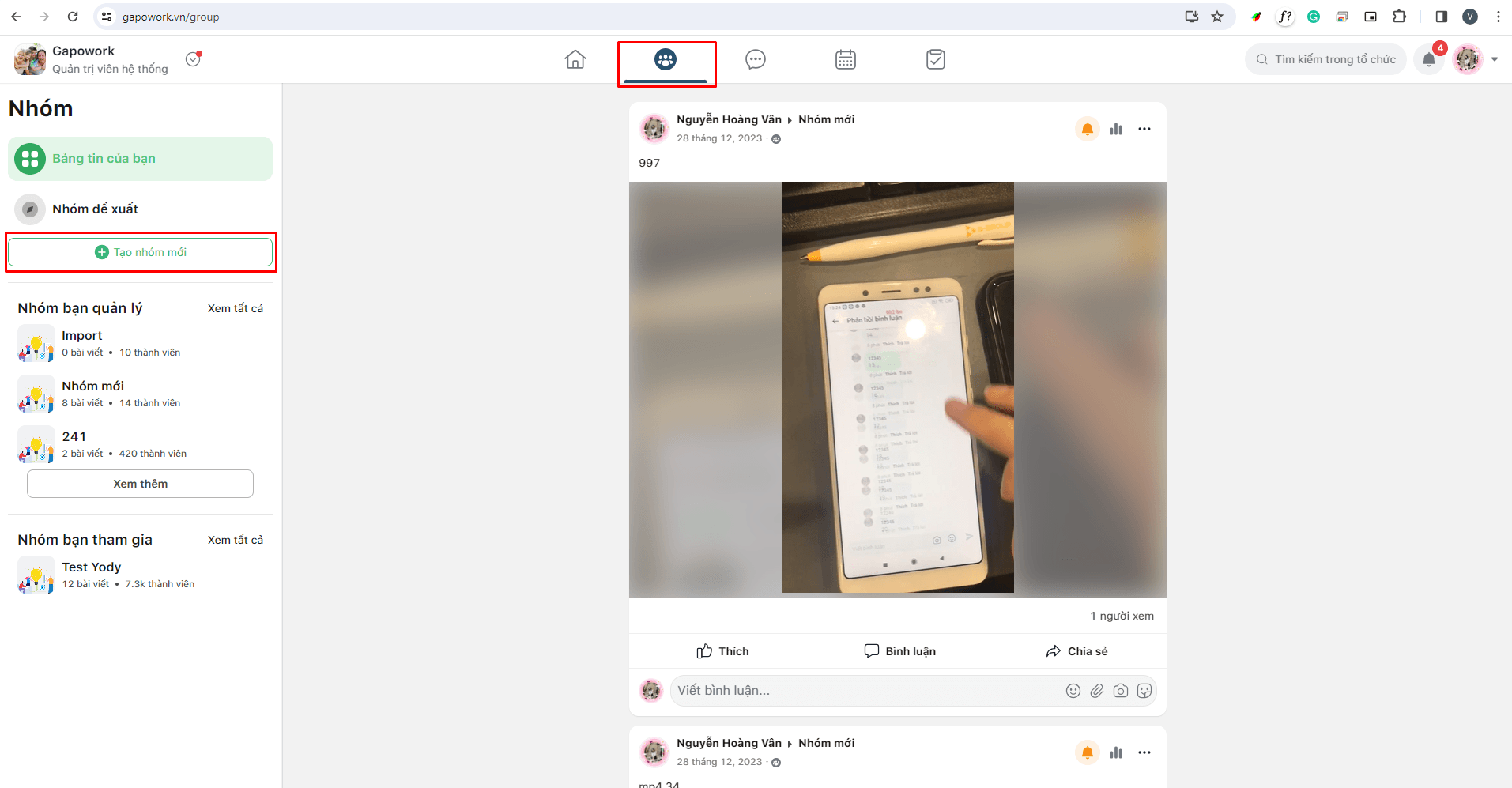
Đối với mobile: Truy cập vào tab Nhóm và chọn nút Tạo nhóm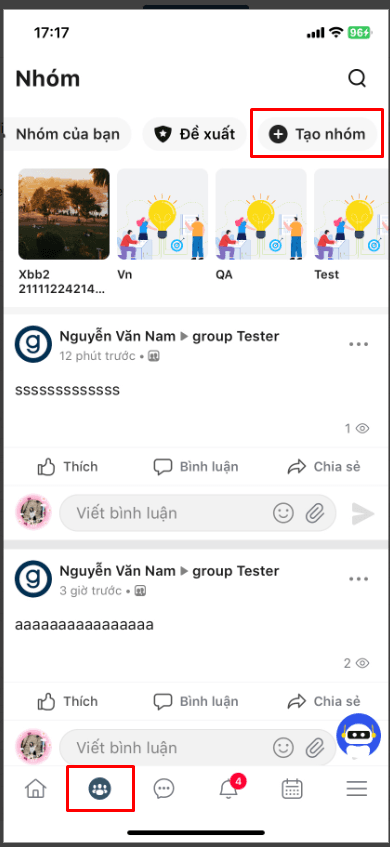 Bước 2:
Bước 2:
Nhập tên nhóm (bắt buộc, tối đa 100 kí tự) và chọn ảnh bìa cho nhóm (tùy ý). Sau đó chọn nút Tiếp tục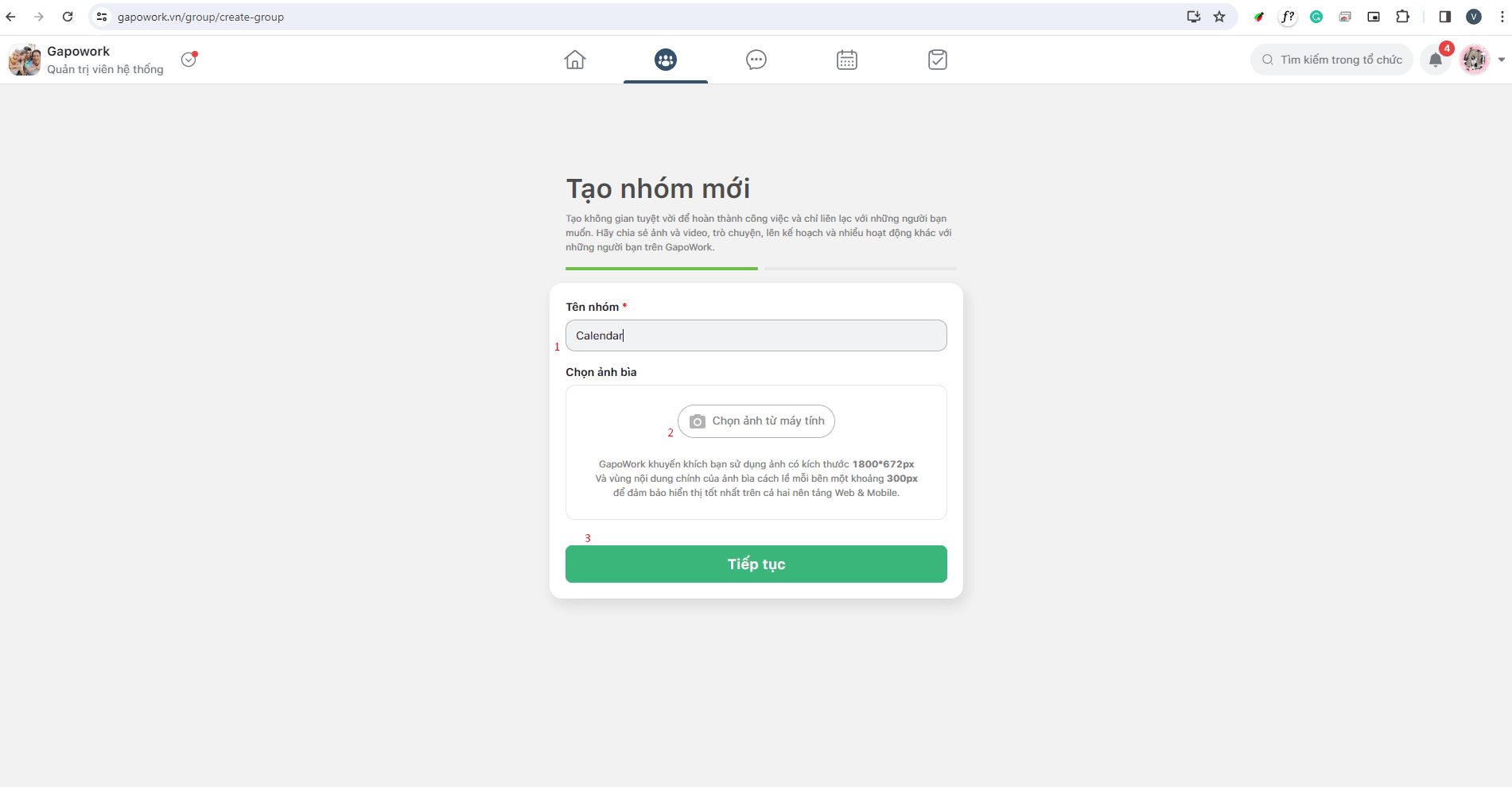
Bước 3: Chọn loại nhóm
- Công khai: Tất cả thành viên trong tổ chức đều có thể tìm thấy nhóm, xem được bài viết trong nhóm
- Riêng tư/Hiện: Tất cả thành viên trong tổ chức đều có thể tìm thấy nhóm, chỉ có thành viên mới xem được bài viết trong nhóm
- Riêng tư/Ẩn: Chỉ có thành viên trong nhóm mới tìm thấy nhóm và xem được bài viết trong nhóm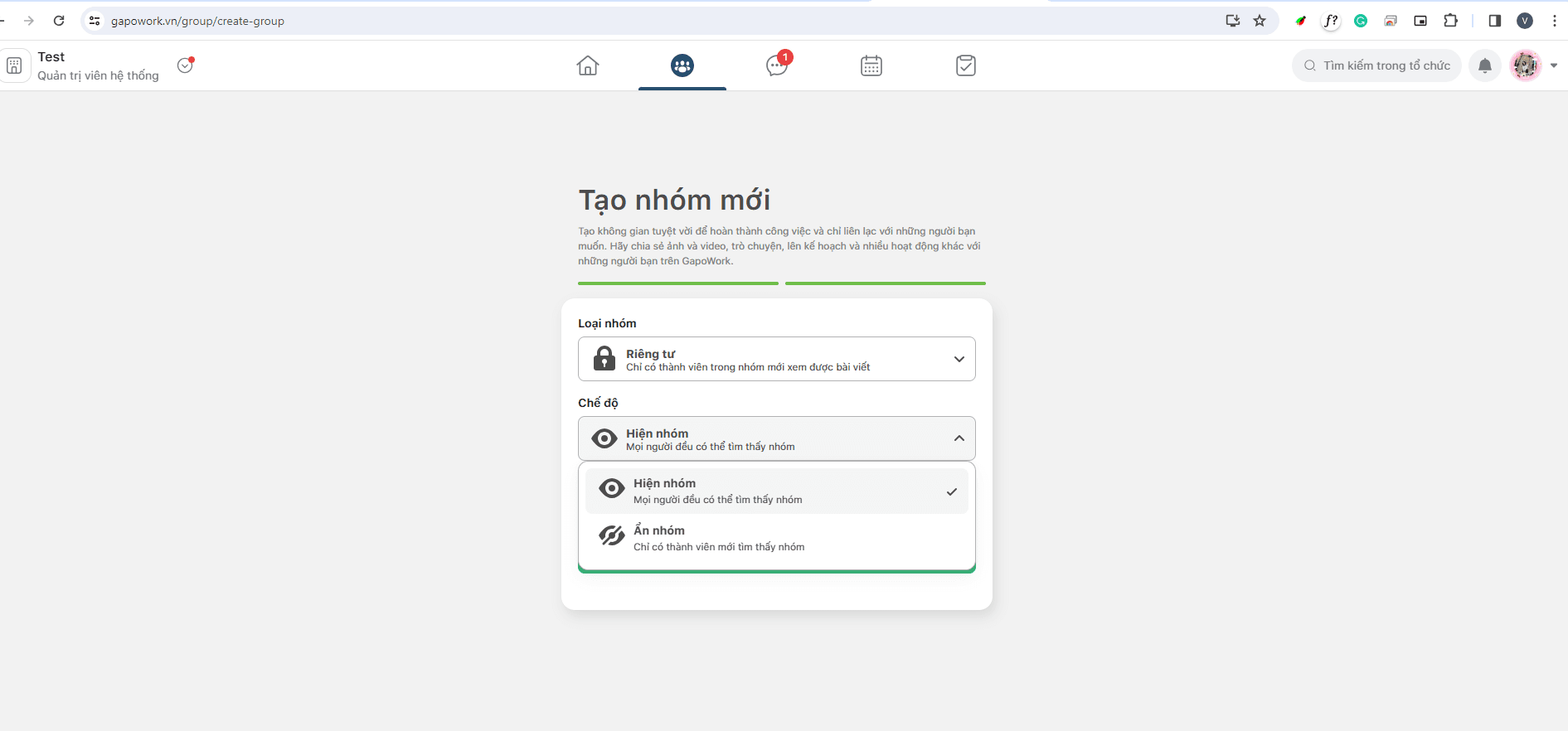
Bước 4: Chọn Tạo cuộc hội thoại nhóm
Bật/Tắt nút để chọn tạo hoặc không tạo, nếu chọn bật sẽ đồng thời tạo nhóm chat liên kết với nhóm ngay sau khi tạo nhóm
Bước 5: Chọn nút Tạo nhóm mới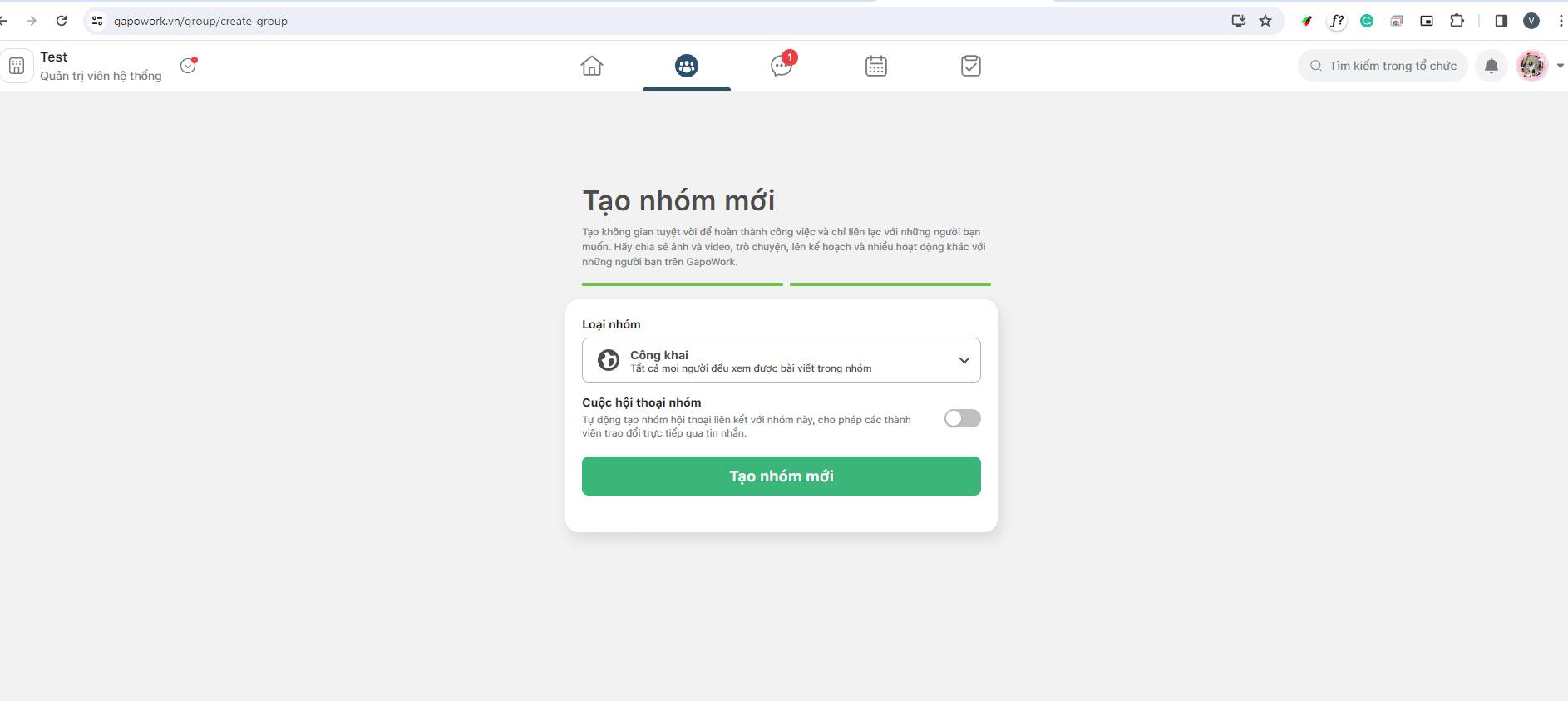
Bước 6: Tạo nhóm thành công theo tên và cài đặt vừa tạo, thành viên vừa tạo nhóm có là chủ nhóm - Tạo nhóm liên kết với phòng ban (chỉ thực hiện được ở bản web)
Điều kiện: là quản trị viên hệ thống hoặc trưởng bộ phận
Bước 1: Truy cập vào Gapo và vào mục Quản lý thành viên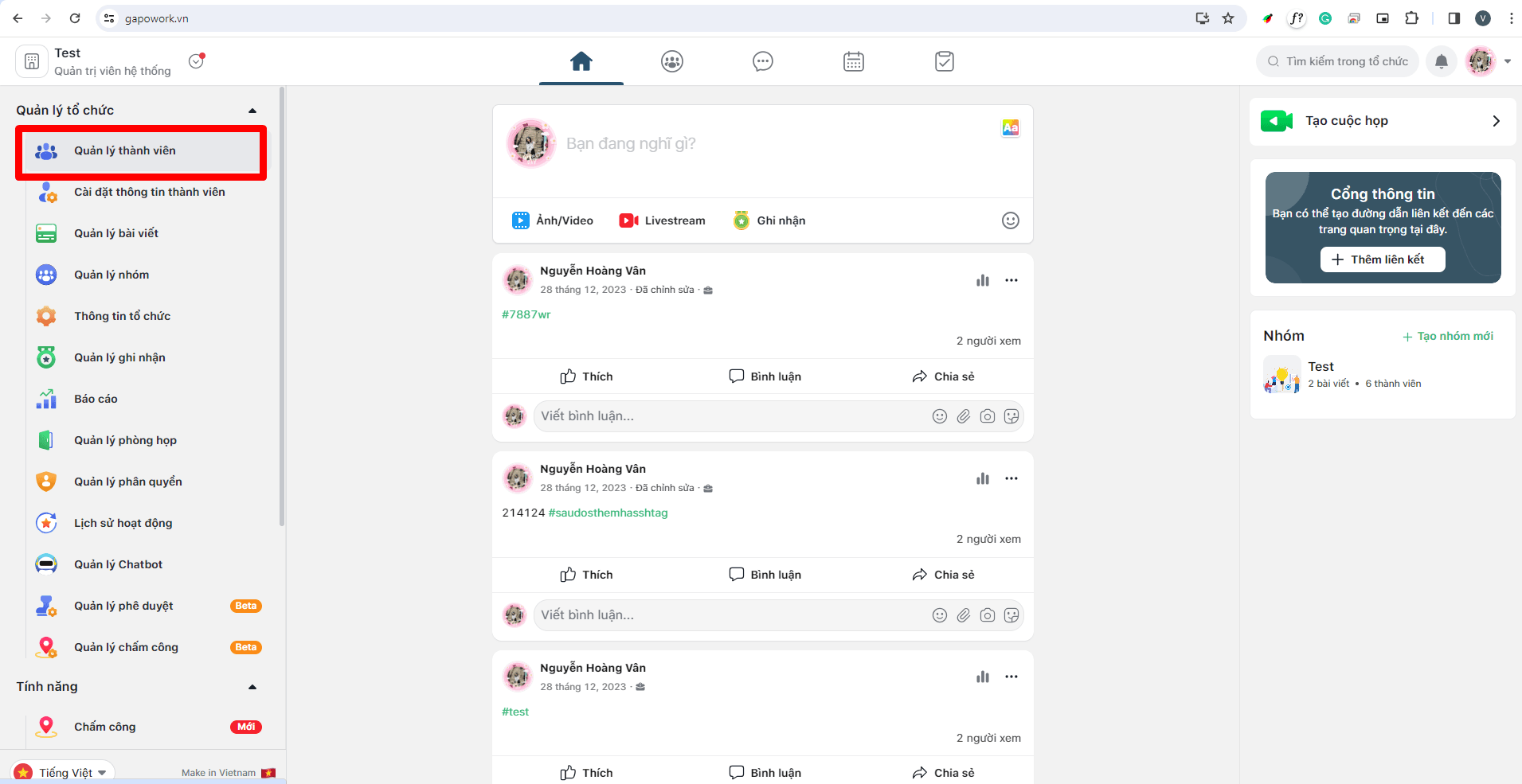
Bước 2: Chọn vào phòng ban muốn tạo nhóm liên kết và chọn nút Nhóm liên kết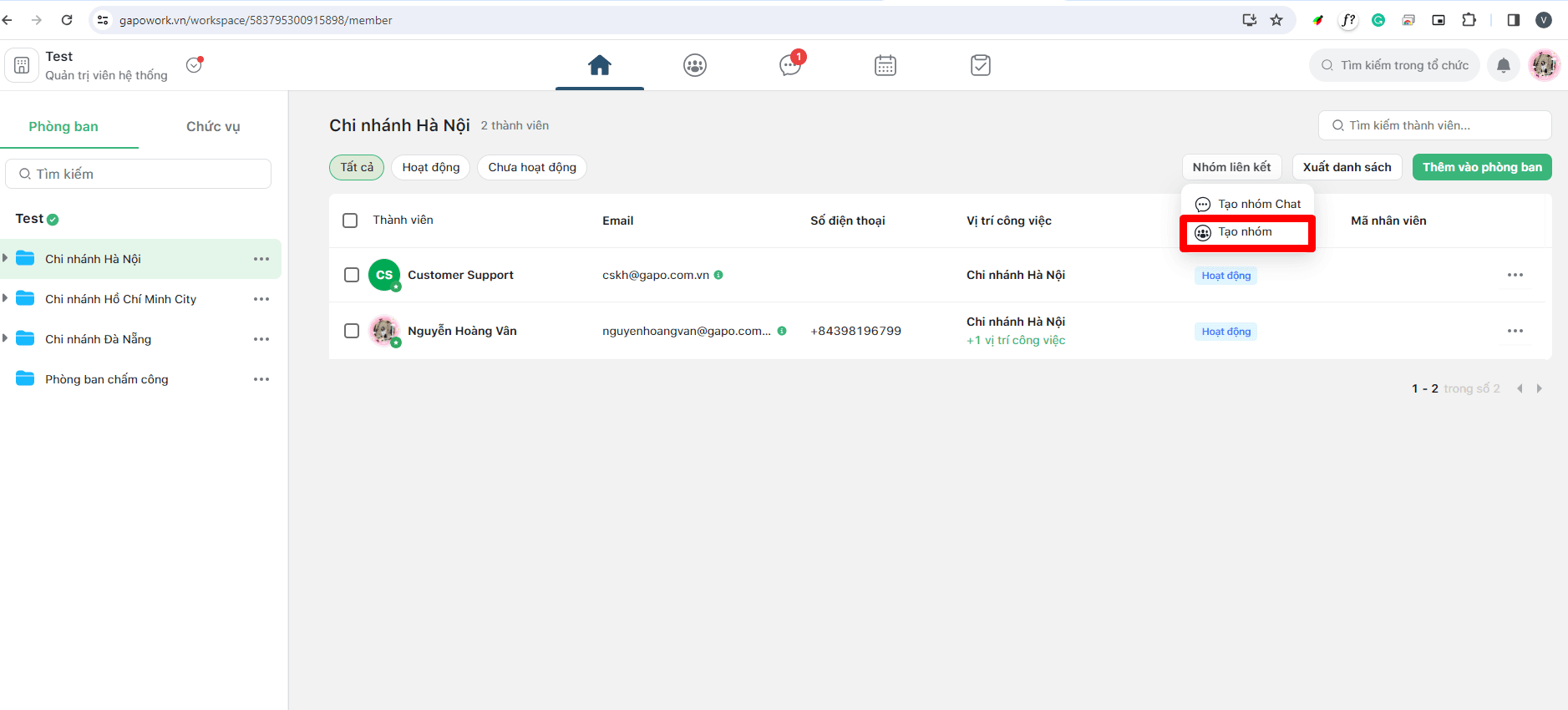
Bước 3: Chọn nút Tạo nhóm, chọn Xác nhận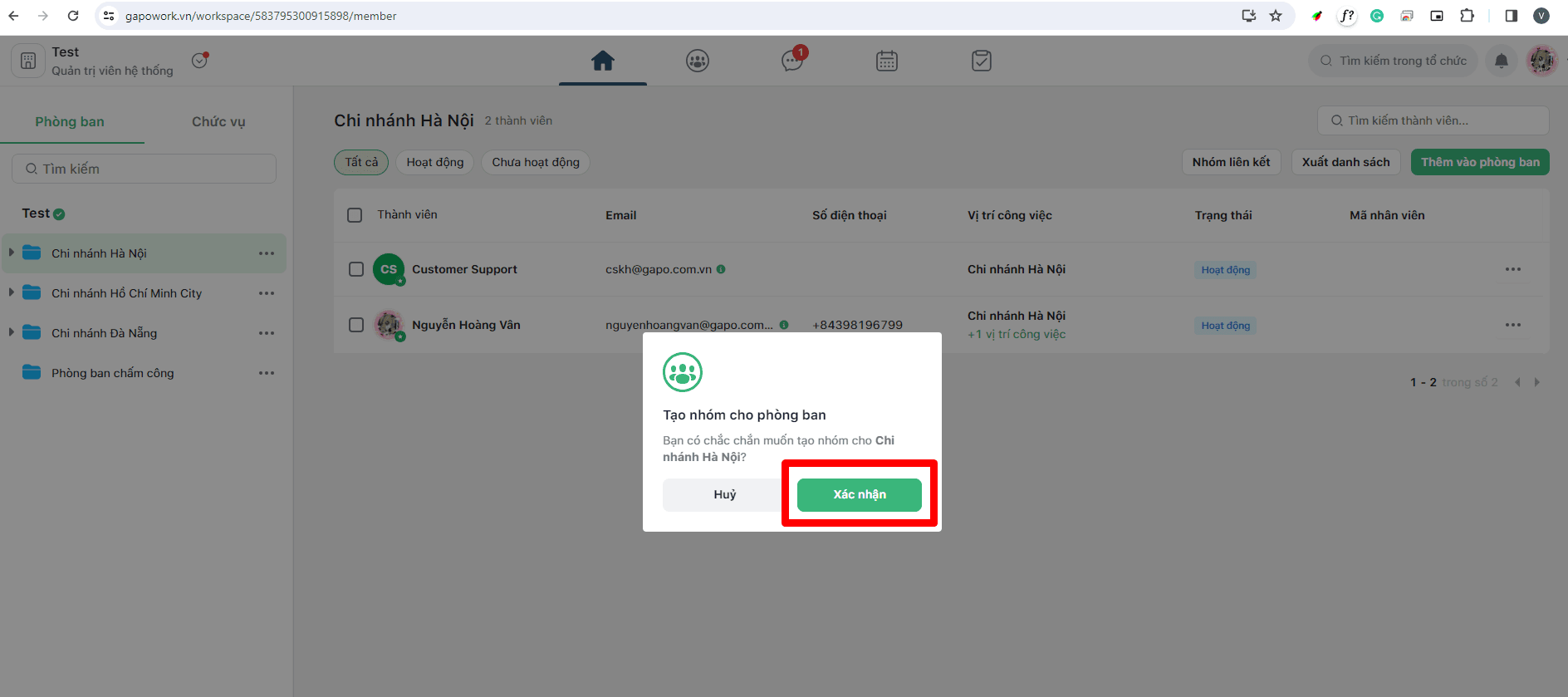
Bước 4: Chọn trưởng nhóm và nhấn nút Tiếp tục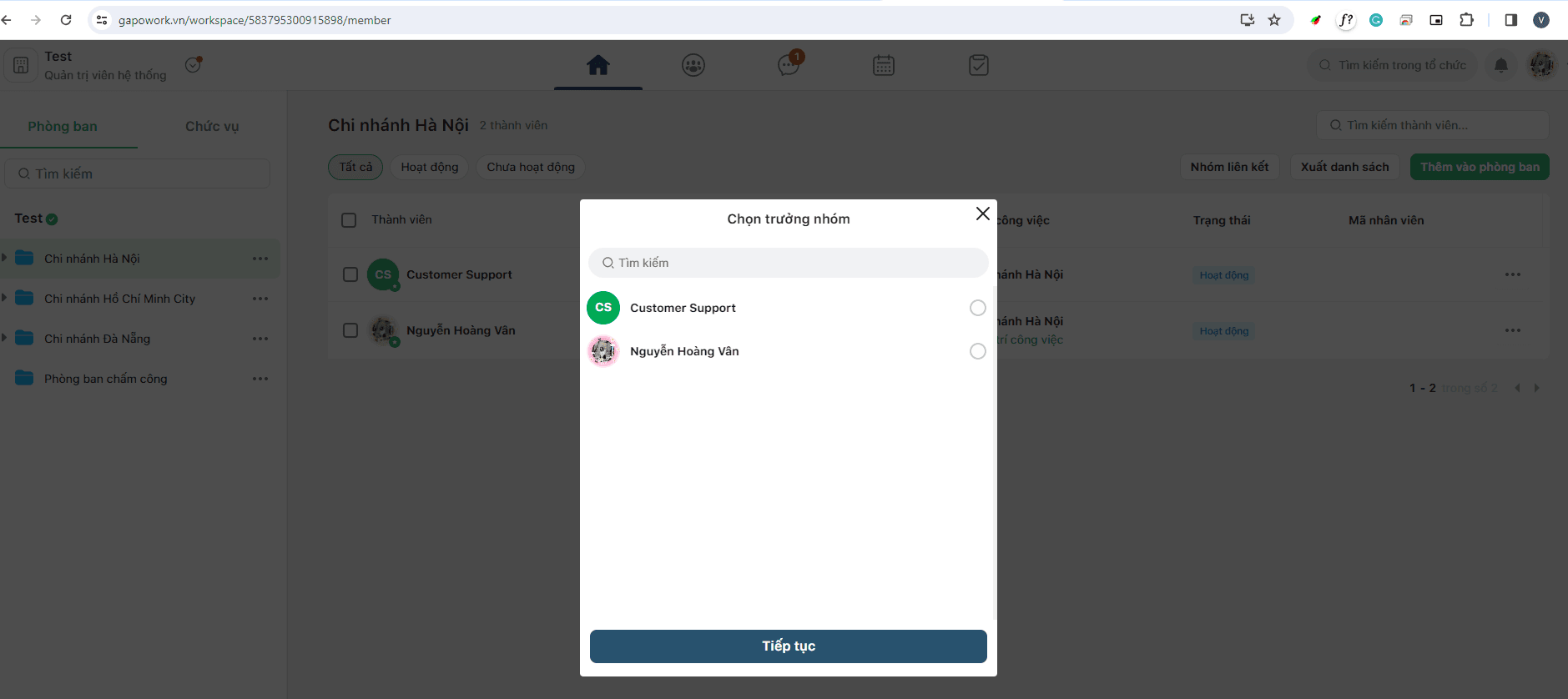
Sau khi tạo nhóm thành công sẽ có thông báo đã tạo nhóm thành công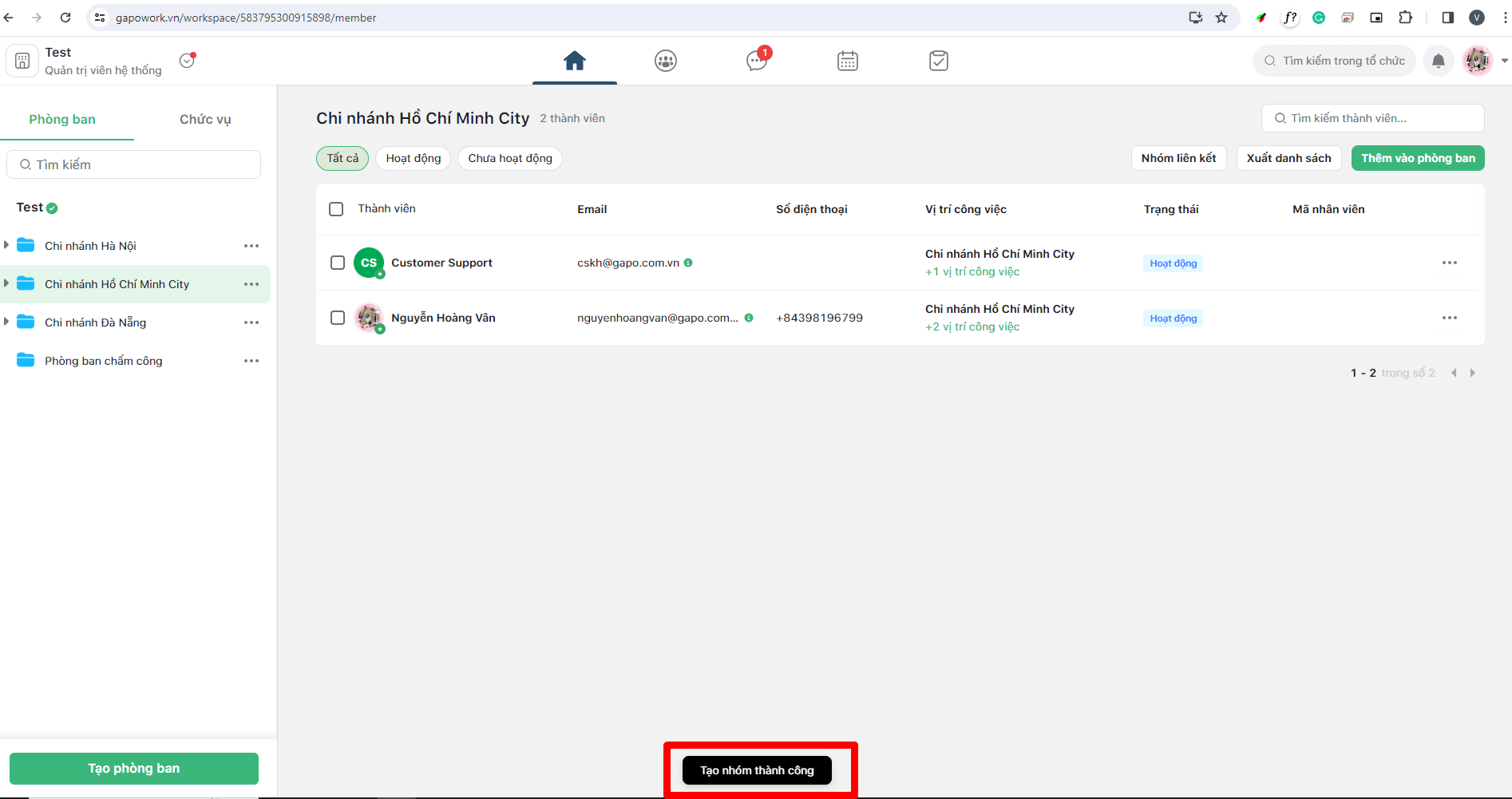
Nhóm liên kết phòng ban sau khi được tạo sẽ được gán nhãn "Phòng ban" có chế độ mặc định là Riêng tư/Ẩn.
Không thể thêm/xóa thành viên từ nhóm liên kết phòng ban được. Muốn thêm/xóa thành viên cần thêm xóa từ phòng ban (Khi thành viên được thêm/xóa vào phòng ban => tự động được thêm/xóa vào nhóm liên kết).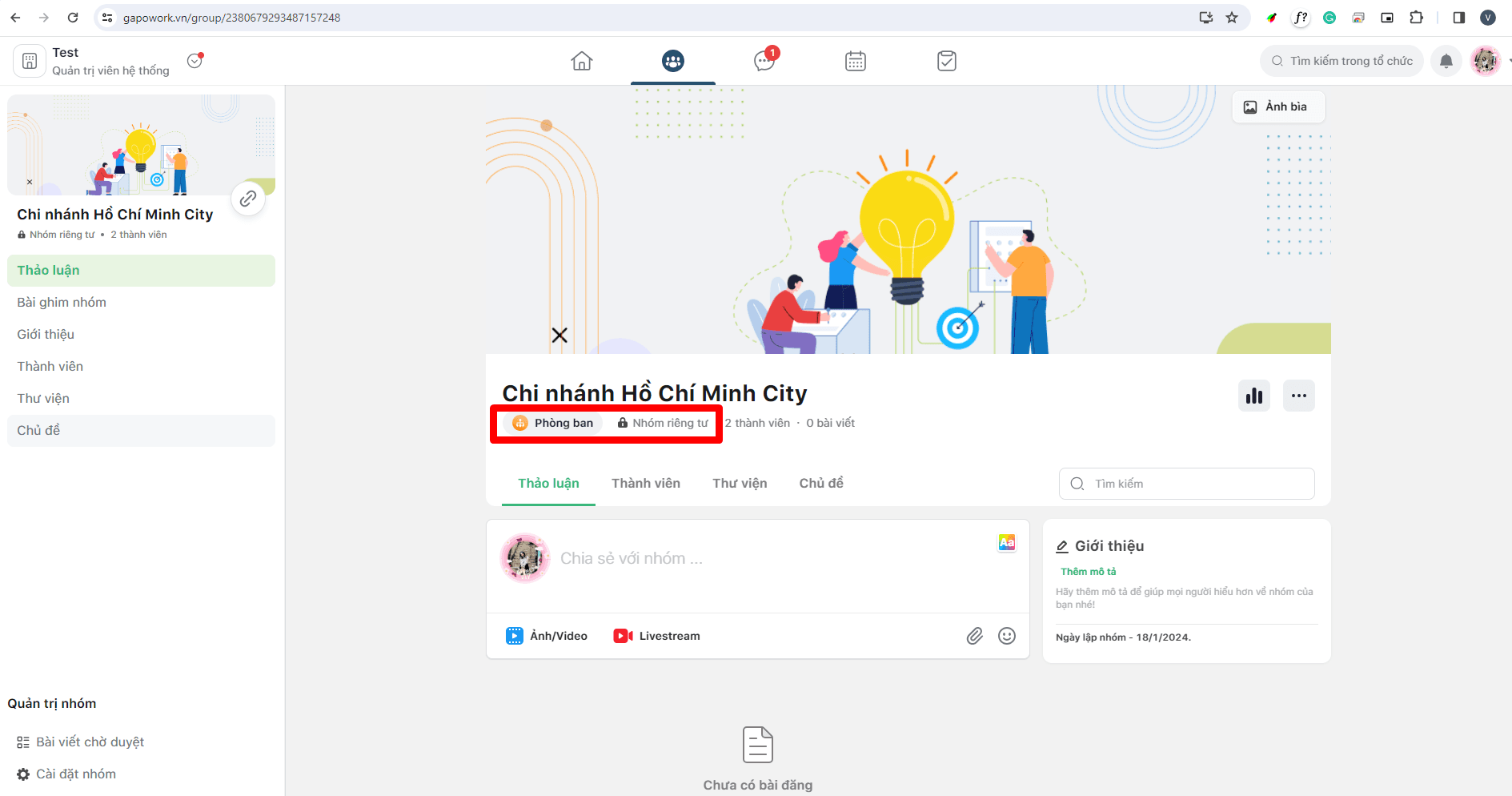
- Thêm người, thêm quản trị viên hoặc thêm người kiểm duyệt vào nhóm
Chỉ chủ nhóm, quản trị viên mới có thể mời người khác làm quản trị viên hoặc người kiểm duyệt
Bước 1: Truy cập vào nhóm và chọn nhóm của bạn
Bước 2: Chọn nút Mời bạn (mời từng user, mời theo phòng ban, chức vụ, tải lên file excel)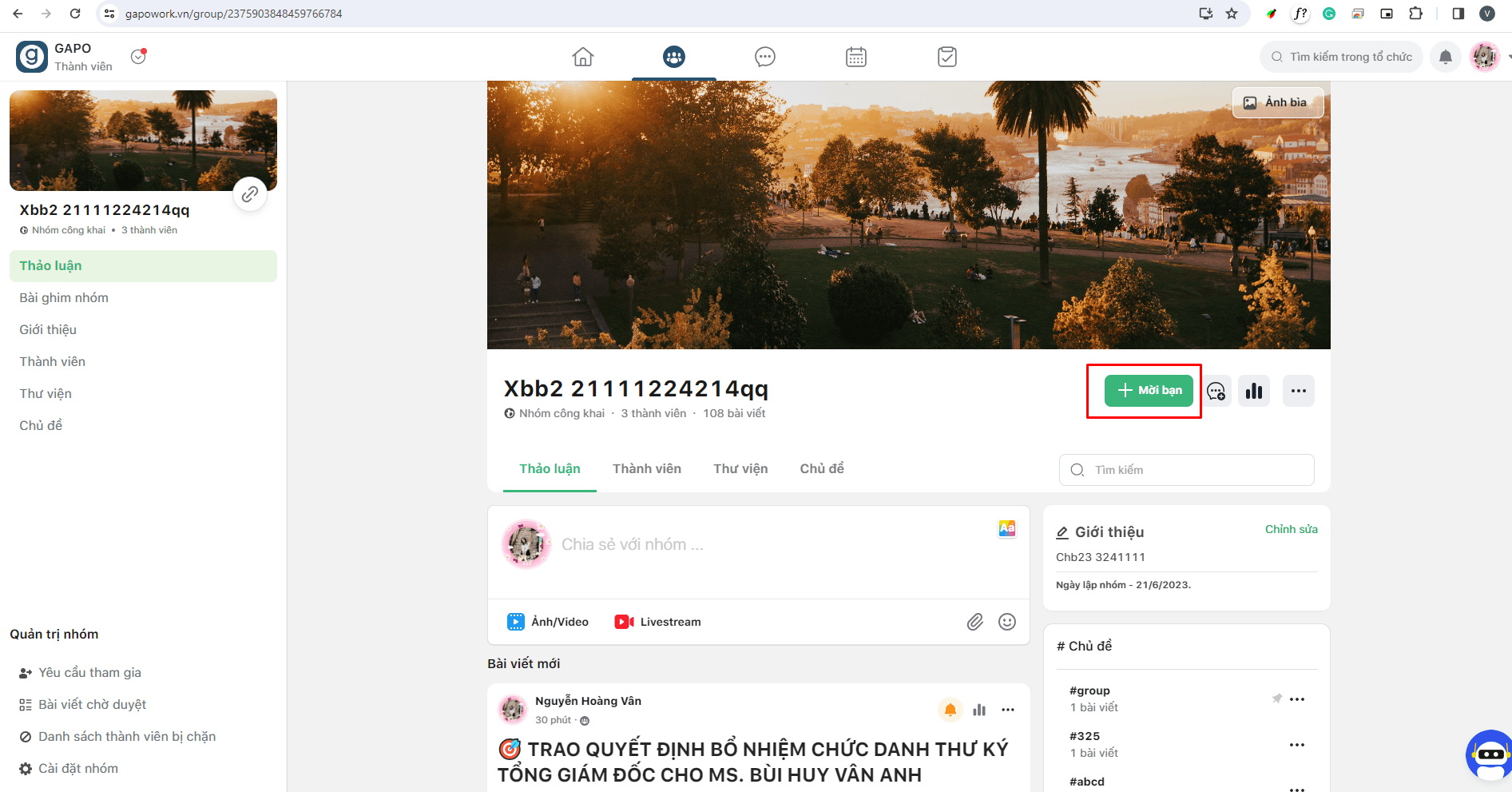
Bước 3: Tích chọn hoặc tìm kiếm để chọn những thành viên/phòng ban/chức vụ/file excel muốn mời tham gia nhóm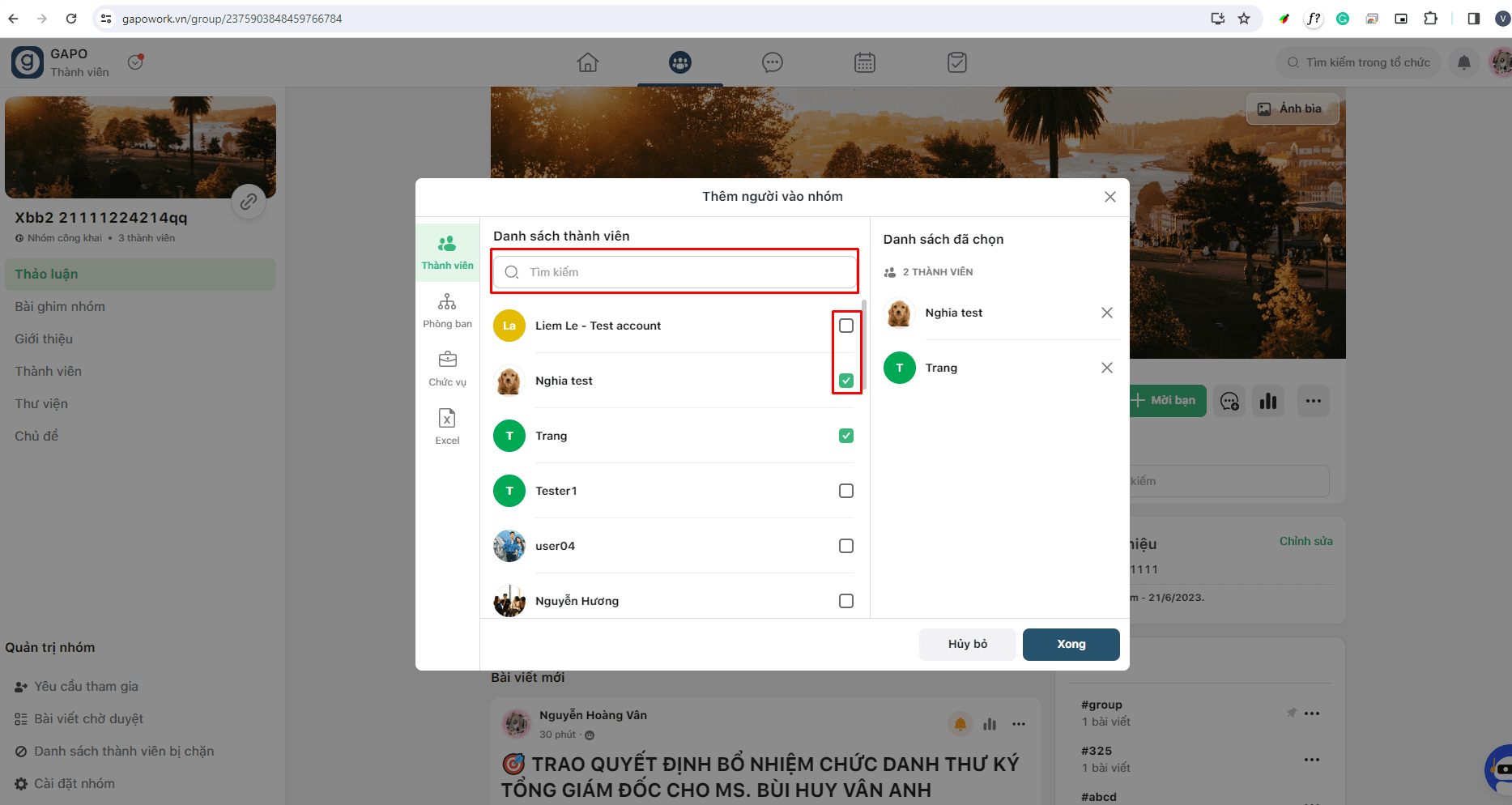
Phòng ban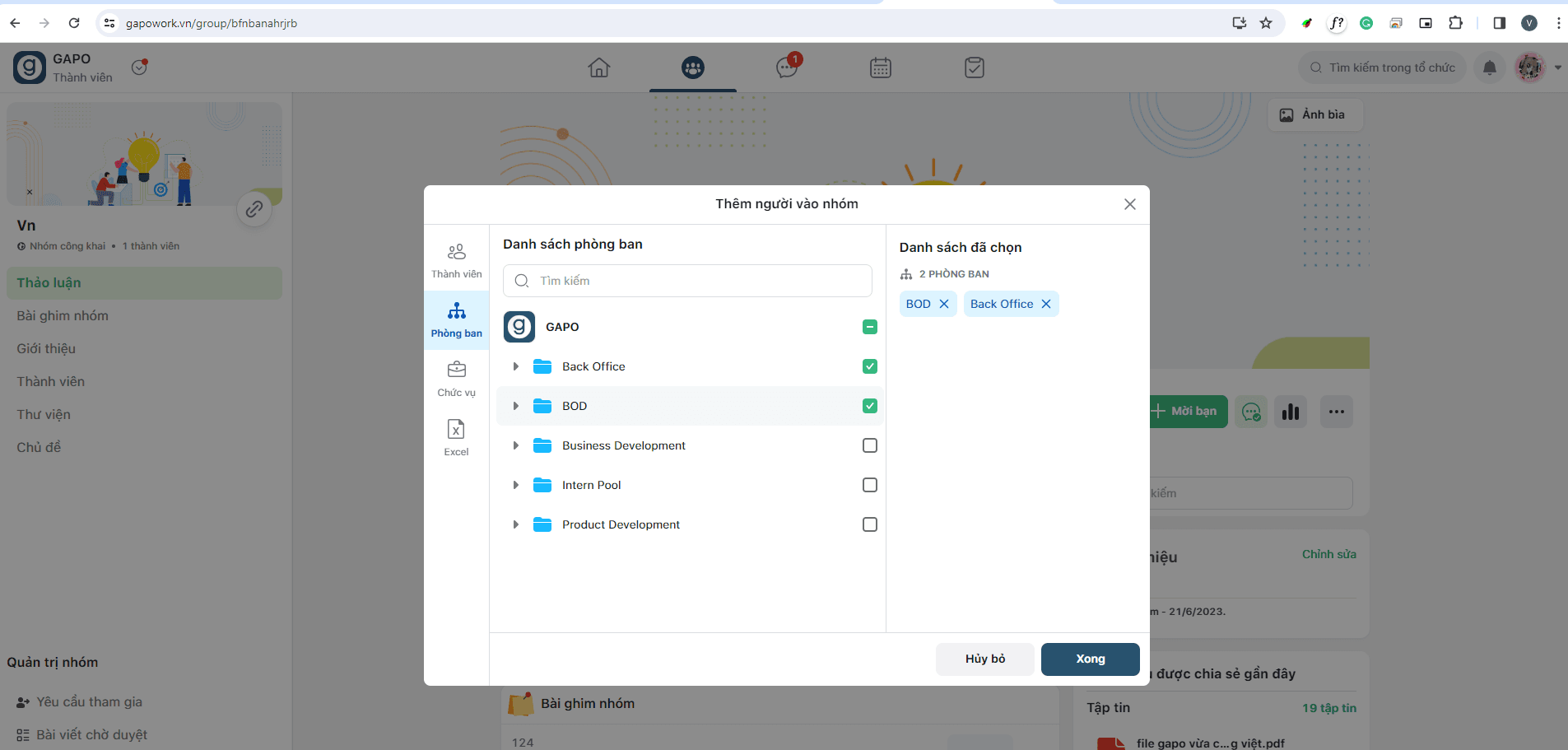
Chức vụ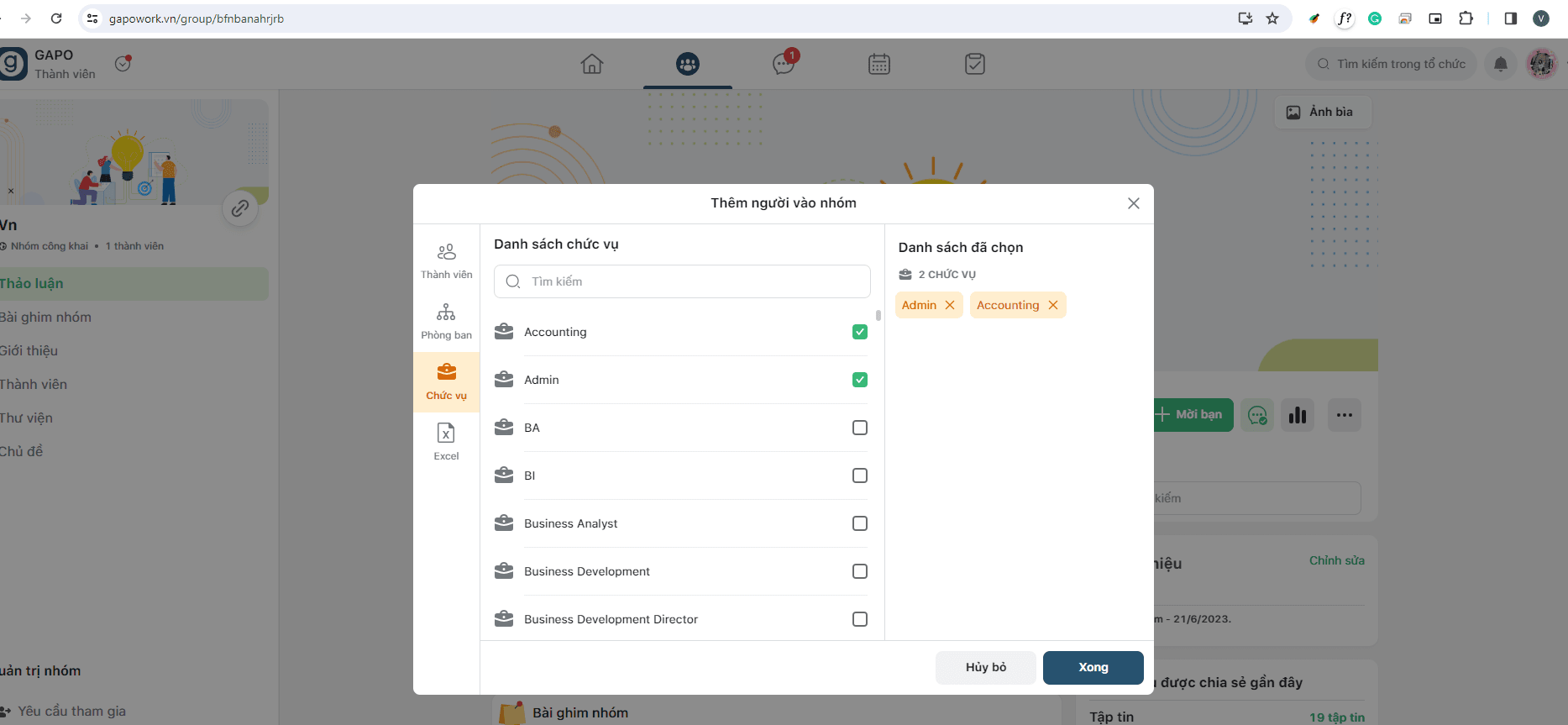
Tải lên file excel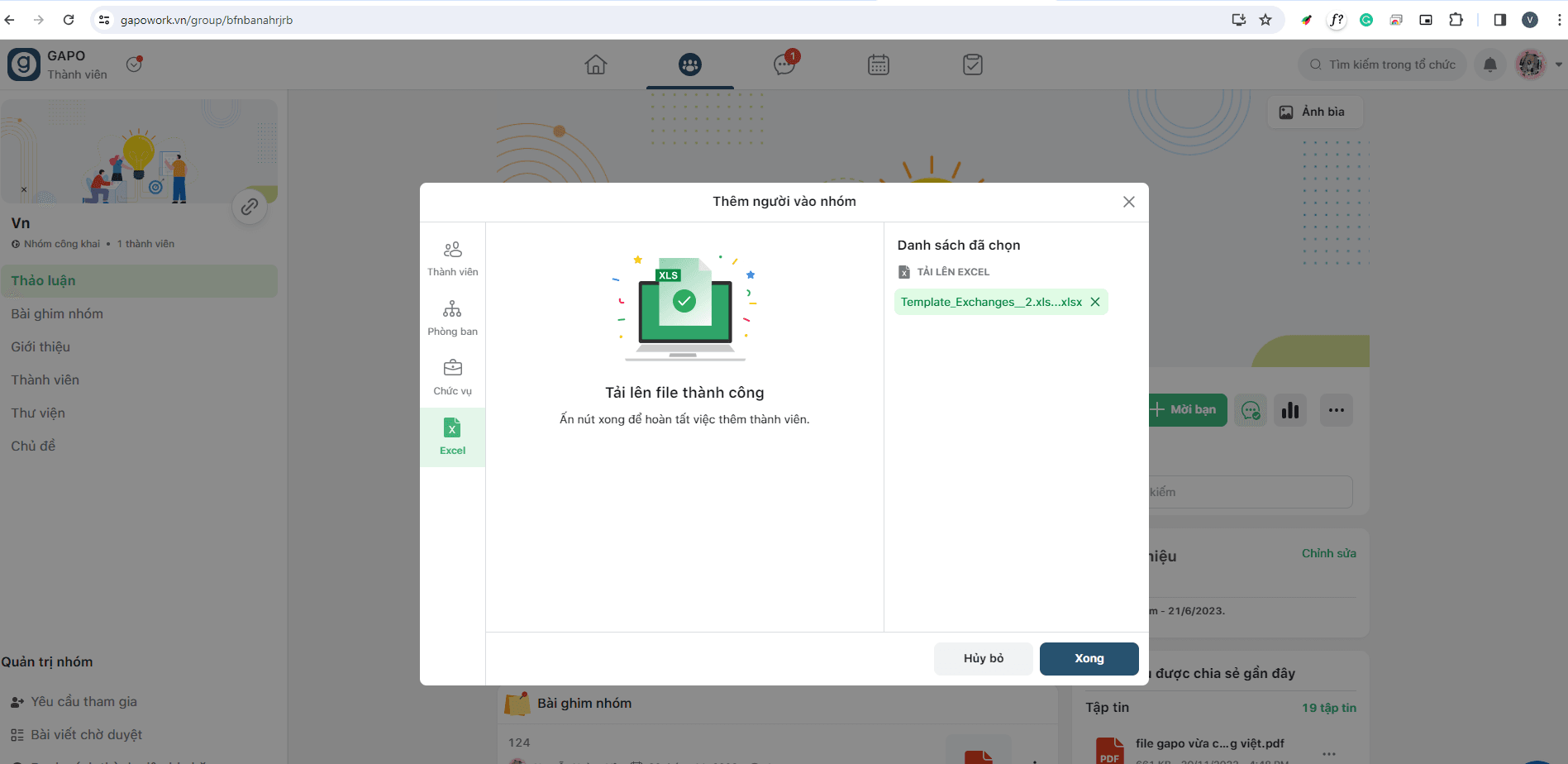
Bước 4: Chọn Xong, mời thành viên vào nhóm thành công theo thành viên/phòng ban/chức vụ/file excel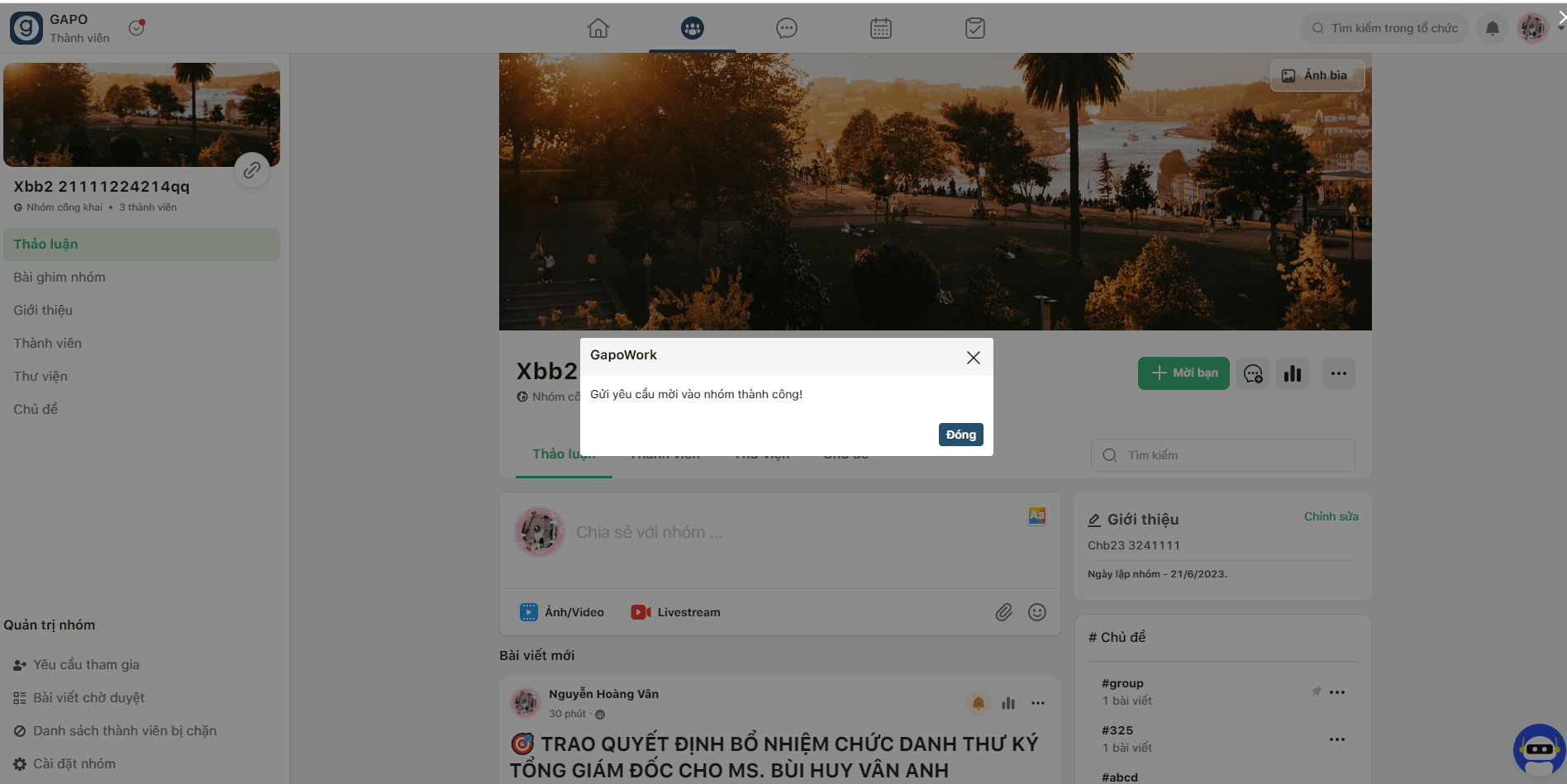
Bước 5: Truy cập vào nhóm và chọn Thành viên để xem danh sách thành viên của nhóm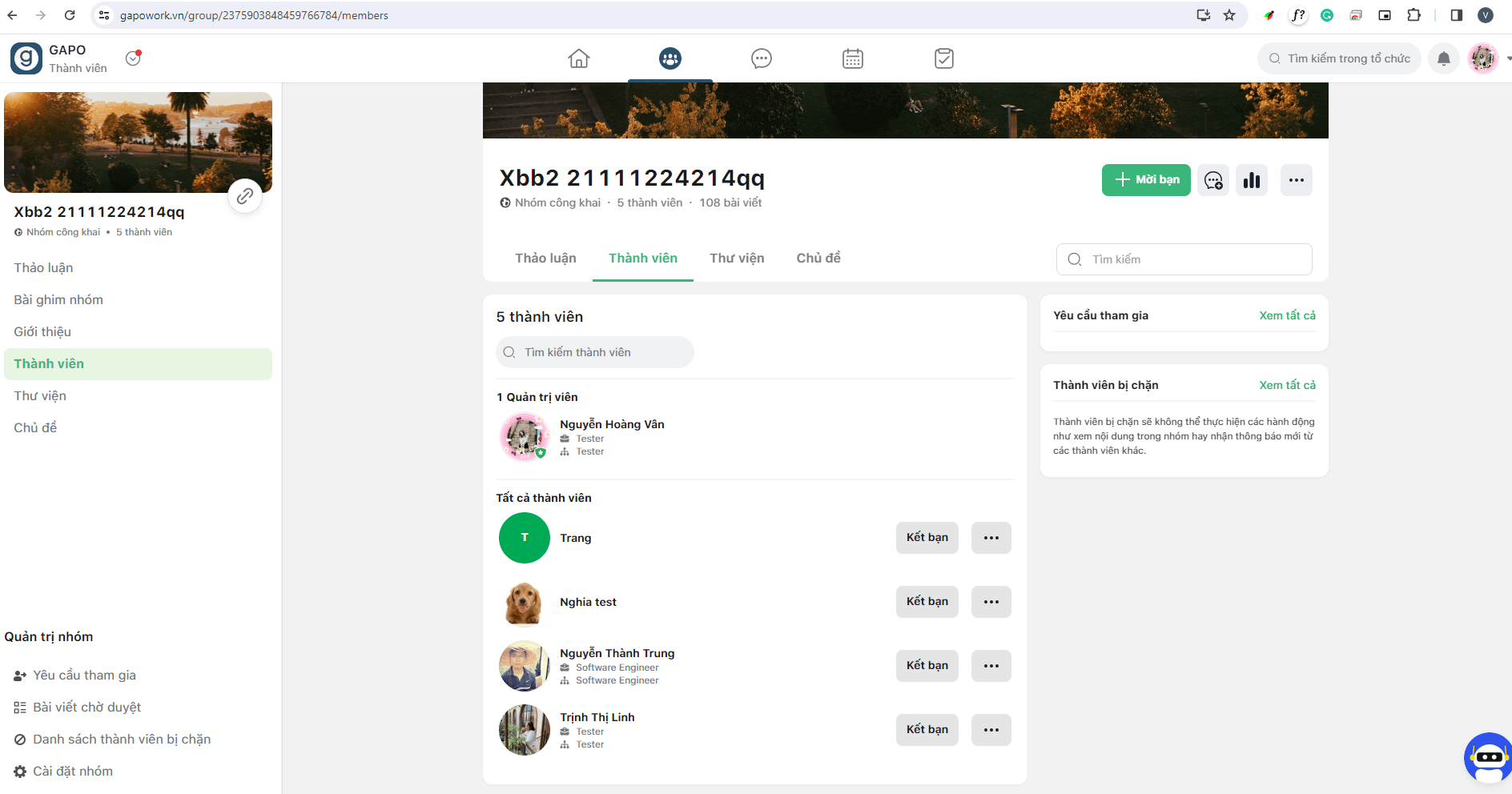
Bước 6: Tìm kiếm để chọn thành viên muốn đặt làm quản trị viên/kiểm duyệt viên, sau đó chọn biểu tượng ...
Bước 7: Chọn lựa chọn Đặt làm kiểm duyệt viên/Đặt làm quản trị viên theo nhu cầu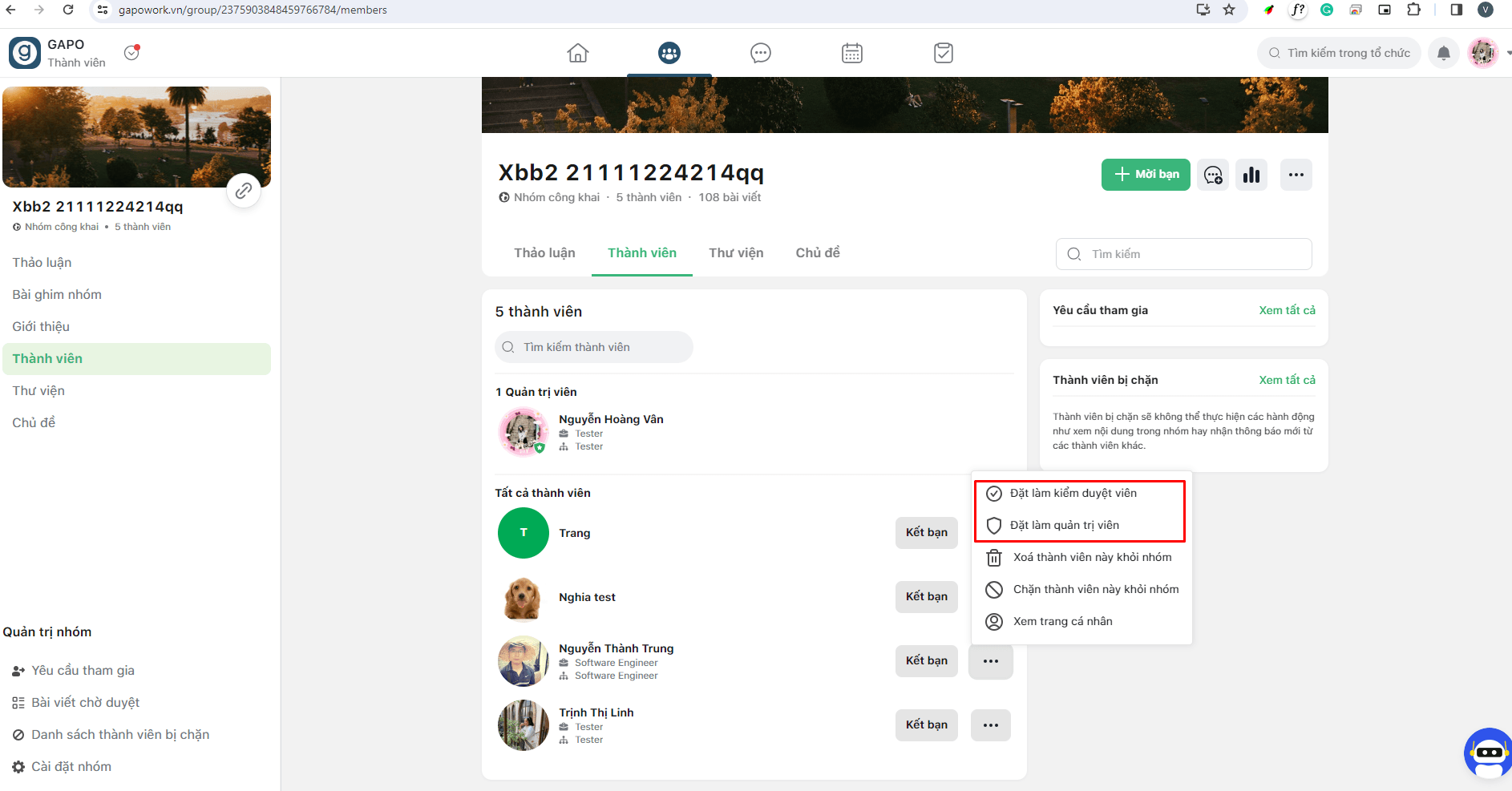
Bước 8: Chọn Đồng ý ở cửa sổ xác nhận lại. Thành viên được chọn đã trở thành Quản trị viên/Kiểm duyệt viên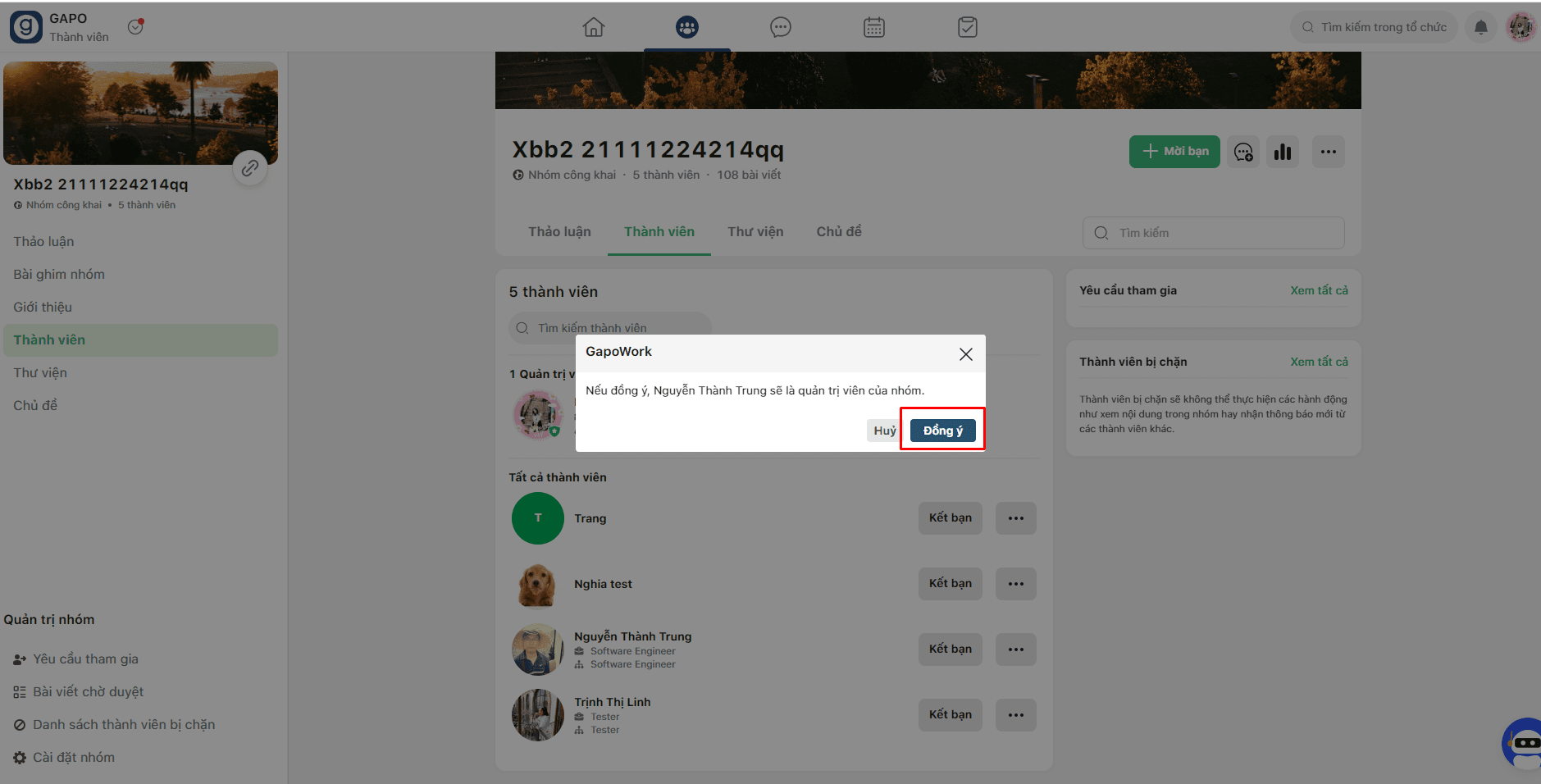
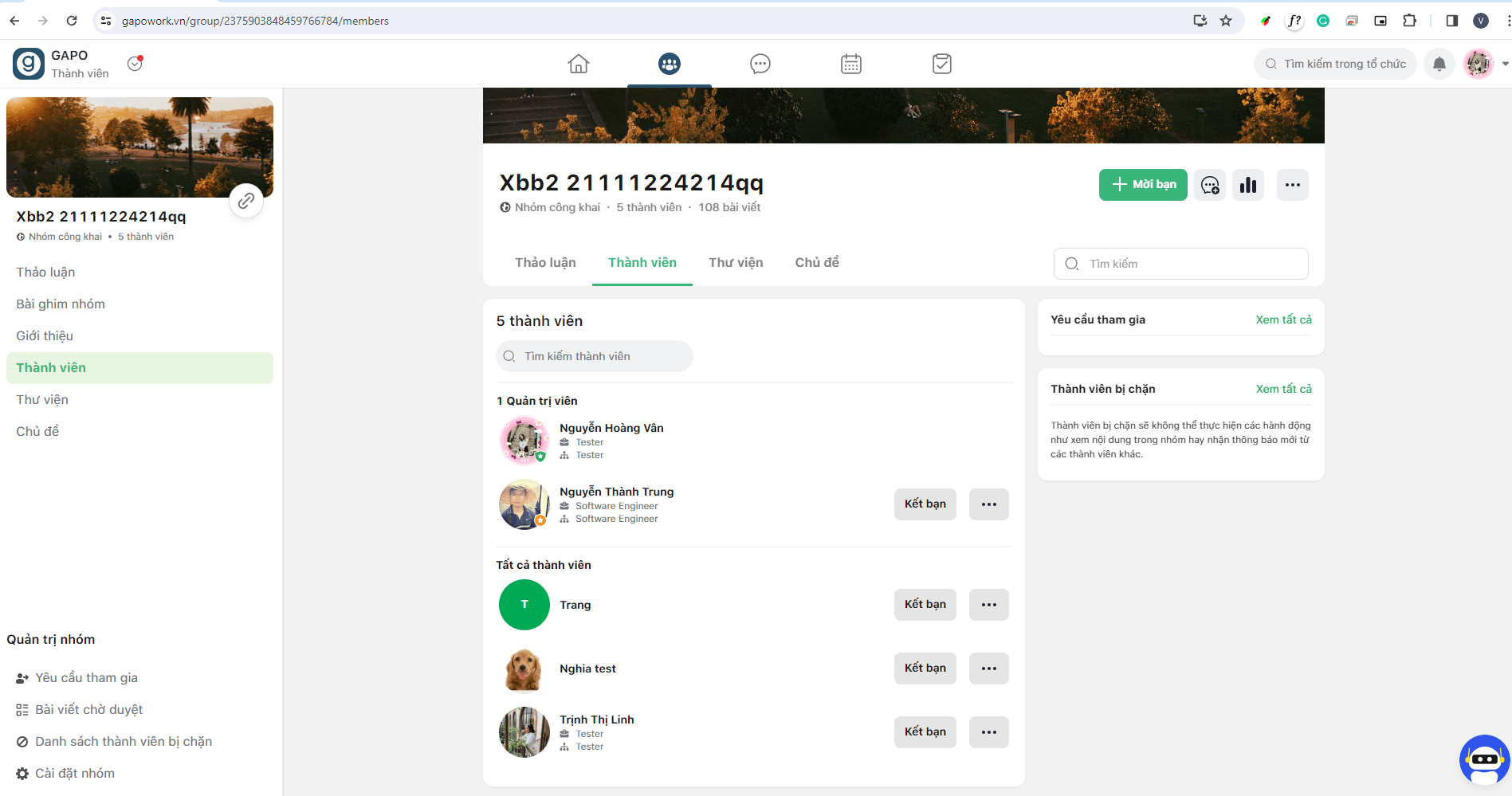
Lưu ý: Khi thành viên bị xóa/vô hiệu hóa khỏi tổ chức, thành viên cũng bị xóa khỏi tất cả các nhóm - Bật/Tắt nhóm mặc định
Có quản trị viên hệ thống và thành viên có quyền quản lý nhóm có thể thực hiện bật/tắt nhóm mặc định
Bước 1: Truy cập vào Trang chủ và chọn Quản lý nhóm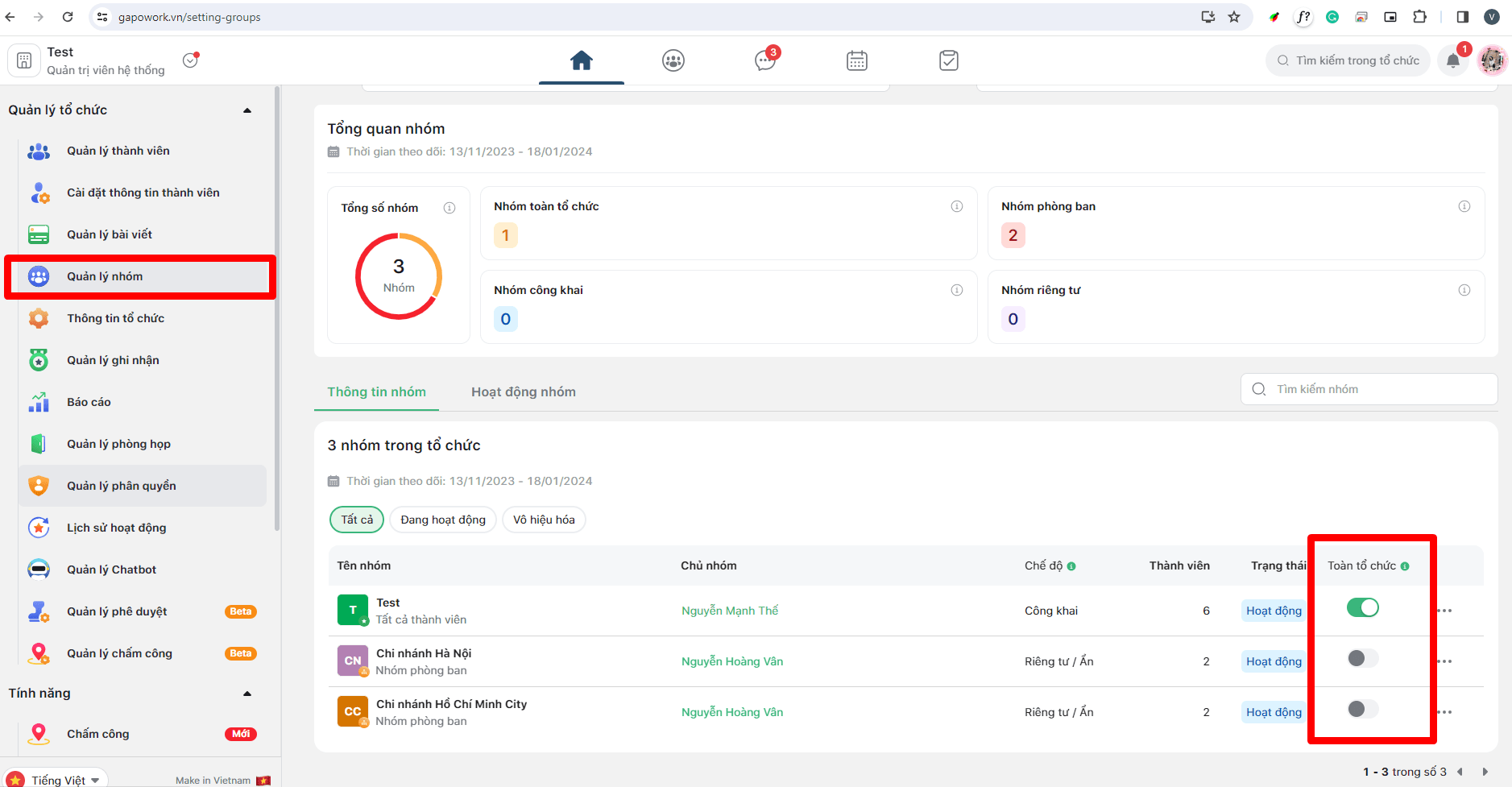
Bước 2: Chọn nhóm muốn bật/tắt mặc định để tùy chọn bật/tắt nhóm Toàn tổ chức. Nhóm bật toàn tổ chức phải làm nhóm công khai.
Sau khi bật thành công, tất cả các thành viên của workspace hiện tại và những thành viên tham gia tổ chức sau thời điểm đó sẽ được tự động tham gia vào nhóm
Sau khi tắt thành công, tất cả thành viên đang tham gia nhóm vẫn được giữ nguyên, những thành viên mới tham gia vào tổ chức sẽ không tự động tham gia nhóm. - Thêm hoặc thay đổi ảnh bìa cho nhóm do bạn quản lý
Chỉ chủ nhóm hoặc quản trị viên mới được tải lên hoặc thay đổi ảnh bìa cho nhóm của mình
Bước 1: Truy cập vào nhóm bạn muốn thay đổi ảnh bìa
Bước 2: Chọn nút Ảnh bìa, hiển thị lựa chọn Thay ảnh bìa. Nếu đang có ảnh sẵn có thêm lựa chọn Gỡ ảnh bìa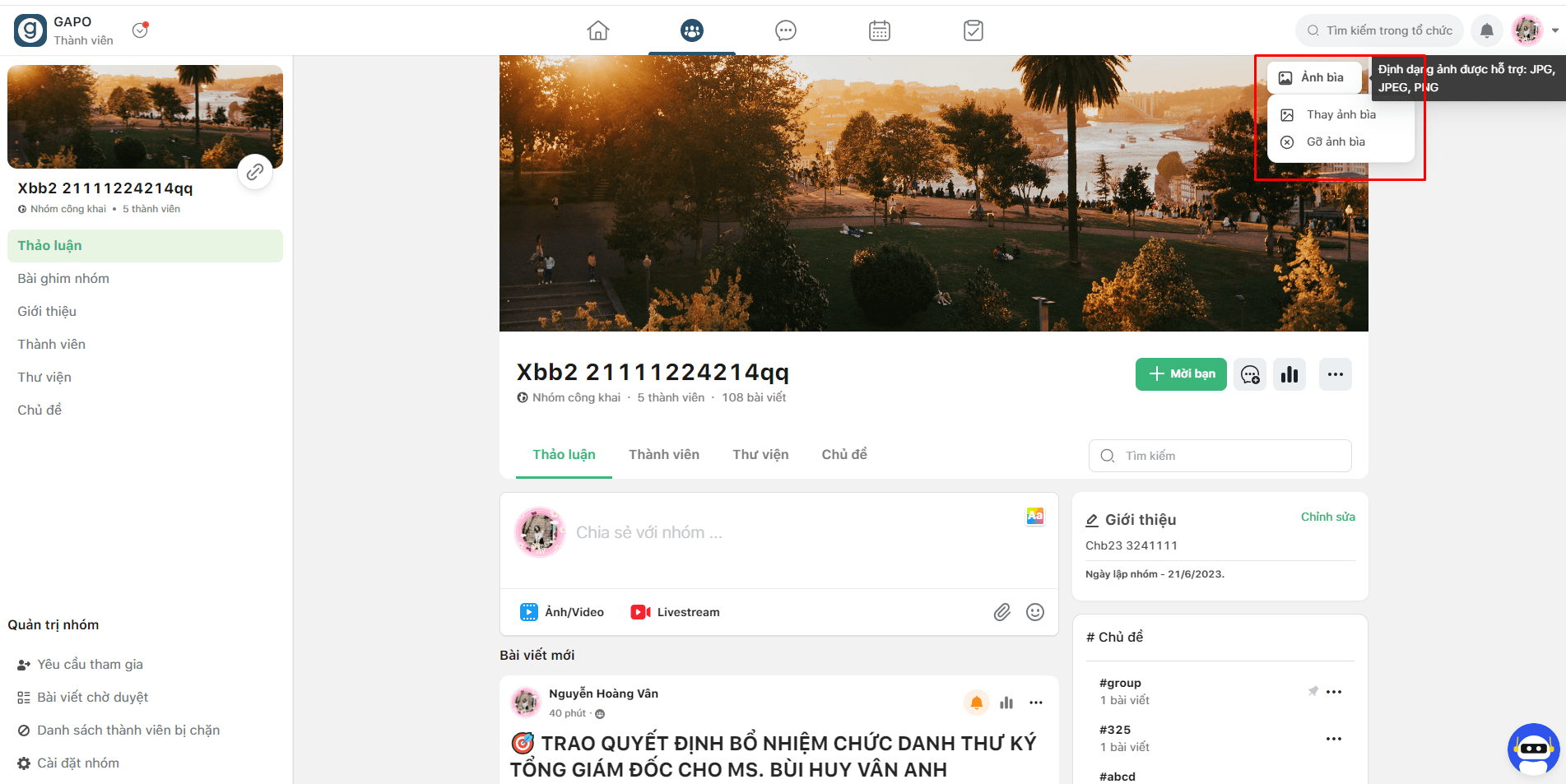
Bước 3: Chọn Thay ảnh bìa rồi chọn ảnh muốn thay từ PC/laptop/điện thoại của bạn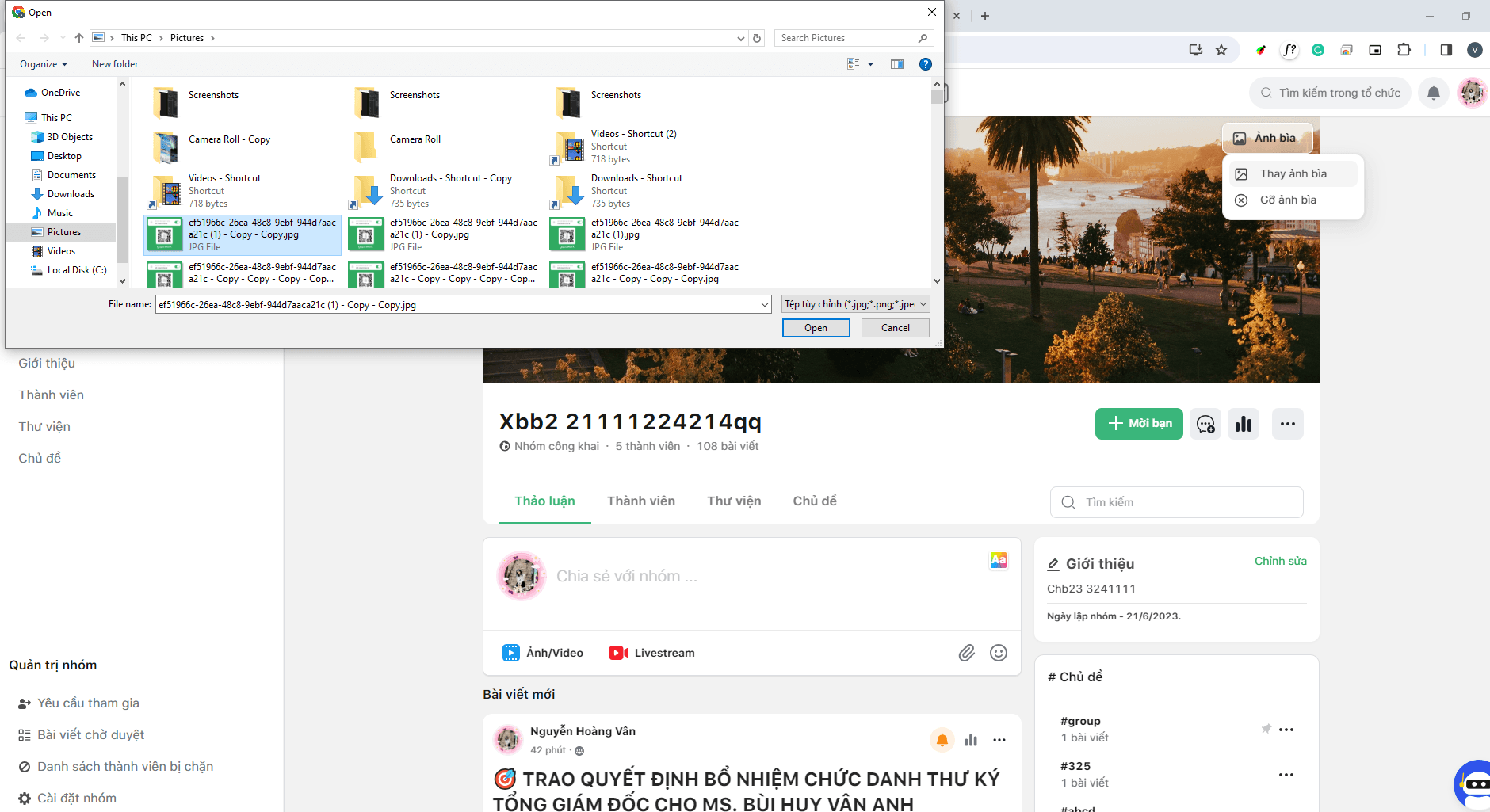
Bước 4: Kéo vào vị trí ảnh bìa để đặt vị trí ảnh mong muốn. Sau đó chọn Lưu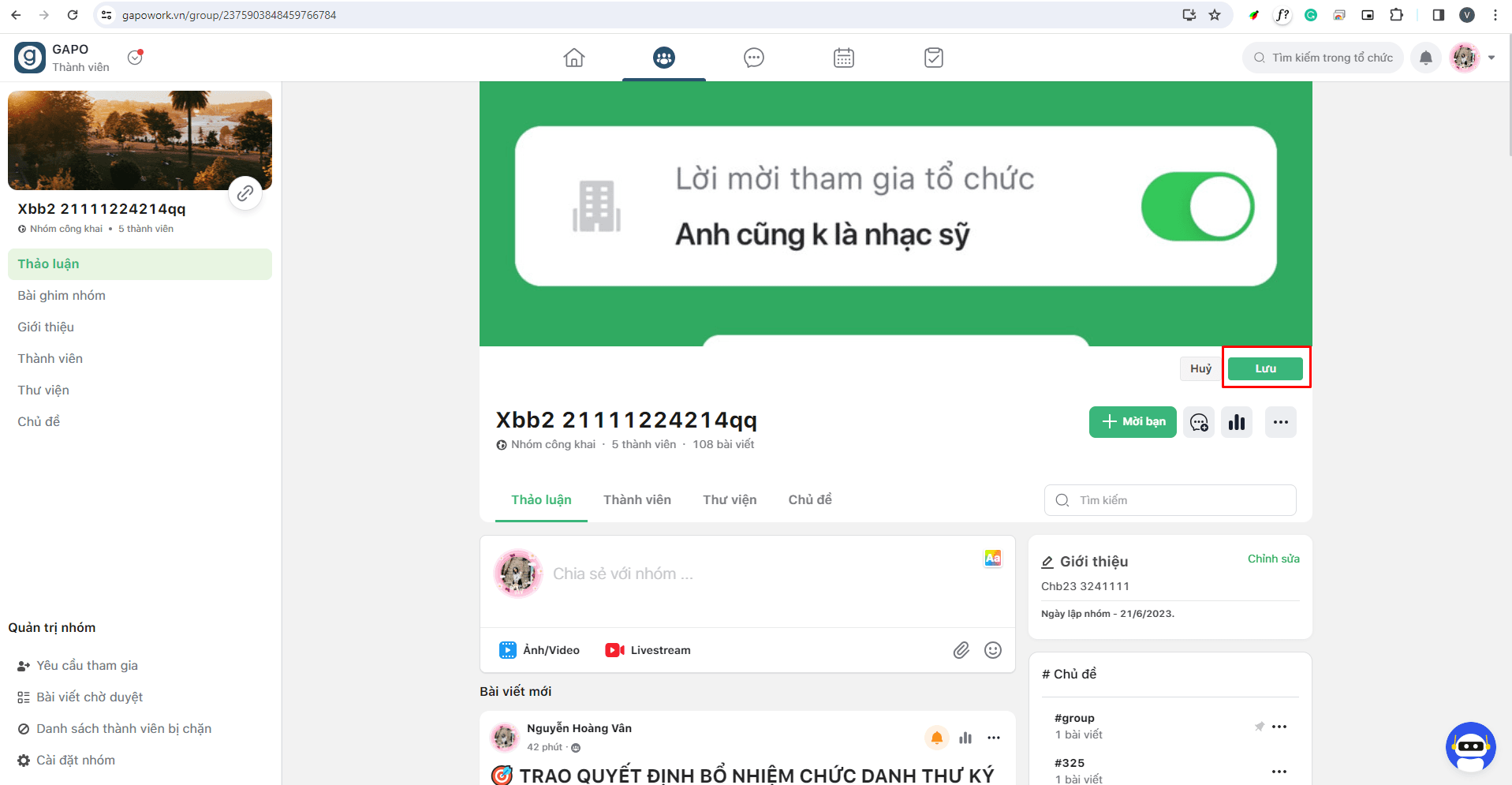
Thay ảnh bìa thành công.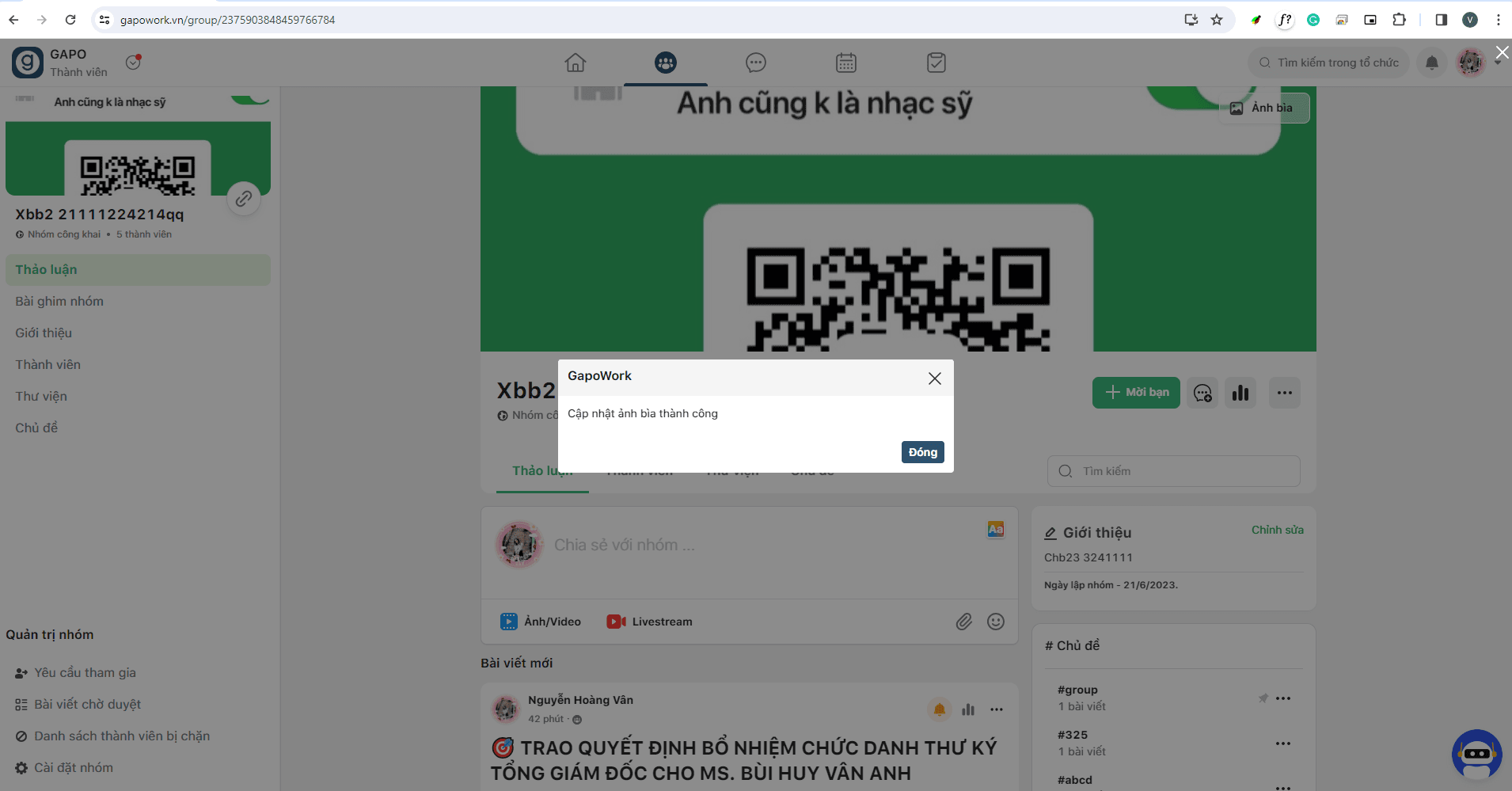
- Đổi tên nhóm do bạn quản trị
Chỉ chủ nhóm và quản trị viên của nhóm mới có thể thay đổi tên nhóm
Bước 1: Truy cập vào nhóm bạn muốn đổi tên
Bước 2: Chọn Cài đặt nhóm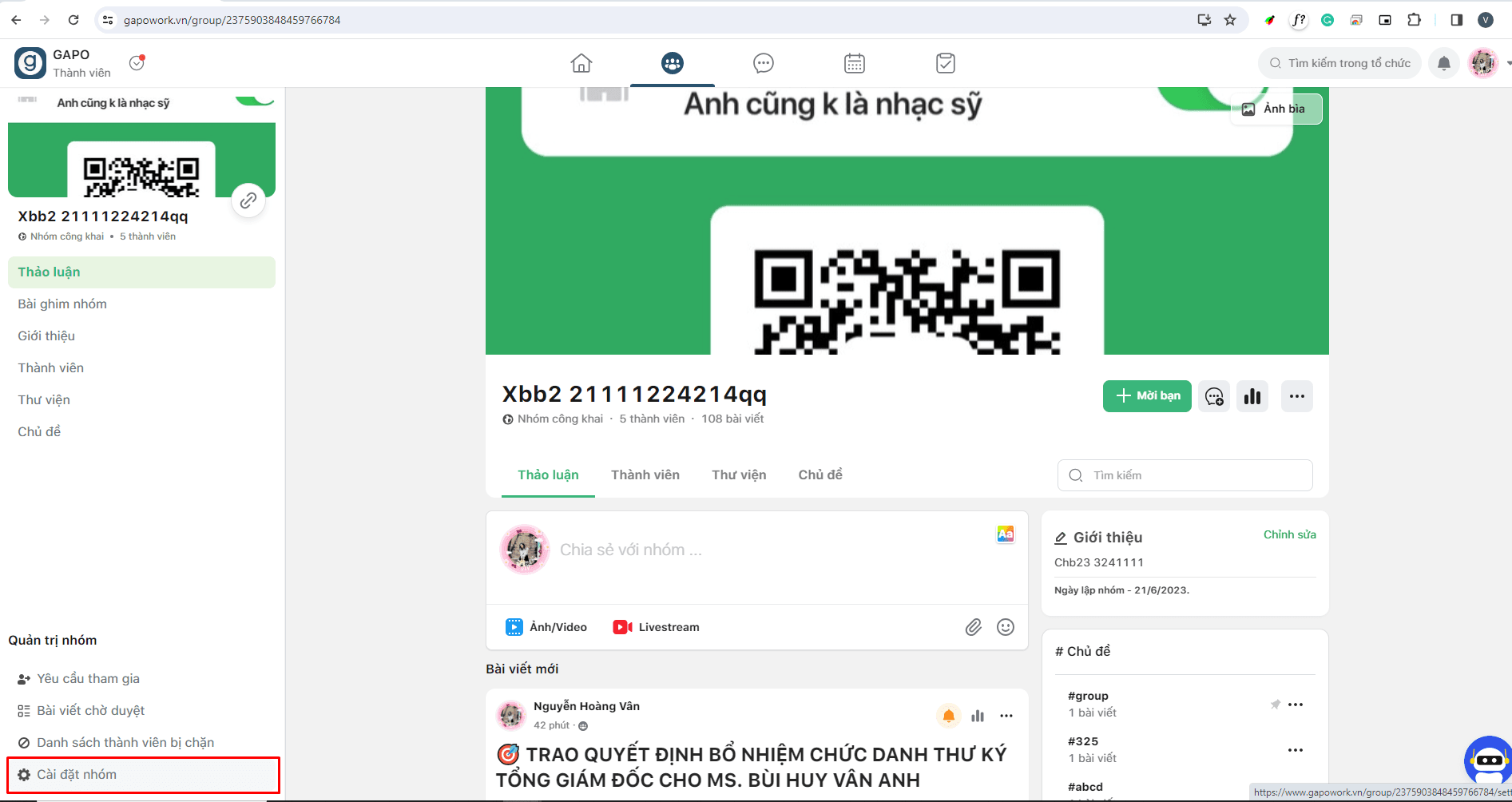
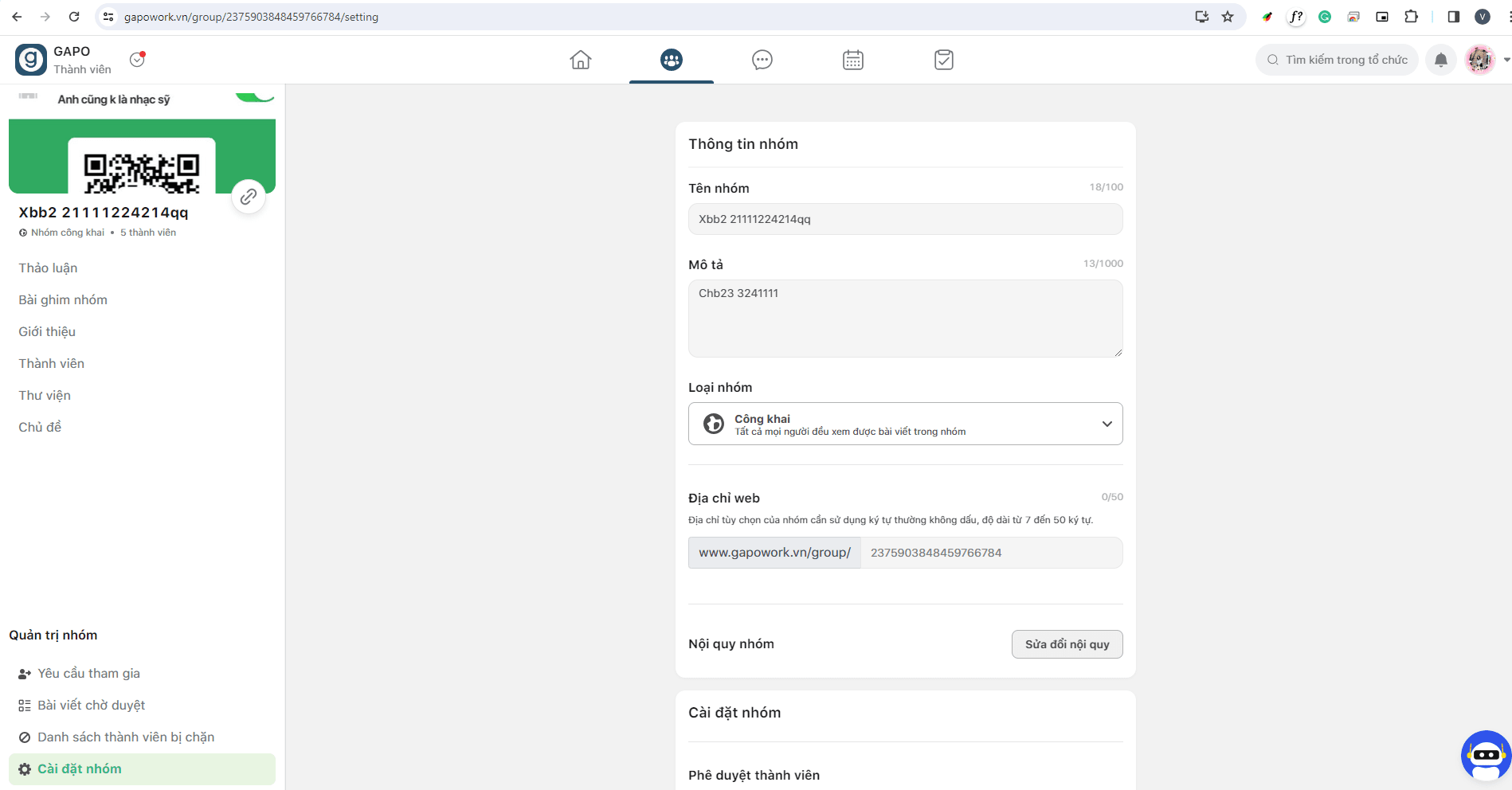
Bước 3: Nhập tên mới ở ô Tên nhóm và chọn Lưu cài đặt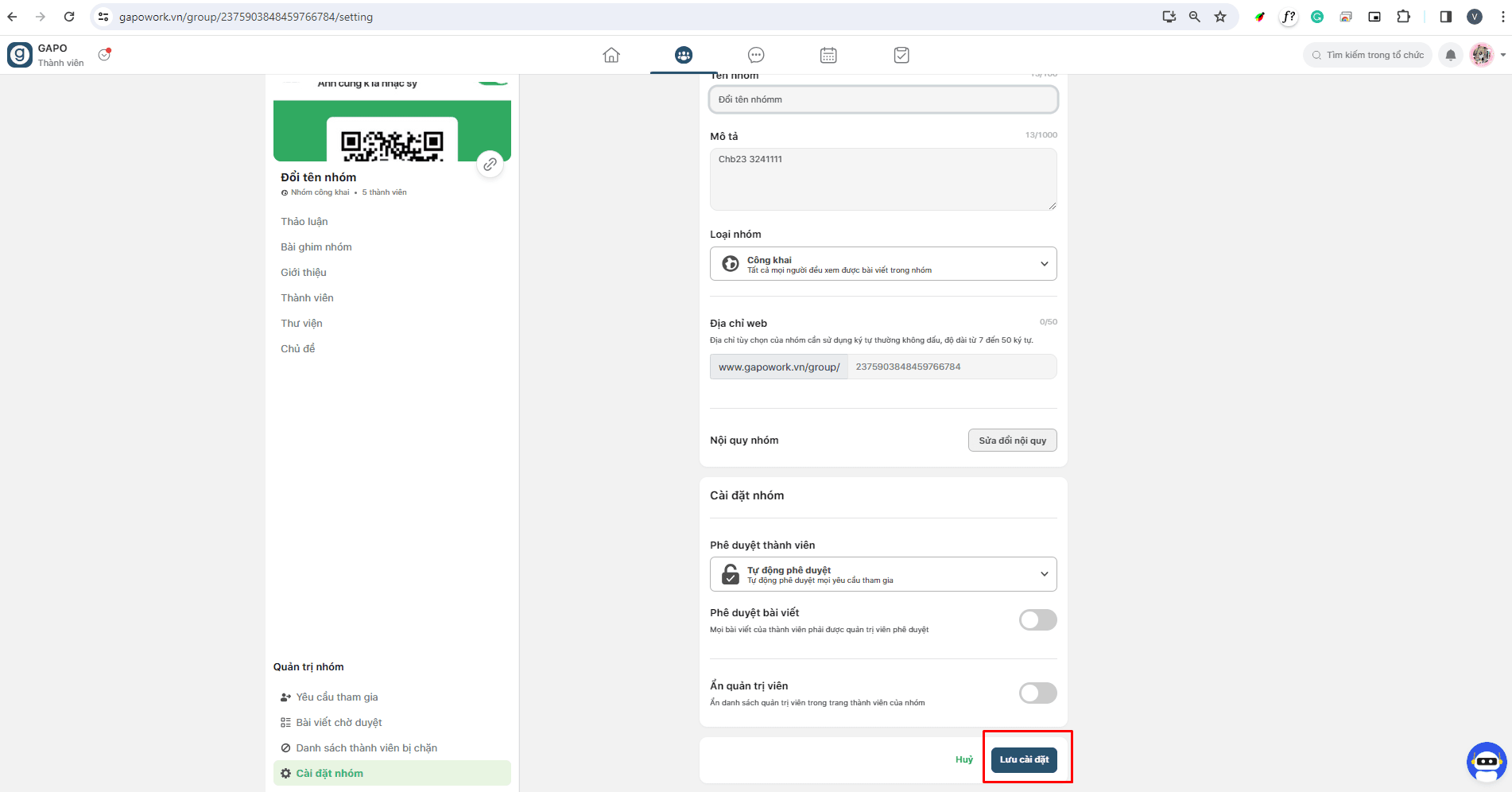
- Xóa thành viên trong nhóm
Chỉ chủ nhóm hoặc quản trị viên mới xóa thành viên được khỏi nhóm
Bước 1: Truy cập vào nhóm của bạn
Bước 2: Chọn Thành viên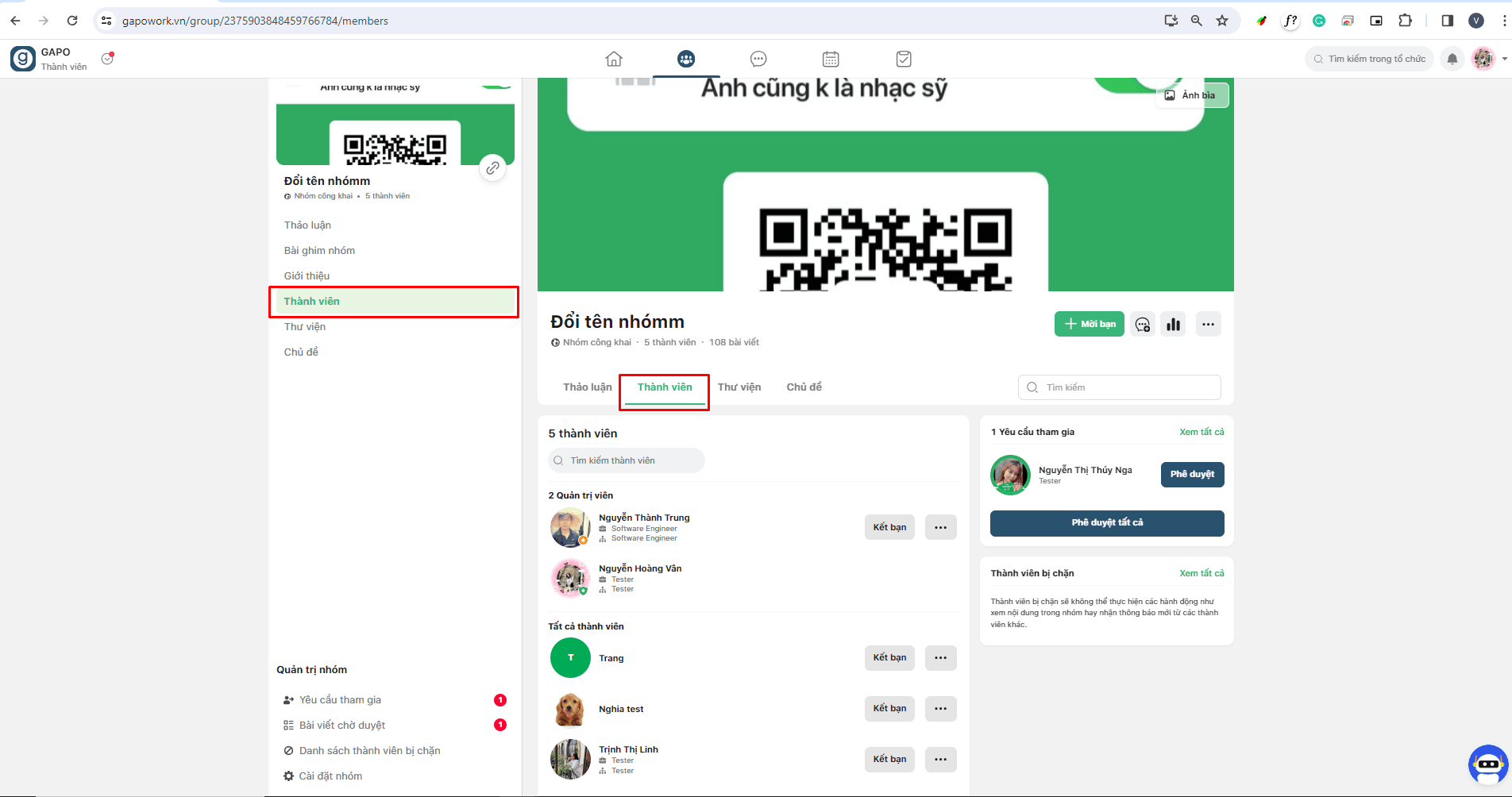
Bước 3: Tìm kiếm thành viên muốn xóa và chọn biểu tượng ...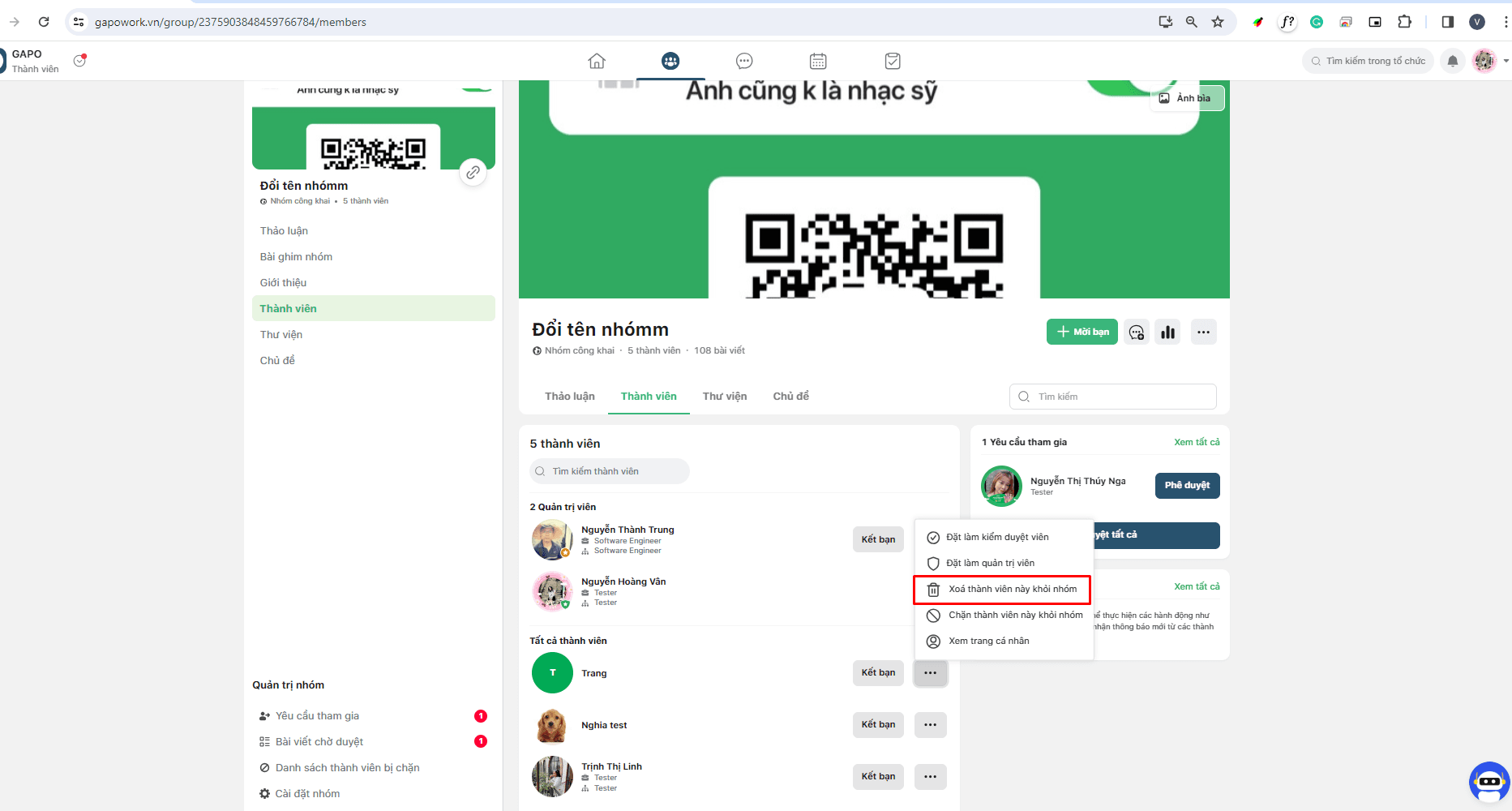
Bước 4: Chọn Xóa thành viên này khỏi nhóm. Thành viên sẽ bị xóa khỏi nhóm - Tính năng phê duyệt thành viên
Bước 1: Truy cập vào nhóm bạn muốn sử dụng tính năng này và chọn Cài đặt nhóm
Bước 2: Chọn mục Phê duyệt thành viên, ở đây có 2 lựa chọn
- Quản trị viên: quản trị viên mới có quyền phê duyệt hoặc từ chối thành viên tham gia nhóm
- Tự động phê duyệt: tự động phê duyệt mọi yêu cầu, không cần sự phê duyệt của quản trị viên
Bước 3: Chọn Lưu cài đặt. Tính năng phê duyệt thành viên được lưu lại theo lựa chọn đã chọn.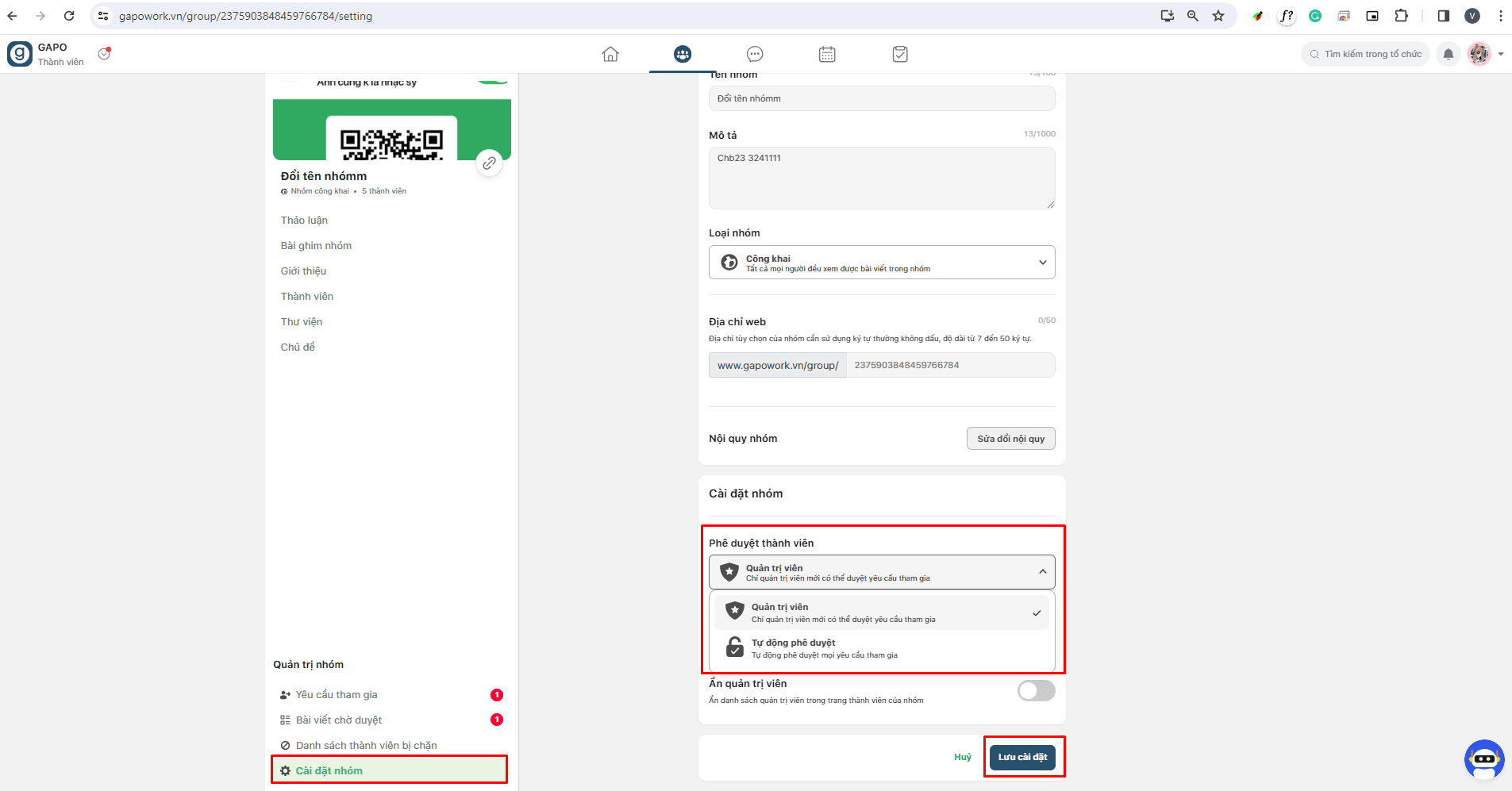
- Phê duyệt hoặc từ chối thành viên
Khi có yêu cầu tham gia nhóm, hệ thống sẽ gửi thông báo cho bạn.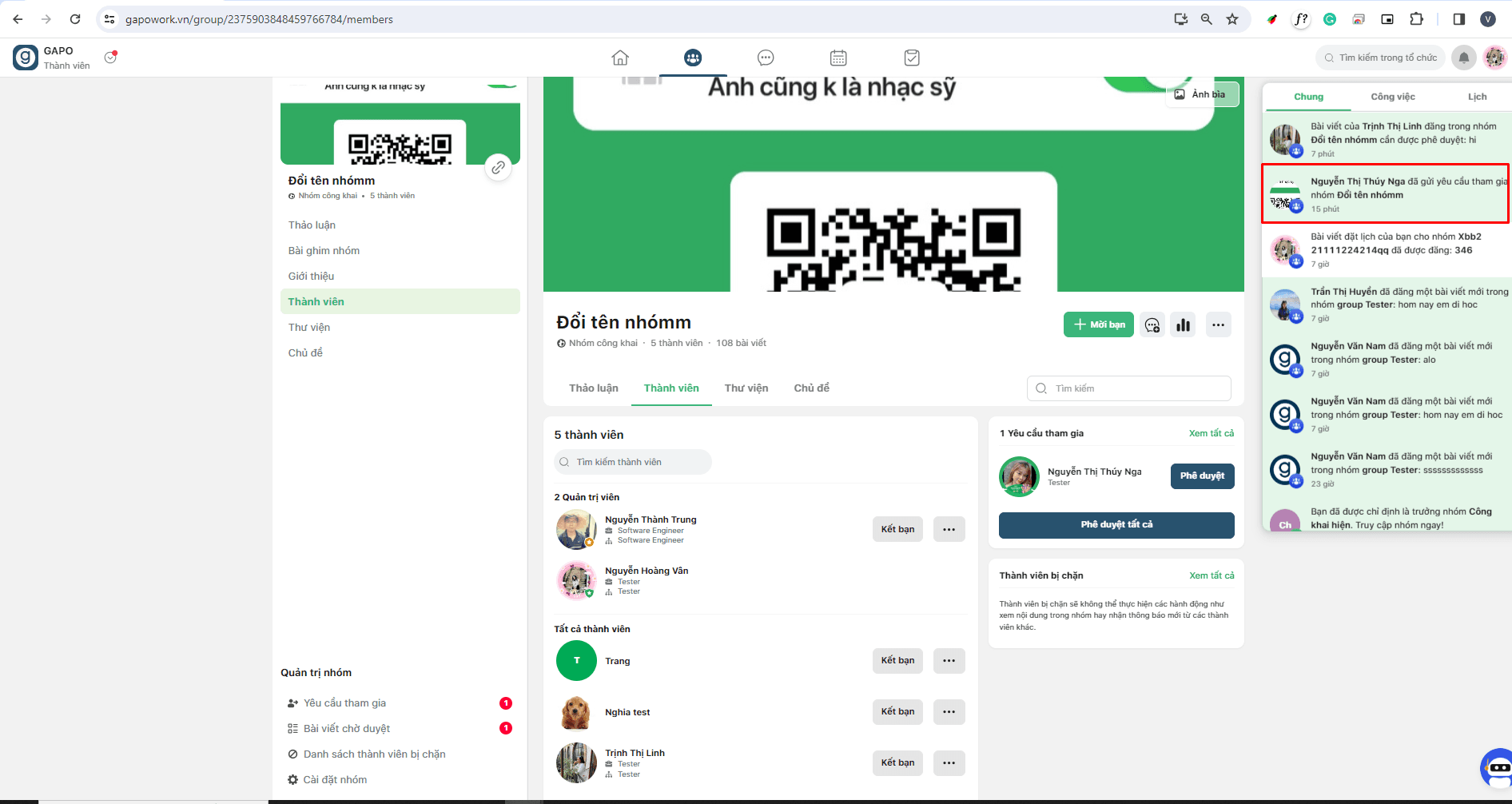
Bước 1: Nhấn vào thông báo hoặc truy cập vào nhóm của bạn rồi chọn Yêu cầu tham gia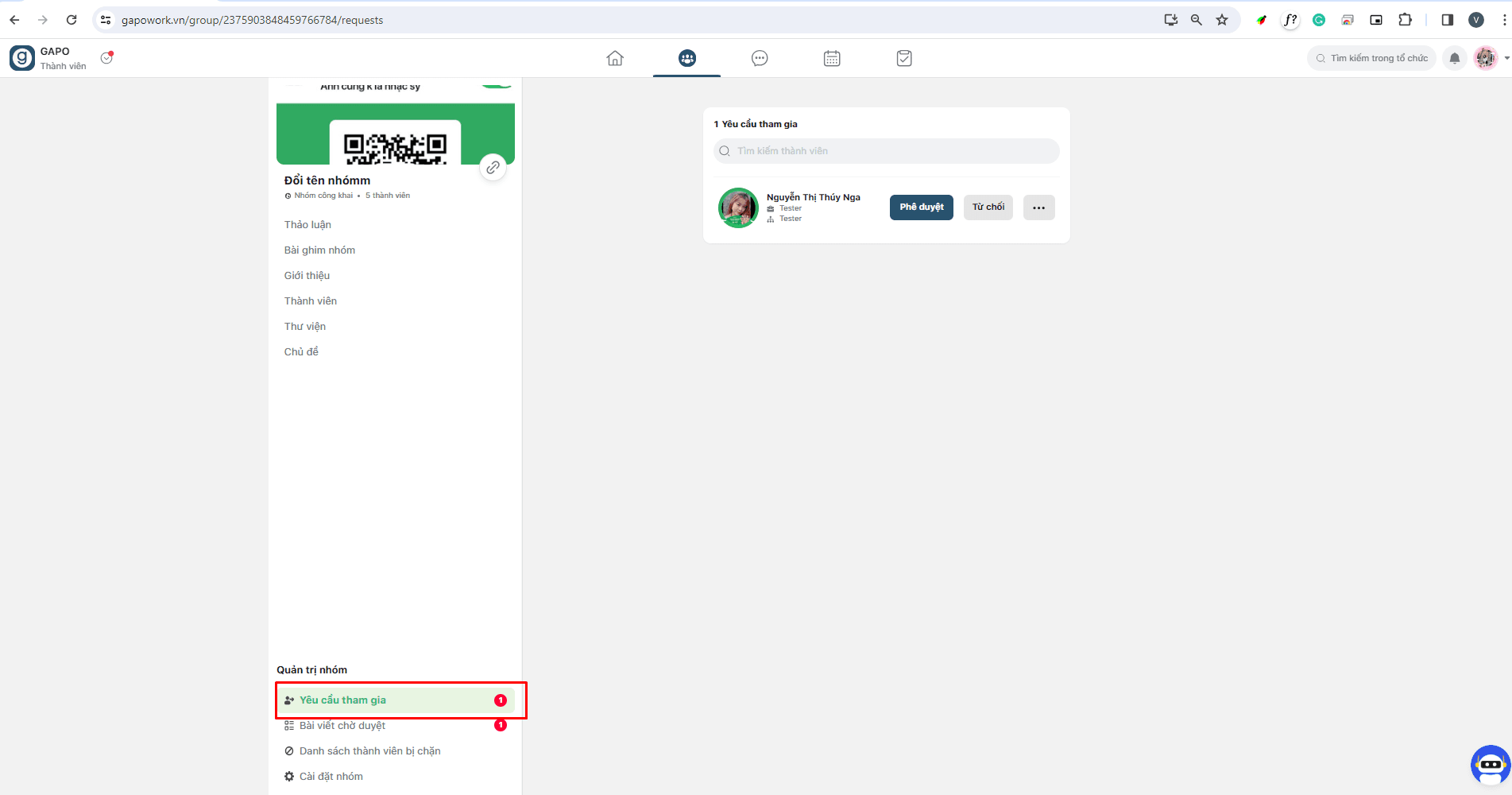
Bước 2: Chọn Phê duyệt/Từ chối
Phê duyệt: Sẽ trở thành thành viên nhóm, sẽ có thông báo được chấp nhận cho thành viên gửi yêu cầu
Từ chối: Không trở thành thành viên nhóm, sẽ có thông báo bị từ chối cho thành viên gửi yêu cầu - Quản lý bài viết trong nhóm
8.1 Xem thống kê bài viết
Bước 1: Truy cập vào nhóm của bạn
Bước 2: Chọn bài viết muốn xóa và chọn biểu tượng biểu đồ bên cạnh bài viết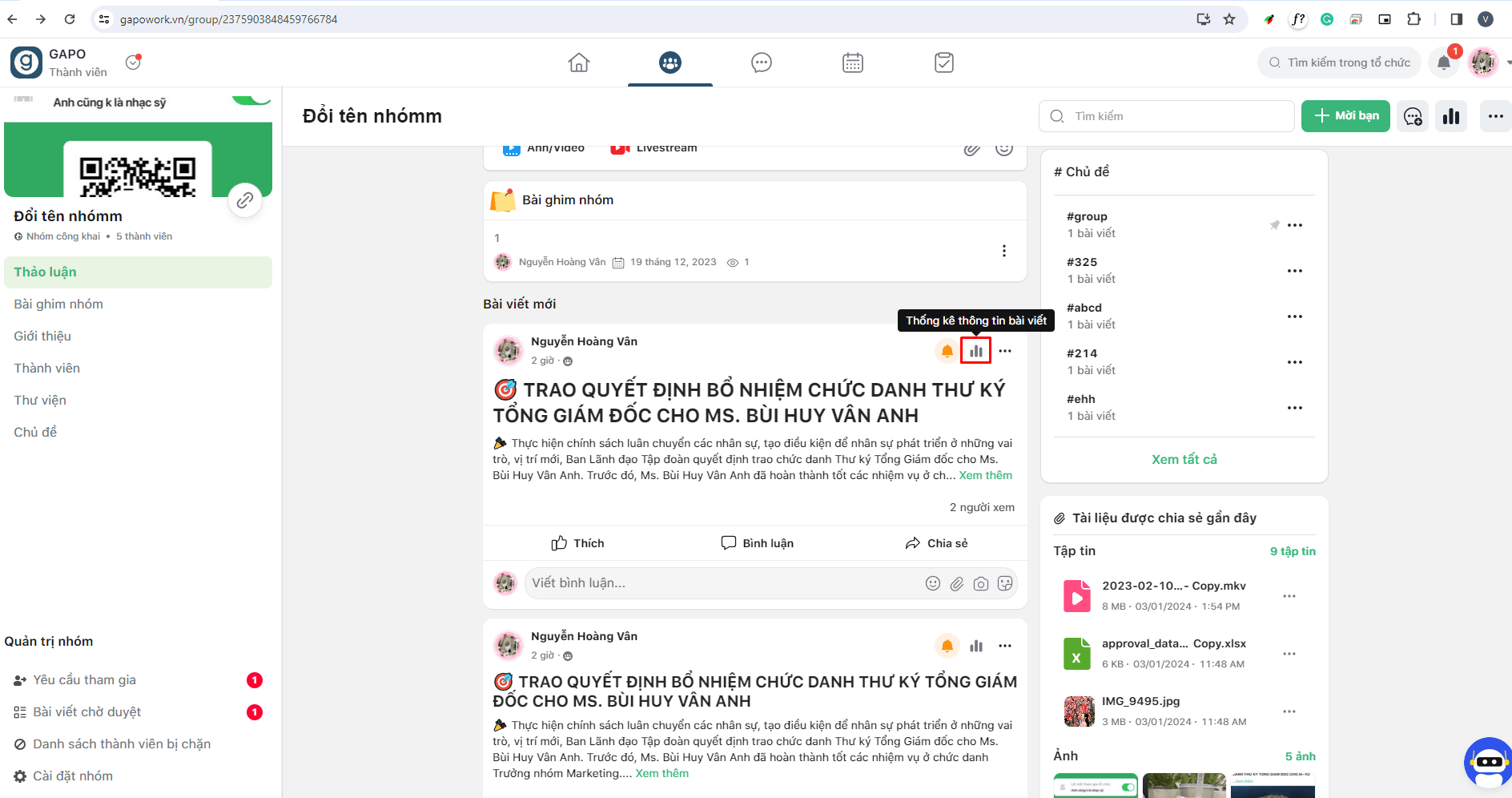
Hiển thị thông tin chi tiết về bài viết (lượt xem, cảm xúc, bình luận, chia sẻ)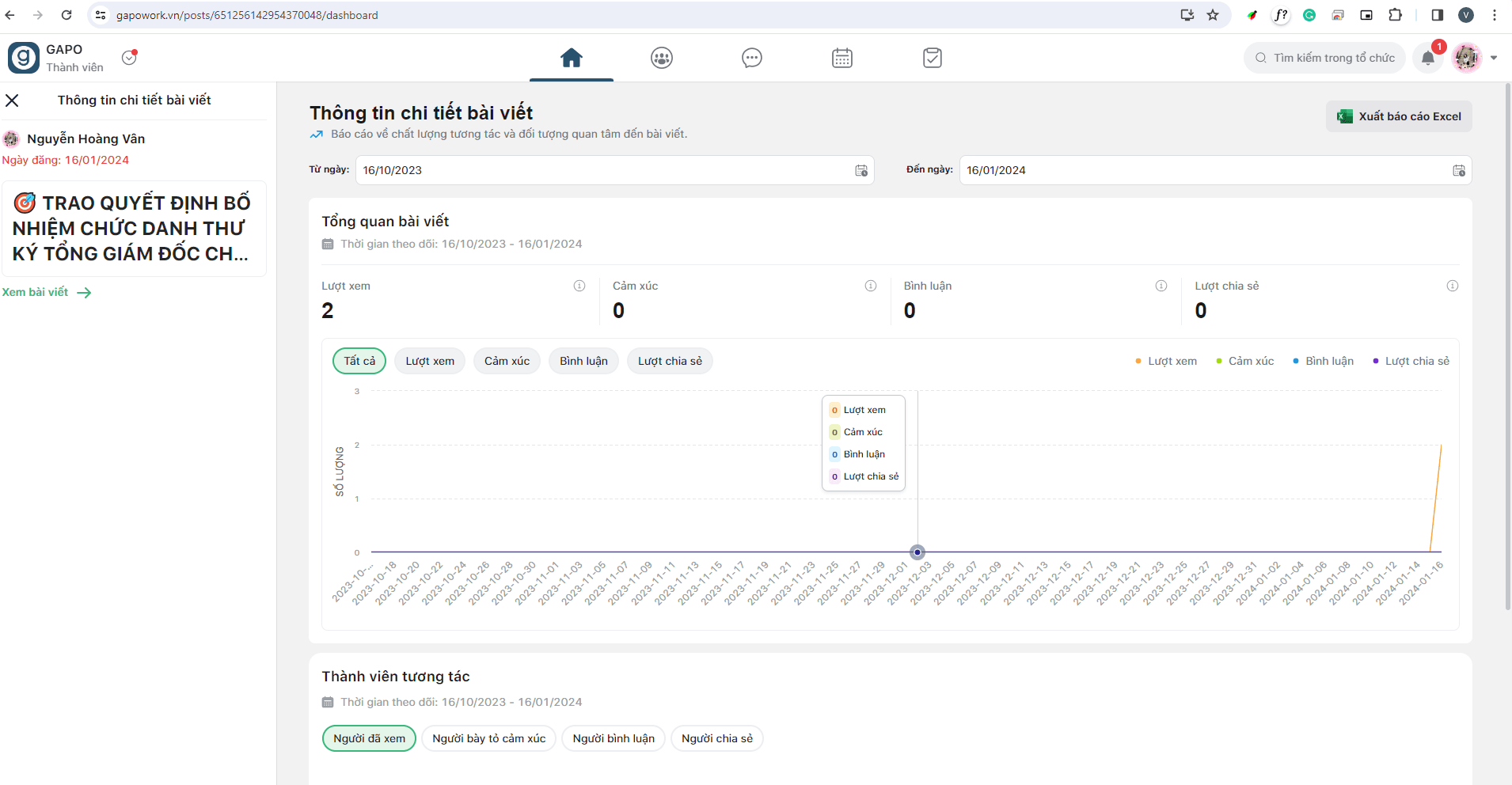
8.2. Xóa bài viết
Bước 1: Truy cập vào nhóm của bạn
Bước 2: Chọn bài viết muốn xóa và chọn biểu tượng ... bên cạnh bài viết
Bước 3: Chọn Có ở cửa sổ xác nhận xóa bài. Bài viết bị xóa, không còn hiển thị trong nhóm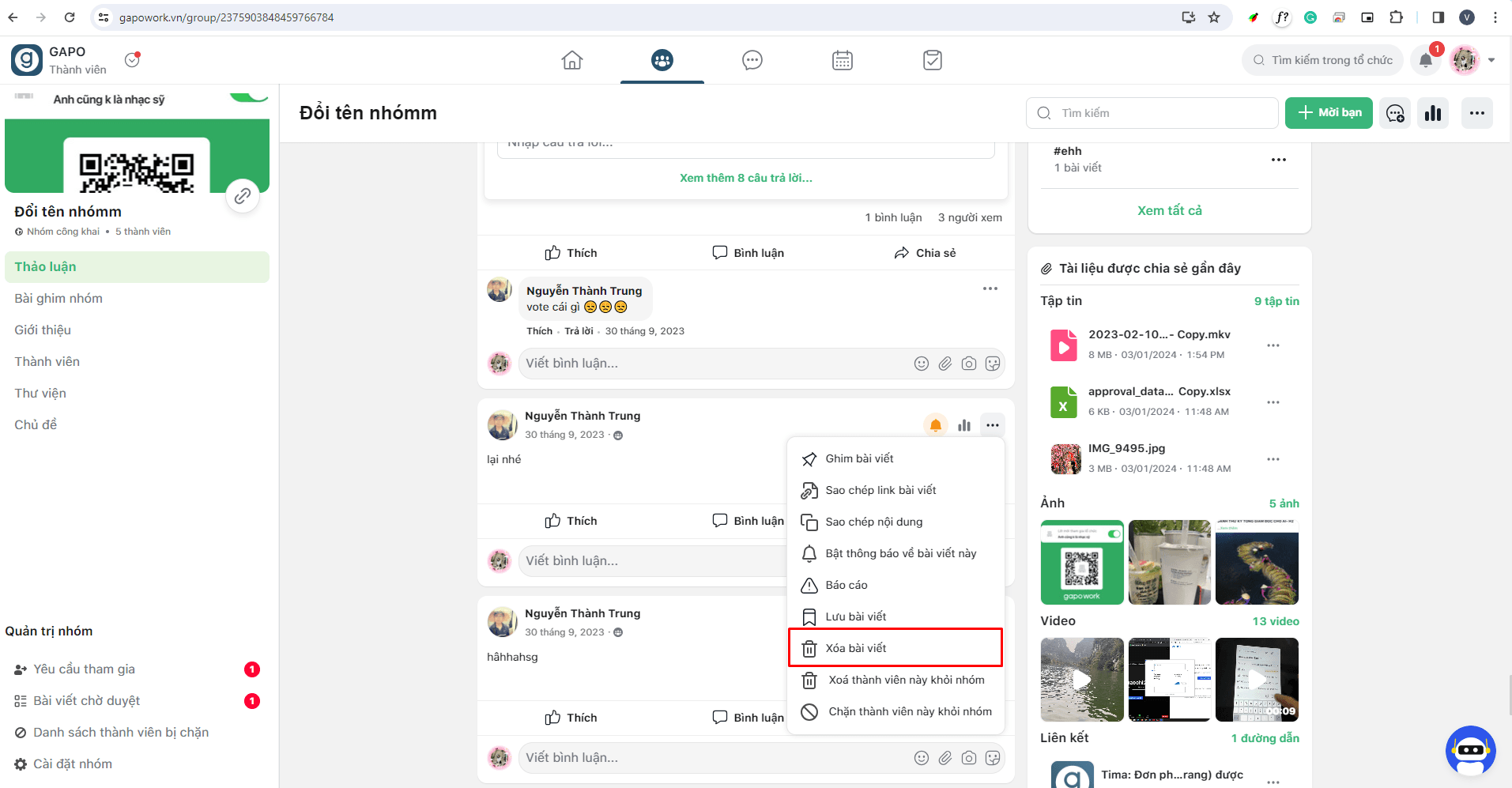
- Tính năng phê duyệt bài viết
Bước 1: Truy cập vào nhóm bạn muốn sử dụng tính năng này và chọn Cài đặt nhóm
Bước 2: Chọn mục Phê duyệt bài viết và lựa chọn Bật/Tắt
- Bật (Hiển thị màu xanh): tính năng phê duyệt bài viết bật. Các bài viết của thành viên trong nhóm cần sự phê duyệt của chủ nhóm/quản trị viên/kiểm duyệt viên mới được hiển thị
- Tắt (Hiển thị màu xám): tính năng phê duyệt bài viết tắt. Tất cả các thành viên đều có thể đăng bài và bài viết hiển thị ngay lập tức
Bước 3: Chọn Lưu cài đặt. Tính năng phê duyệt bài viết được lưu lại theo lựa chọn đã chọn.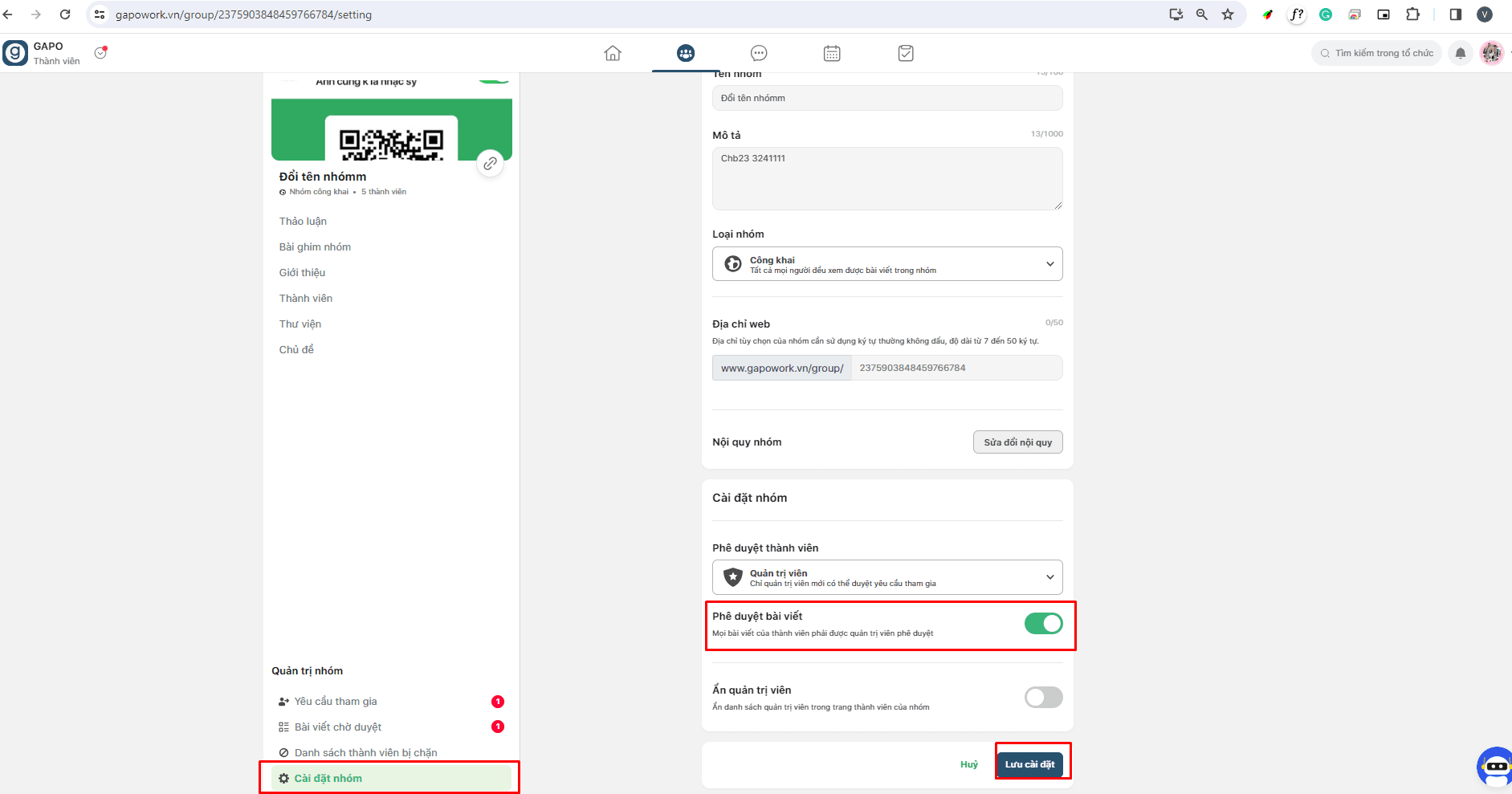
- Phê duyệt hoặc từ chối bài viết
Chủ nhóm/Quản trị viên/Kiểm duyệt viên mới có thể phê duyệt hoặc từ chối bài viết
Khi có bài viết cần phê duyệt, hệ thống sẽ gửi thông báo cho chủ nhóm/quản trị viên/kiểm duyệt viên
Bước 1: Nhấn vào thông báo hoặc truy cập vào nhóm của bạn
Bước 2: Chọn Bài viết chờ duyệt, hiển thị các bài đang ở chế độ chờ duyệt
Bước 3: Chọn Phê duyệt/Từ chối bài viết
- Phê duyệt: Bài viết được đăng tải trên nhóm, có thông báo được phê duyệt cho thành viên đăng bài
- Từ chối: Bài viết không được đăng tải trên nhóm, có thông báo bị từ chối cho thành viên đăng bài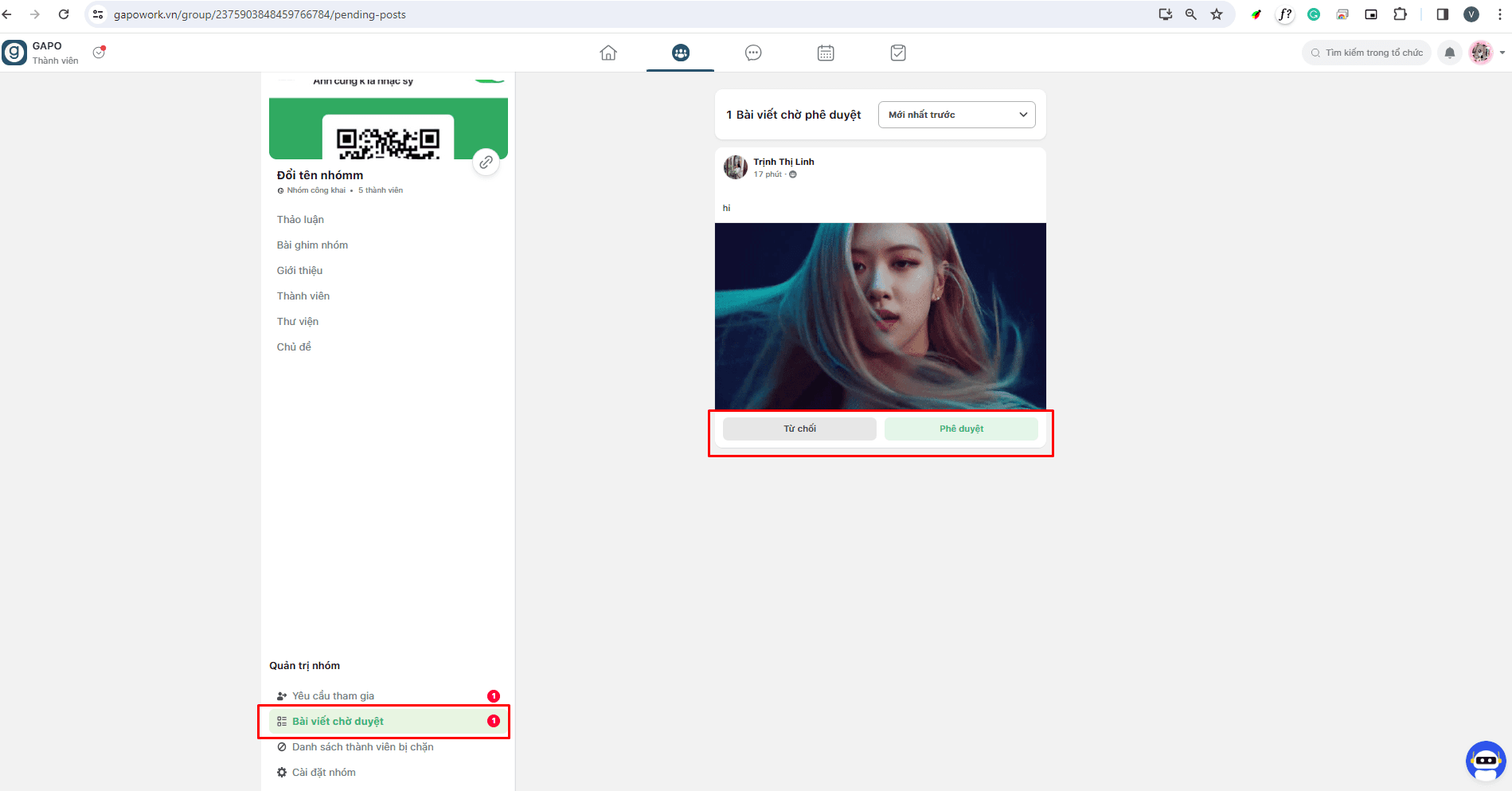
- Thay đổi loại nhóm, chế độ nhóm
Bước 1: Truy cập vào nhóm bạn
Bước 2: Chọn loại nhóm, chế độ nhóm
Bước 3: Chọn Lưu cài đặt. Chế độ nhóm, loại nhóm sẽ được cập nhật theo lựa chọn ở bước 2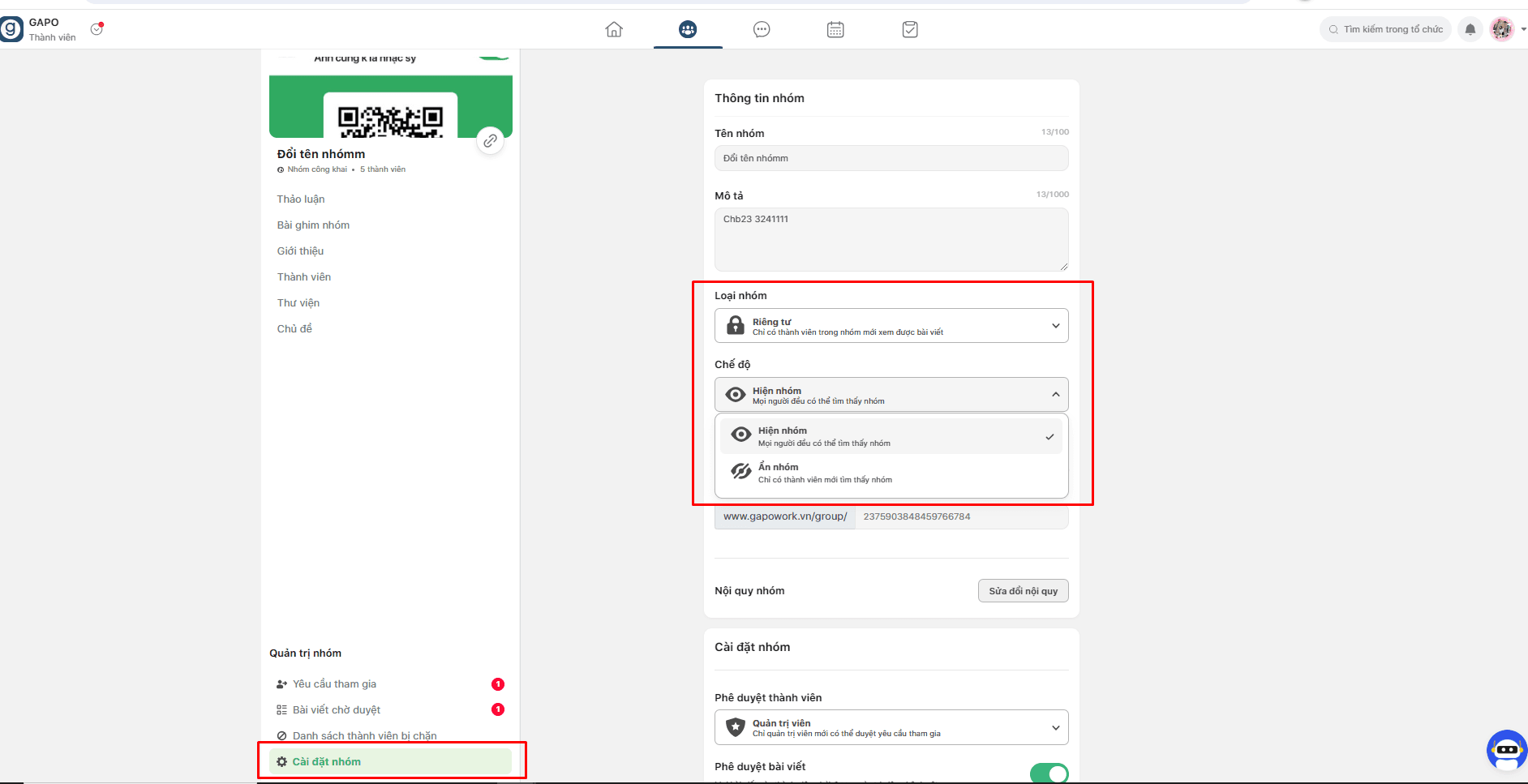
- Thêm quy tắc cho nhóm
Bước 1: Truy cập vào nhóm bạn
Bước 2: Chọn Sửa đổi nội quy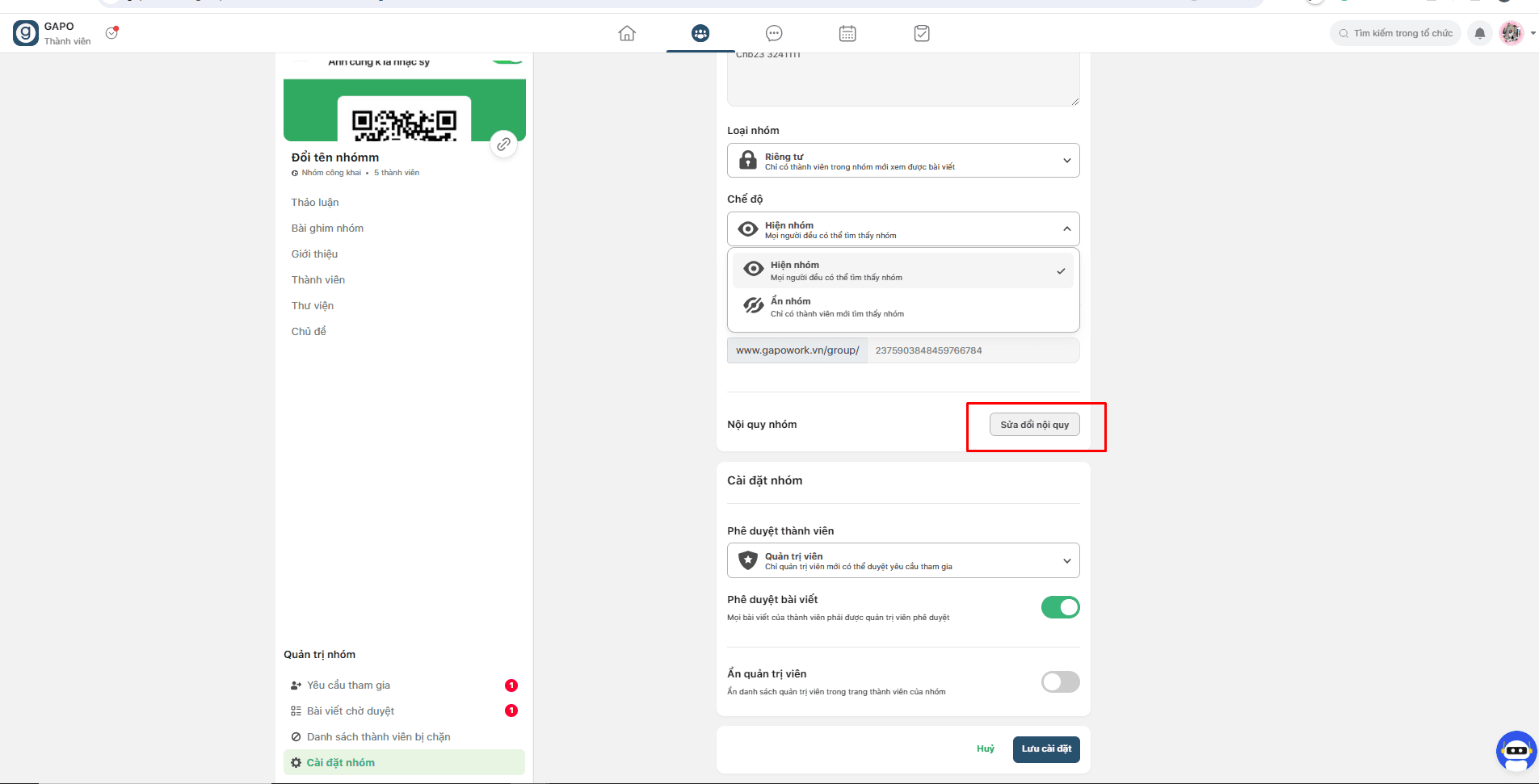
Bước 3: Nhập Tiêu đề, mô tả và chọn Thêm quy tắc mới
Bước 4: Chọn Lưu cài đặt. Quy tắc của nhóm được cập nhật - Ghim bài viết trong nhóm
Bước 1: Truy cập vào nhóm bạn
Bước 2: Chọn bài viết muốn ghim và nhấn vào biểu tượng ... bên cạnh bài viết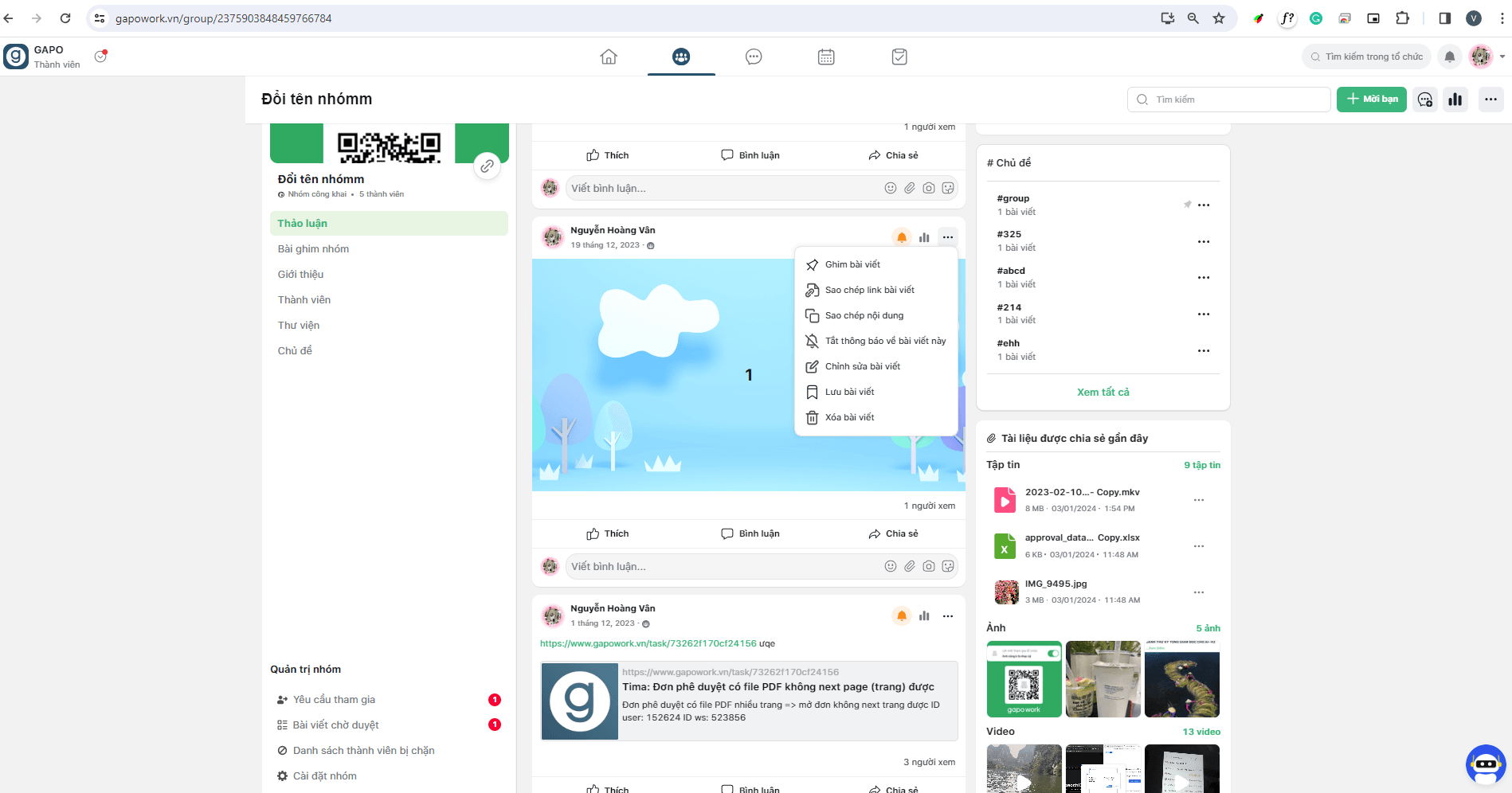
Bước 3: Chọn Ghim bài viết, cho tiếp ghim bài viết ở cửa sổ xác nhận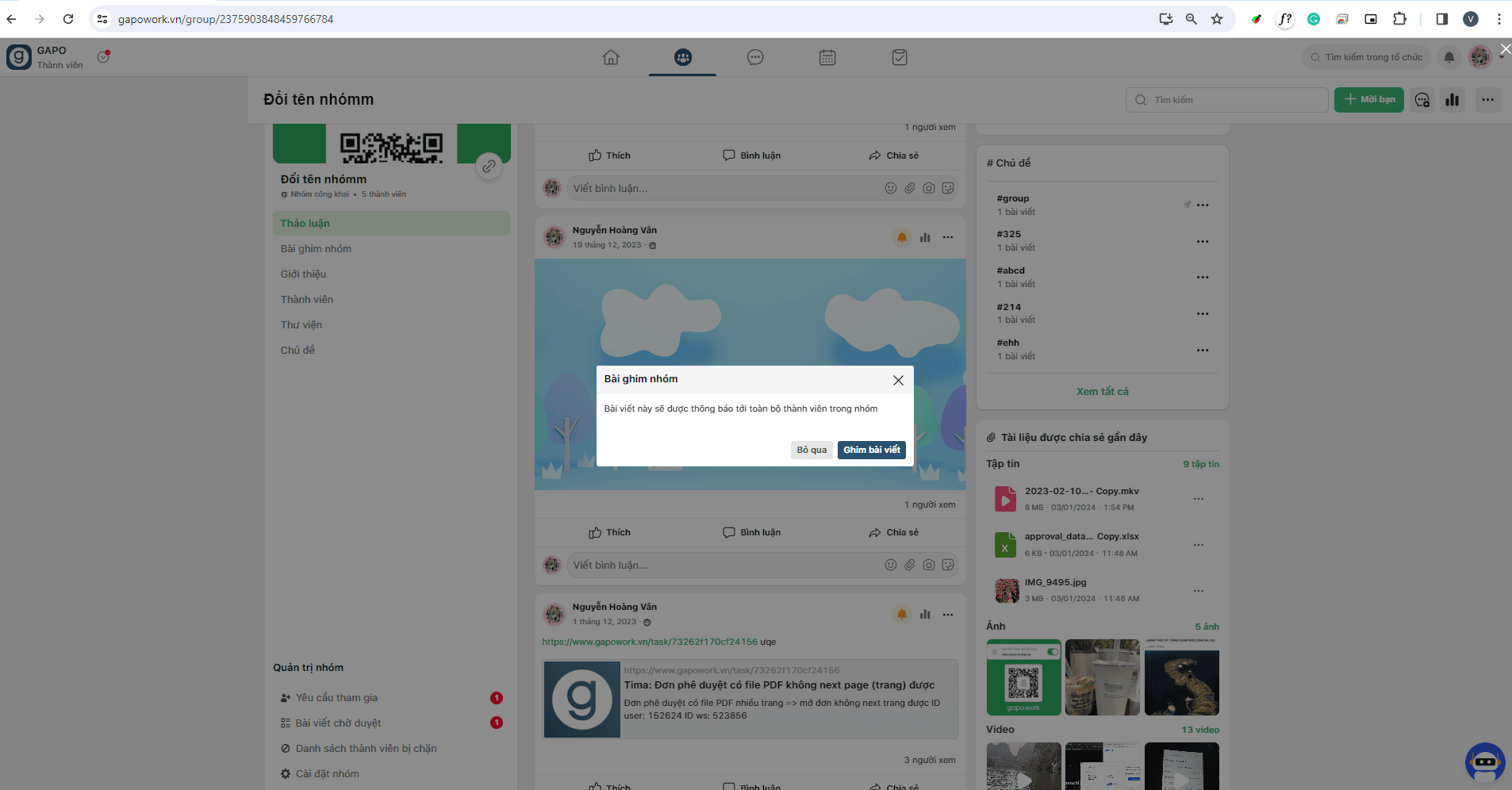
Bài viết được ghim thành công, sẽ được hiển thị ngay dưới phần Tạo bài viết mới khi truy cập vào nhóm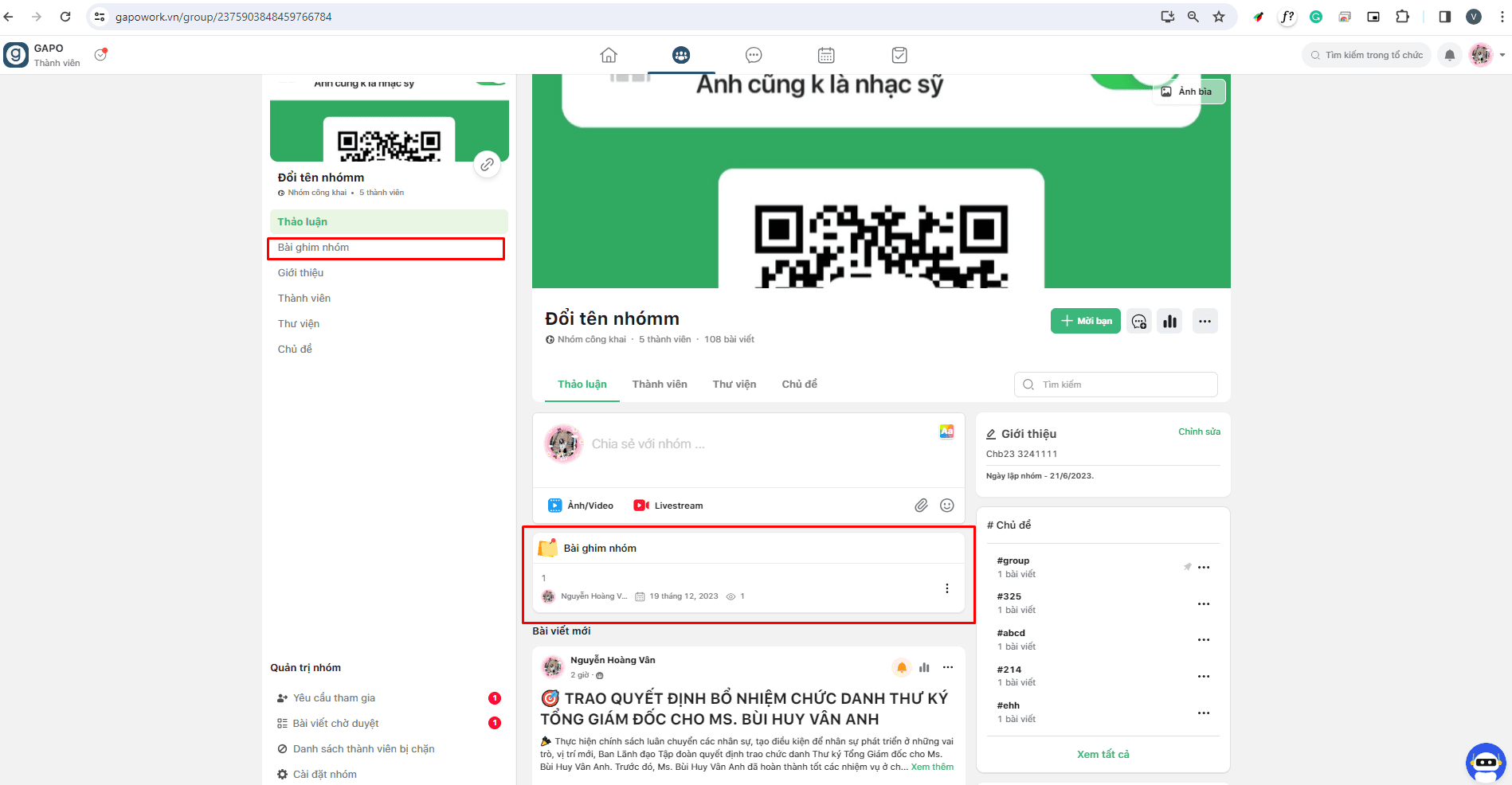
- Gửi thông báo đọc bài viết đến những thành viên chưa đọc
Chủ nhóm/quản trị viên của nhóm có quyền thực hiện tính năng này
Bước 1: Truy cập vào nhóm bạn
Bước 2: Chọn bài viết muốn gửi thông báo cho người chưa đọc và chọn số lượng người xem góc phải phía dưới bài viết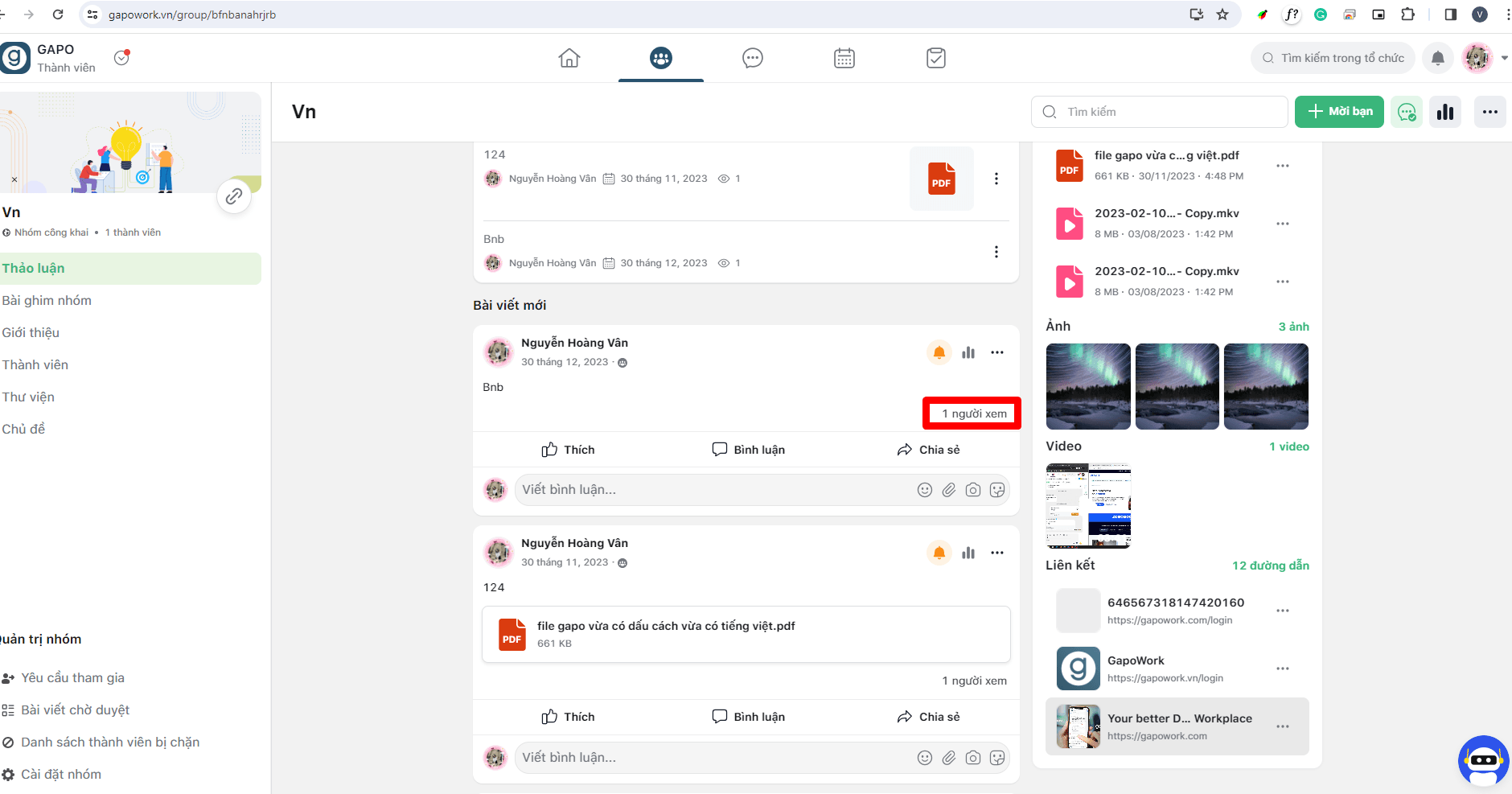
Bước 3: Chọn bên tab Người chưa xem và chọn nút Gửi đển gửi thông báo đến những người chưa xem hoặc chọn nút Tải xuống để tải xuống danh sách những người chưa xem bài viết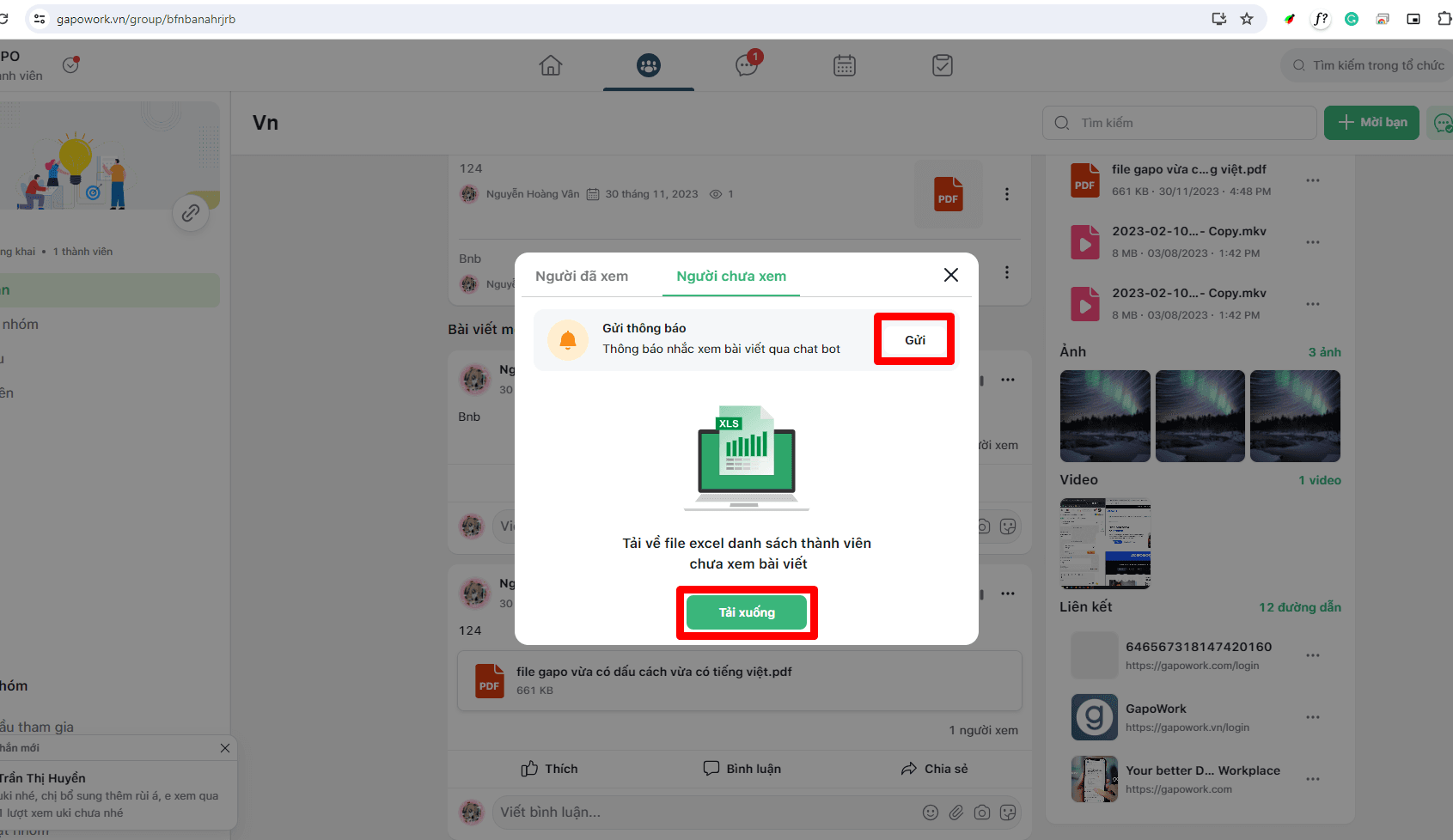
Hoặc thao tác nhanh chọn biểu tượng hình quả chuông bên cạnh bài viết rồi nhấn nút Gửi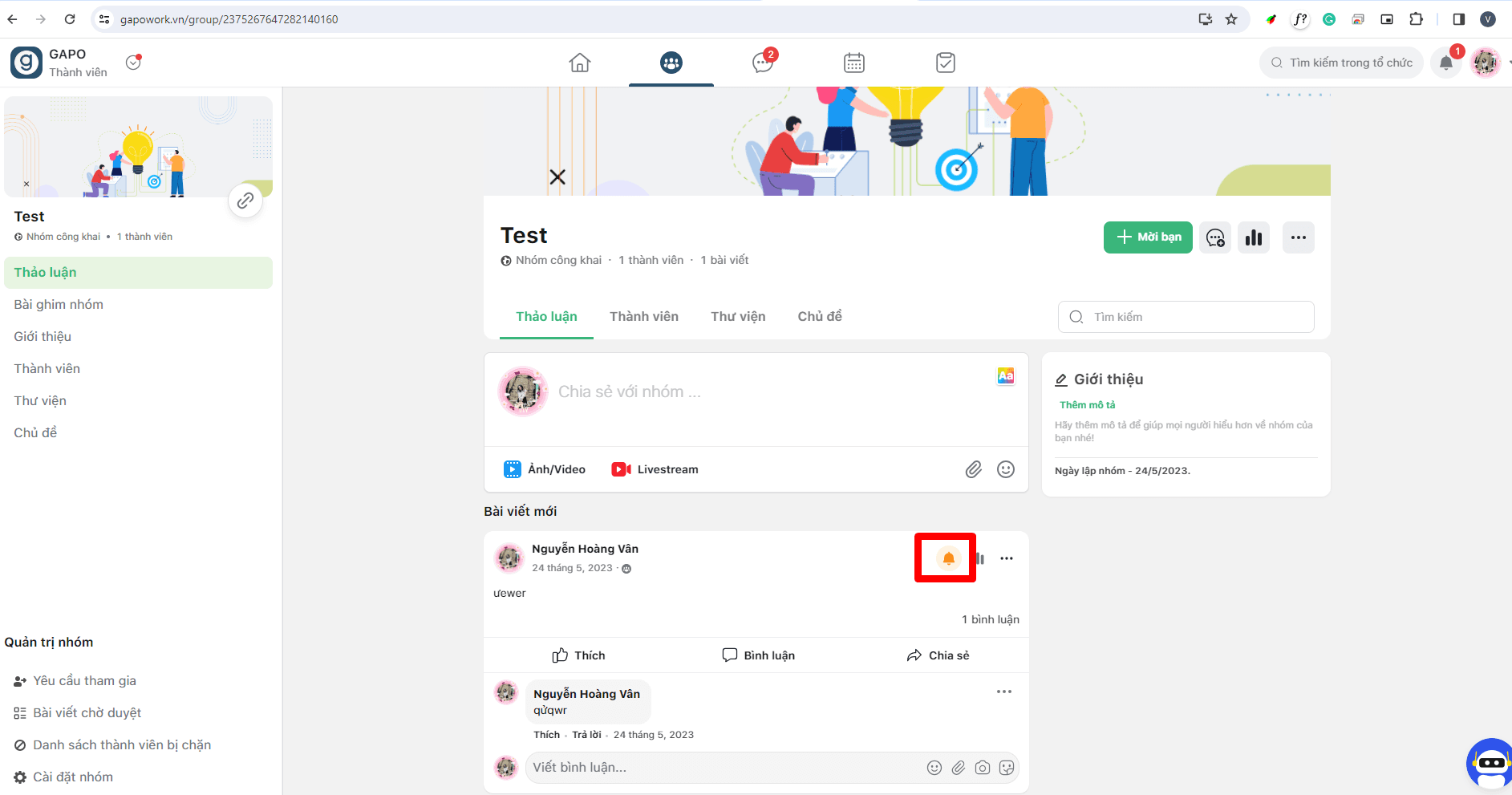
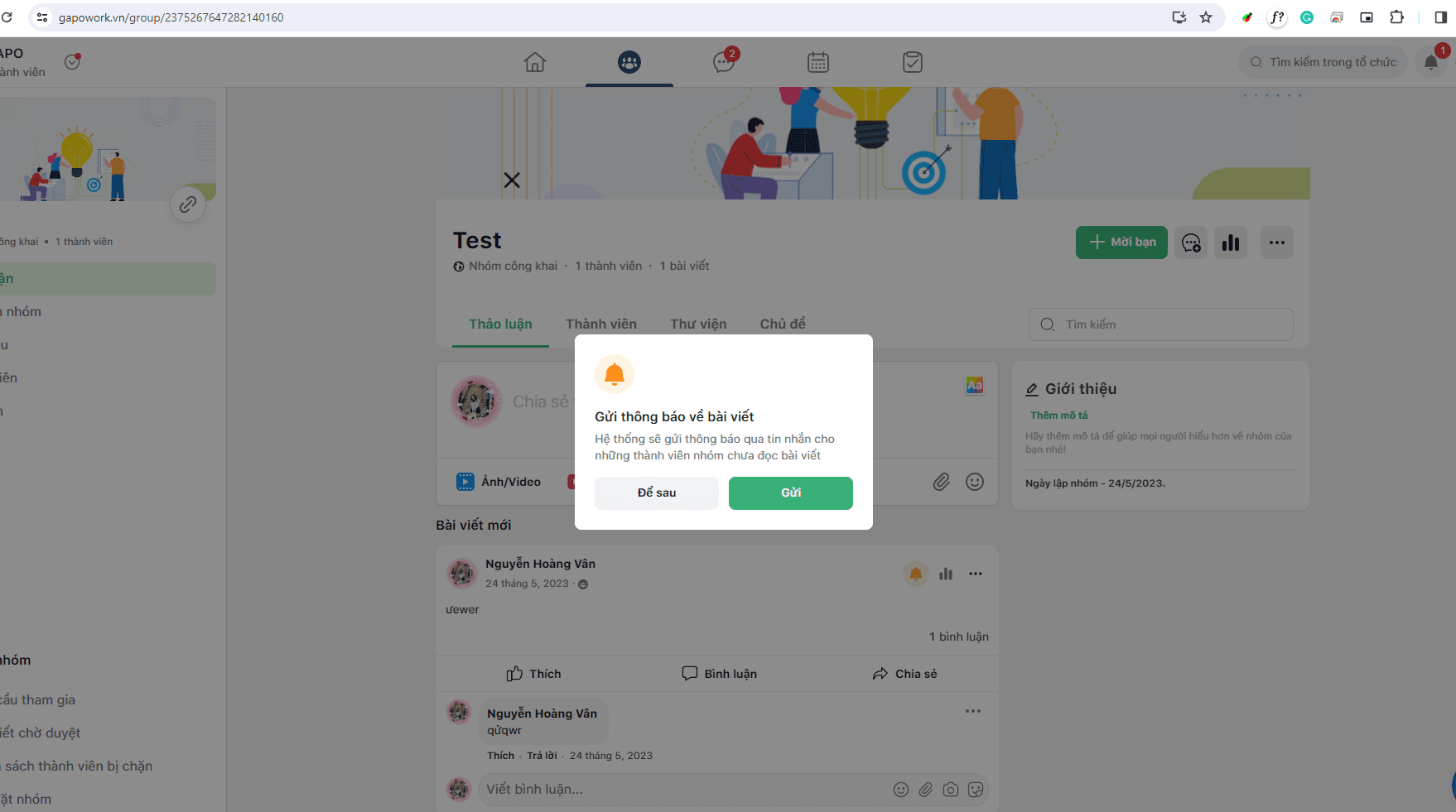
Sau khi thực hiện, sẽ có thông báo cho người thực hiện và những thành viên chưa đọc bài viết sẽ nhận được tin nhắn để thông báo đọc bài viết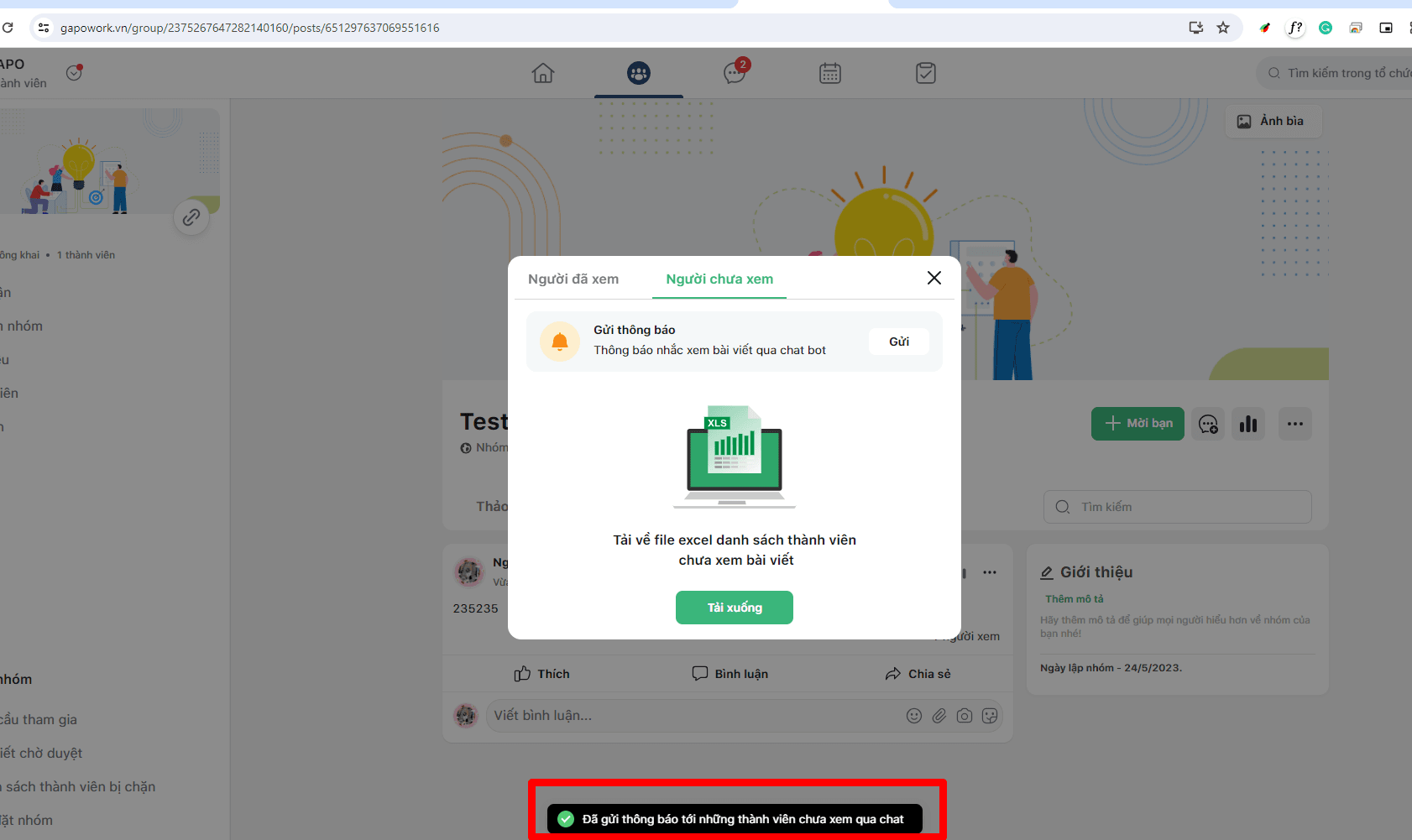
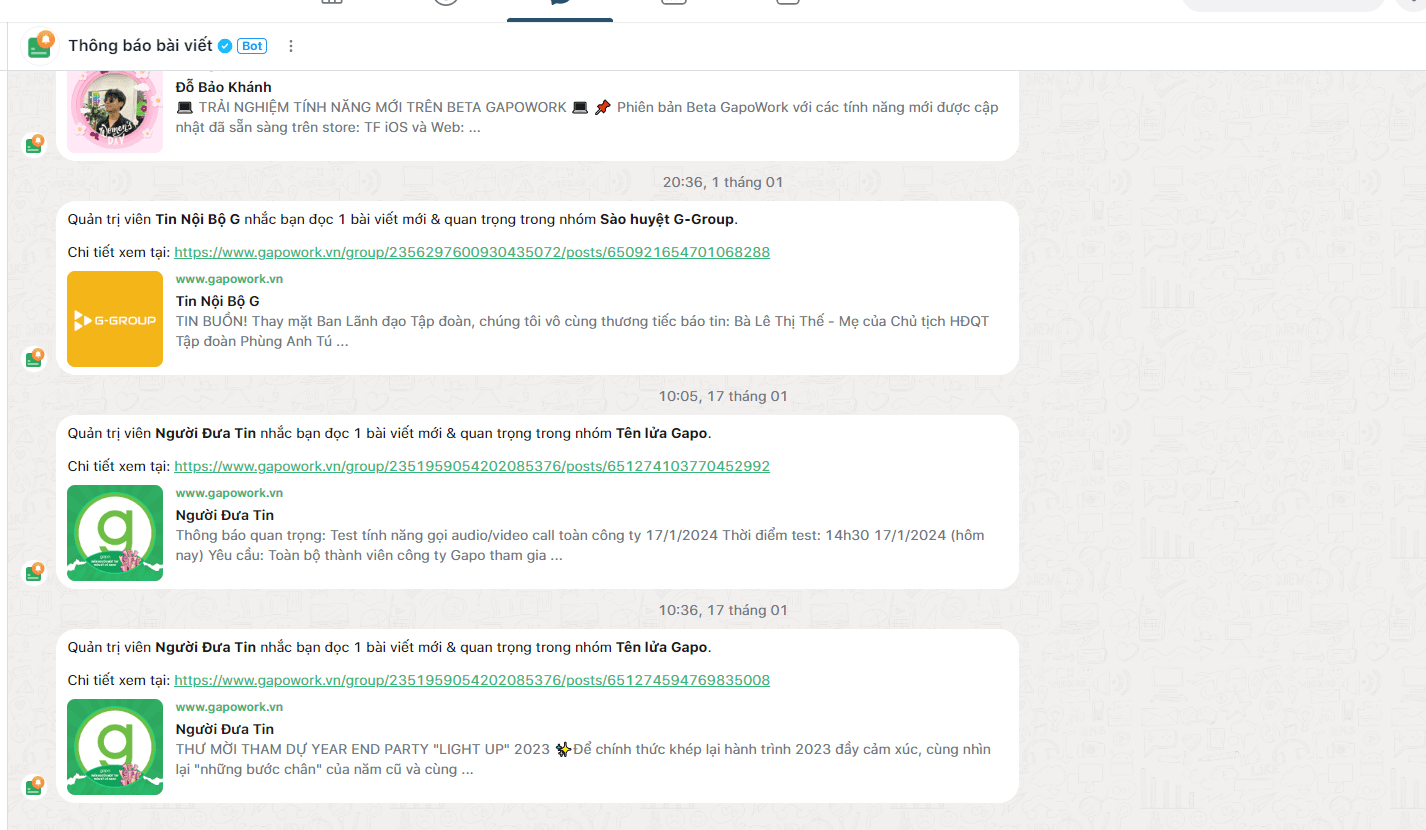
Lưu ý: các thông báo chưa đọc của 1 bài viết chỉ được gửi 1h/1 lần (không gửi được liên tiếp) - Tạo group chat liên kết với group
Một nhóm sẽ có thể tạo 1 group chat liên kết.
Nhóm chưa có group liên kết có biểu tượng này
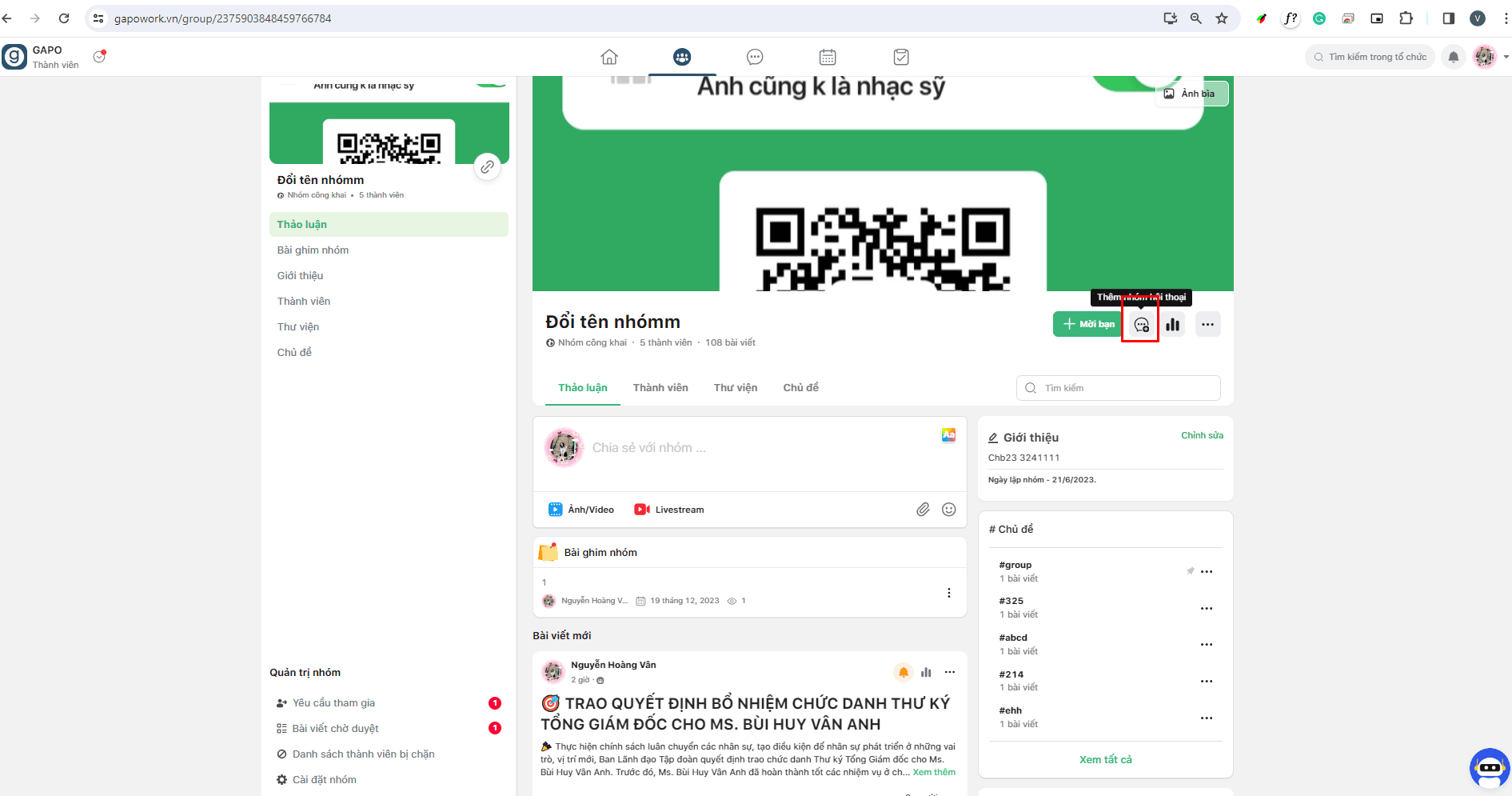
Chủ nhóm và quản trị viên có thể nhấn vào đây để tạo nhóm liên kết
Nhóm đã có group chat liên kết hiển thị biểu tượng này, nhấn vào đây sẽ dẫn đến group chat
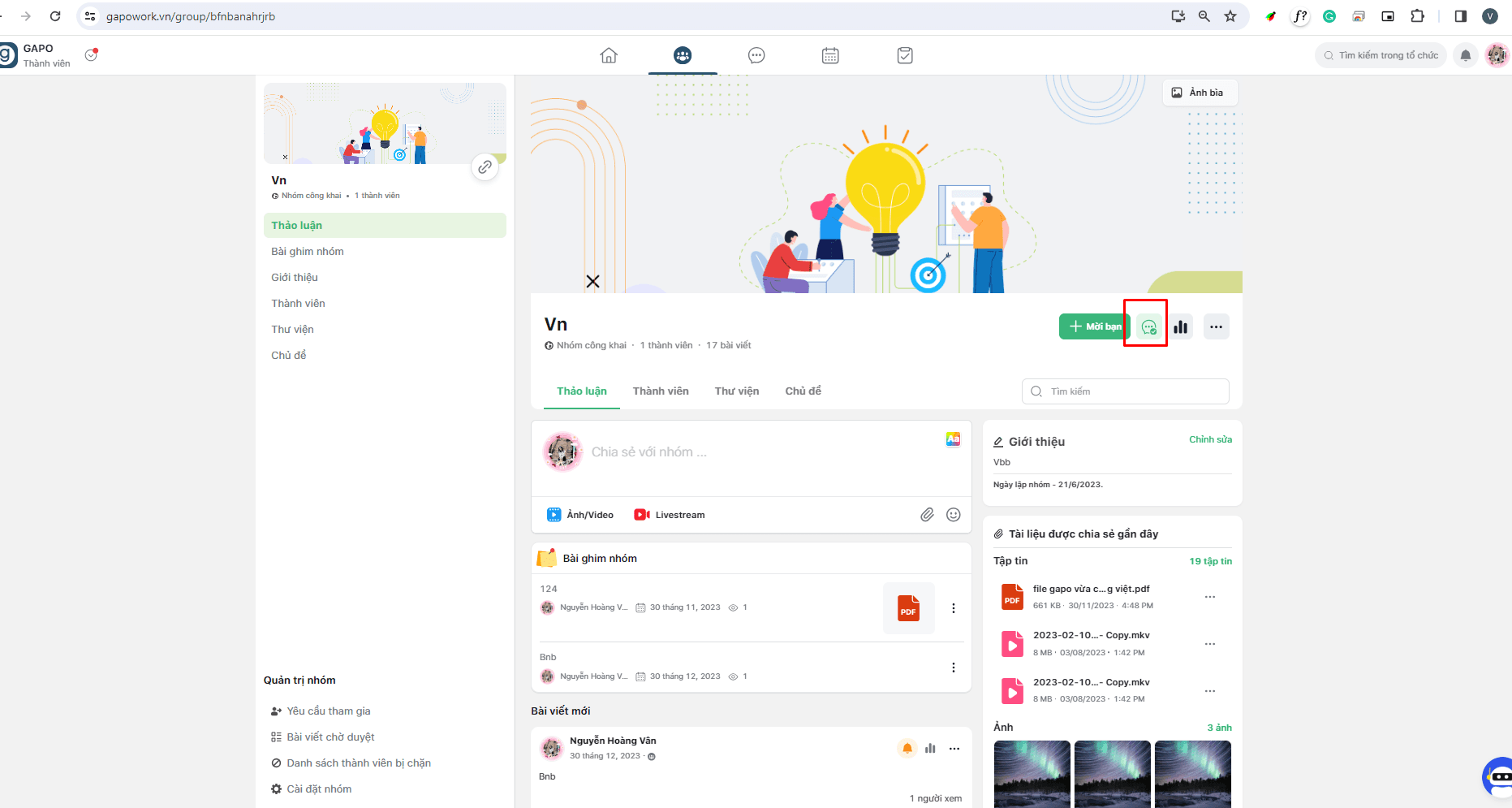
Câu hỏi thường gặp
Giải đáp các thắc mắc của bạn về GapoWork
