Để có thể tạo công việc, người dùng có thể tạo bằng nhiều cách sau:
Tạo công việc ở giao diện "Công việc của tôi"
Cách 1: Nhấn nút "+ Tạo" ở góc phải giao diện công việc của tôi.
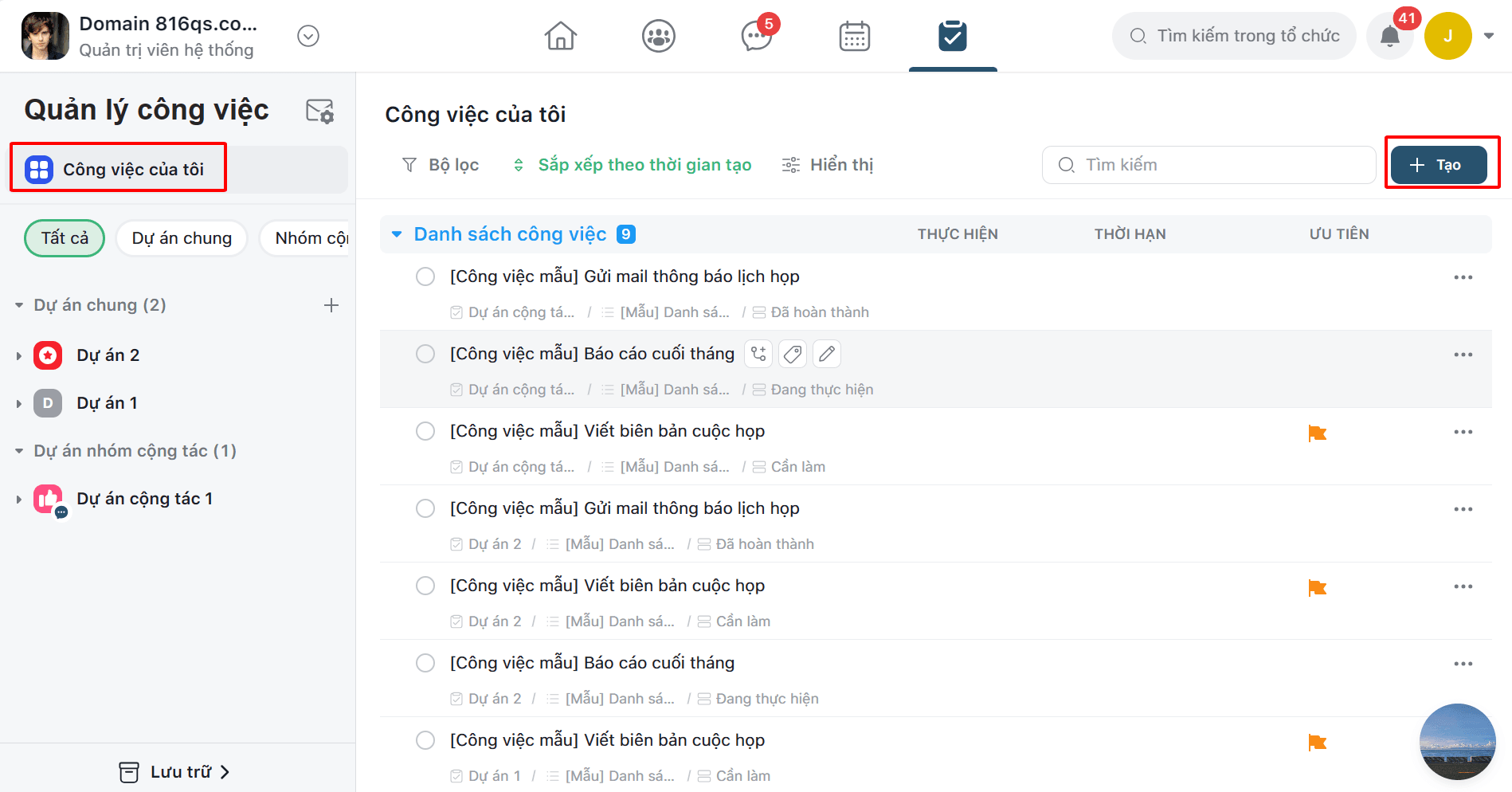
Cách 2: Nhấn nút "+" ở mục "Danh sách công việc"

Cách 3: Nhấn nút "+ Thêm công việc mới"
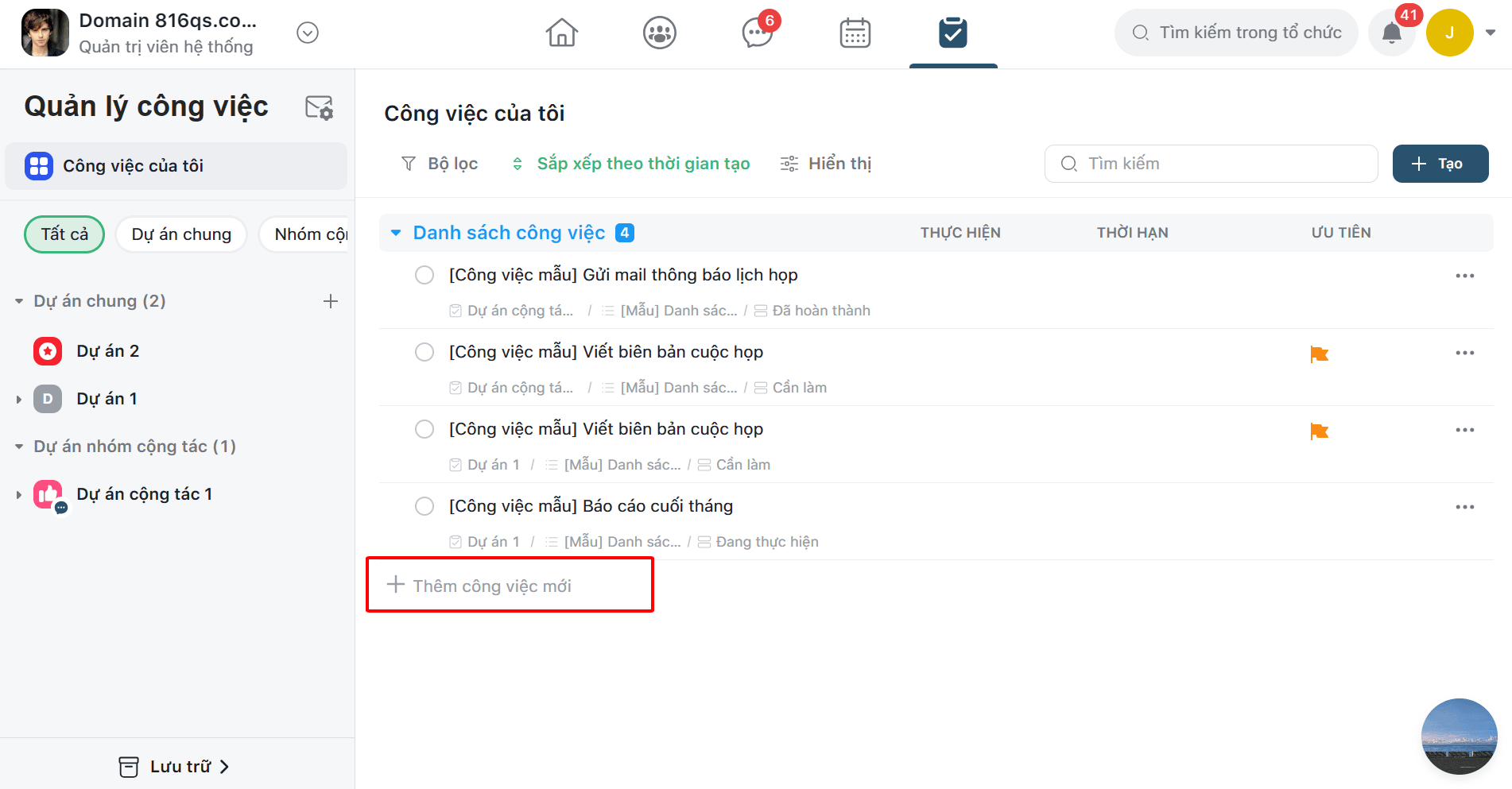
Tạo công việc trong dự án chung
Người dùng truy cập vào dự án cần thêm công việc mới.
- Cách 1: Thêm trong giao diện thư mục.
- Bước 1: Truy cập vào thư mục mong muốn để hiển thị các danh sách công việc.
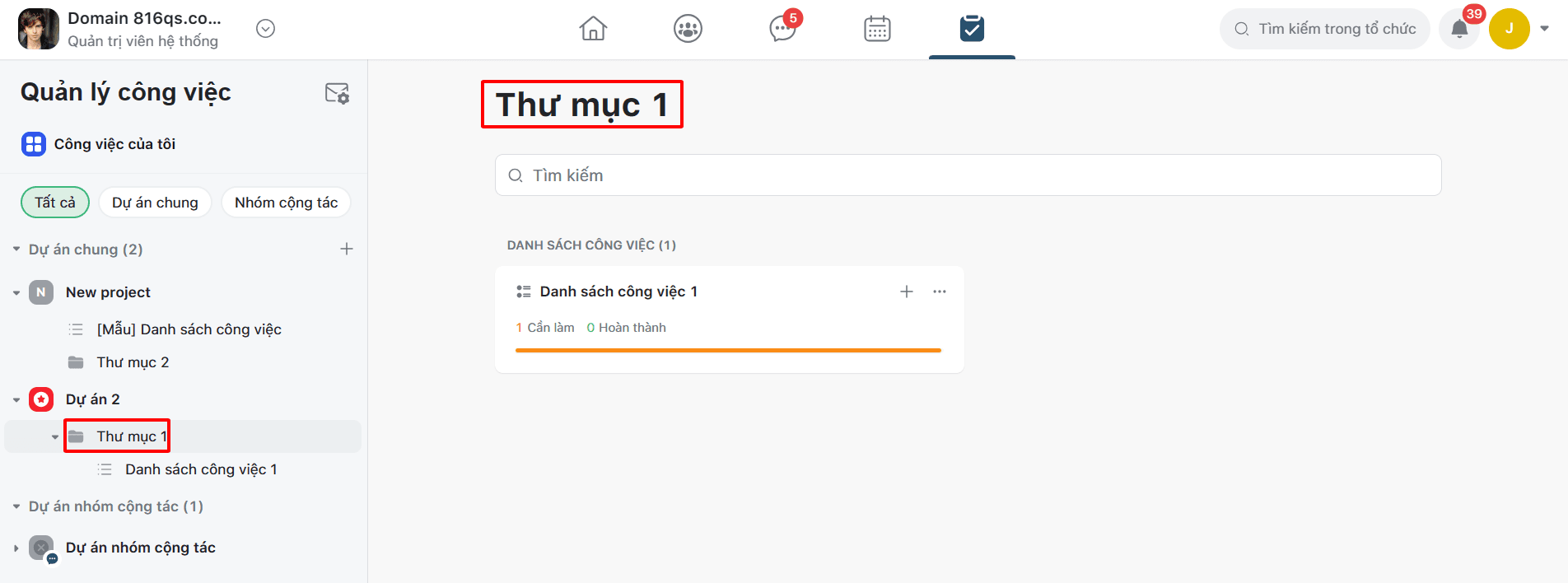
-
- Bước 2: Nhấn nút "+" ở danh sách công việc mong muốn.
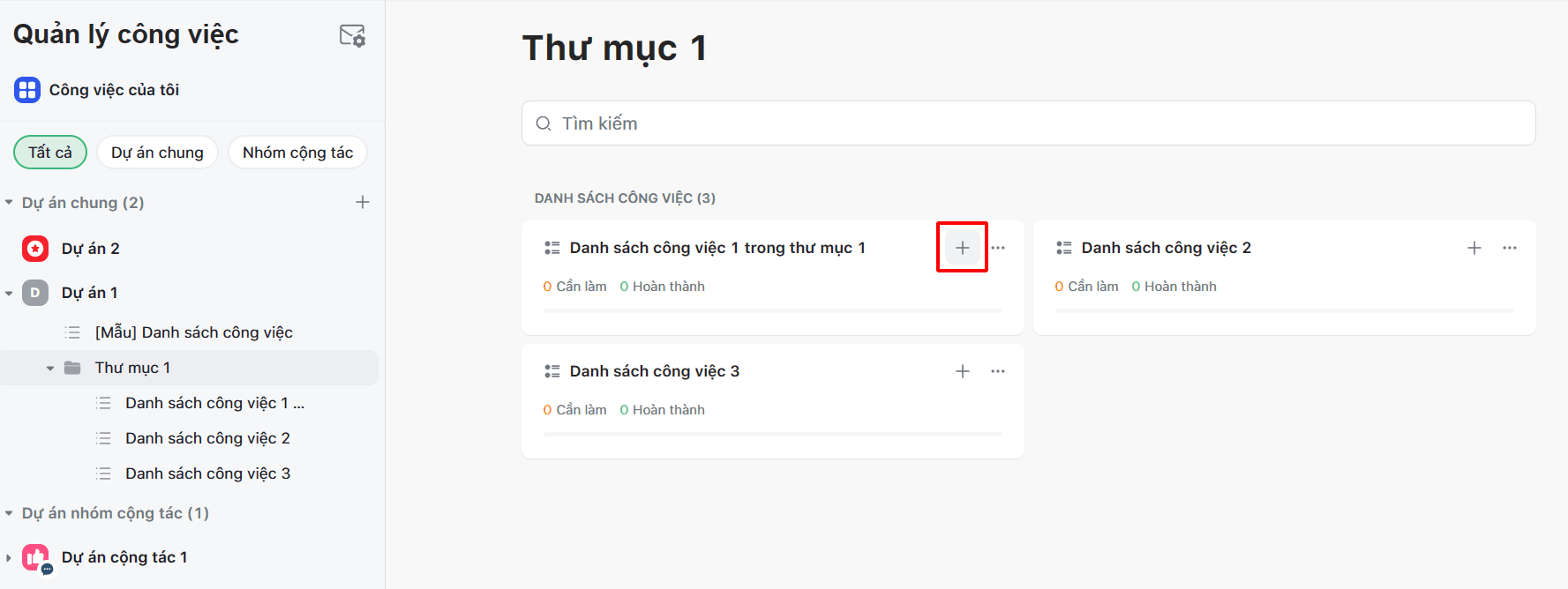
- Cách 2: Thêm từ danh sách công việc
- Từ danh sách công việc ở thanh menu bên trái, nhấn vào dấu "+".
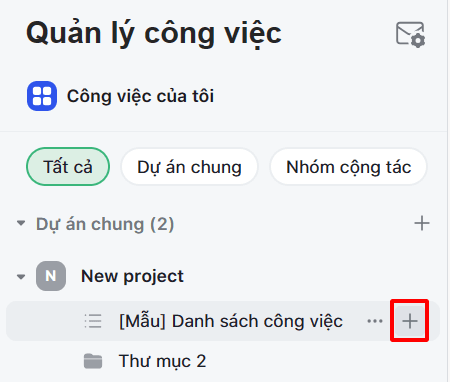
- Cách 3: Thêm trong giao diện danh sách công việc
Truy cập danh sách công việc muốn tạo công việc để Hiển thị giao diện danh sách công việc.
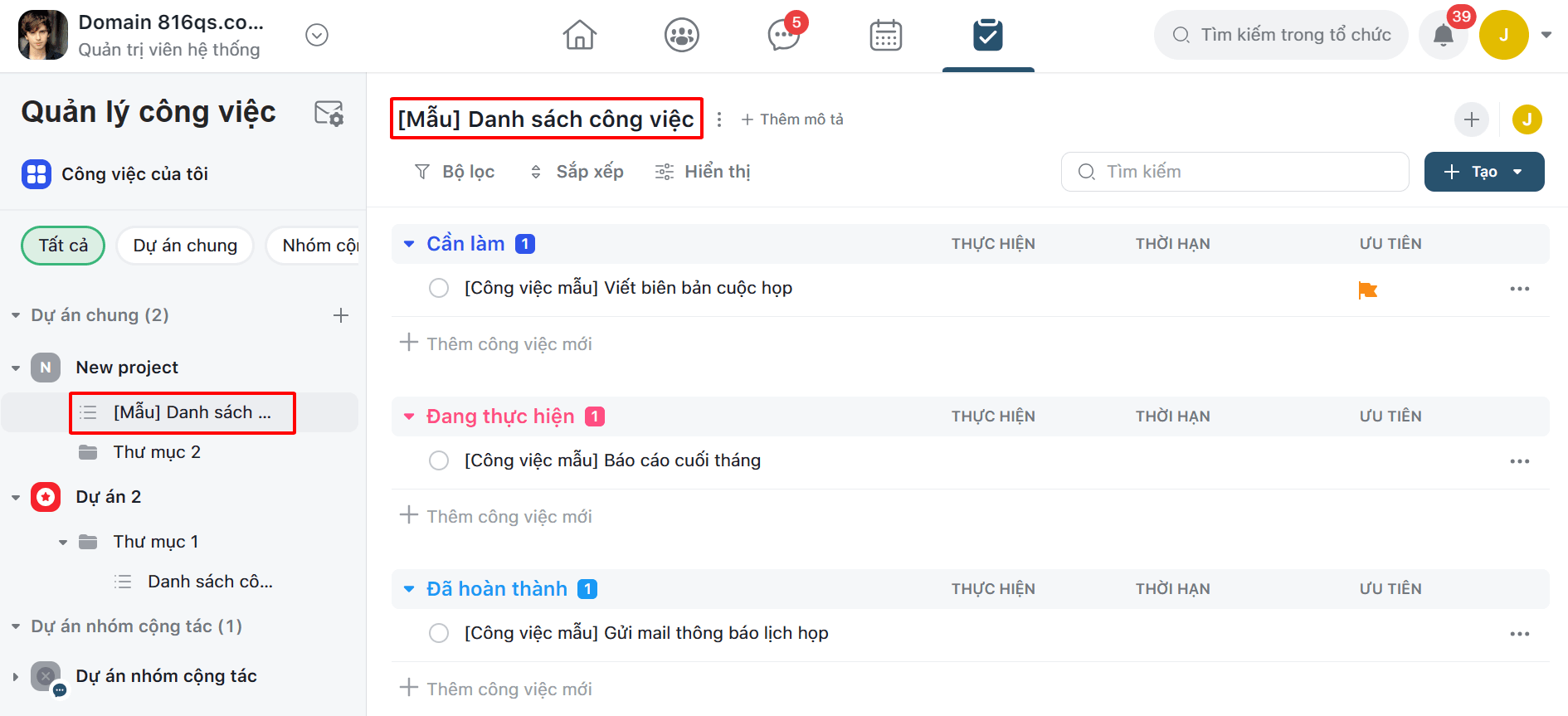
3.1 Nhấn vào dấu "+" ở mục.

3.2 Nhấn nút "+ Tạo" ở góc phải giao diện danh sách công việc, sau đó nhấn nút "Tạo công việc mới".
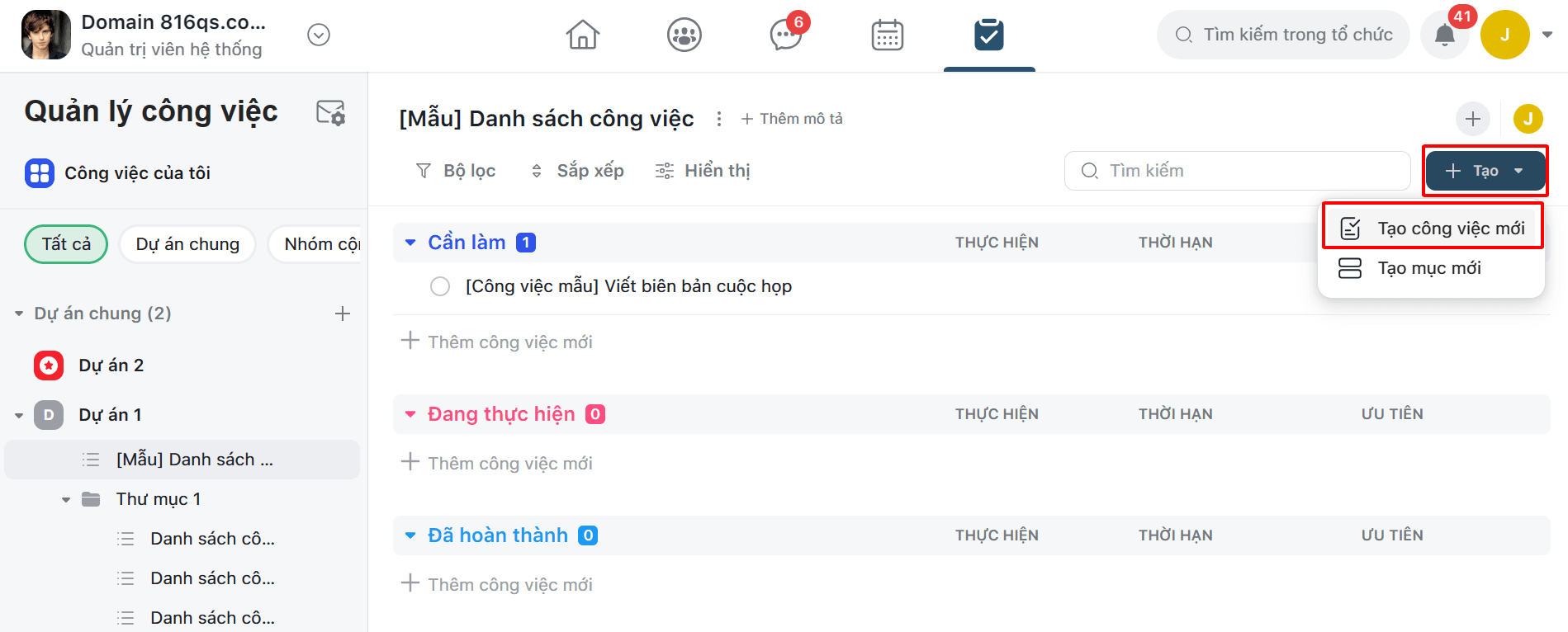
3.3 Nhấn nút "+ Thêm công việc mới" ở mục muốn tạo công việc.
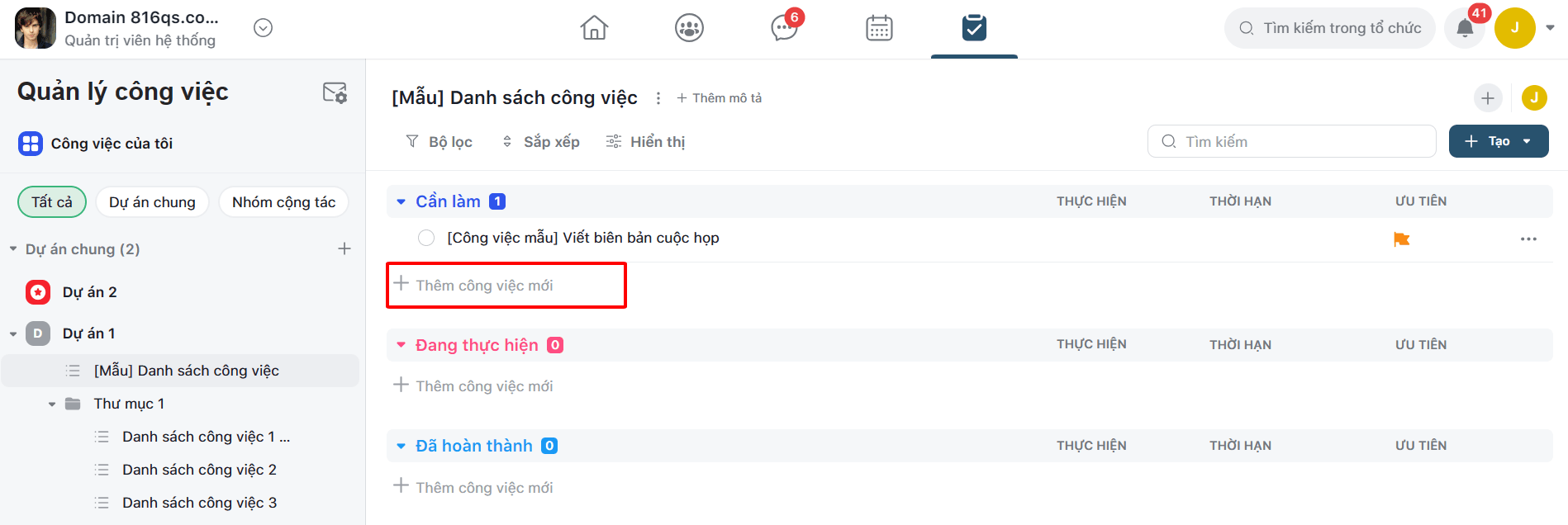
Tạo công việc trong dự án cộng tác
Bước 1: Truy cập nhóm chat.
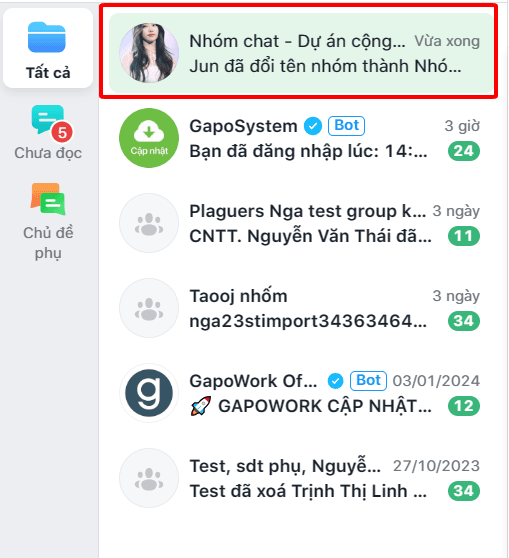
Bước 2: Điều hướng đến "Công việc" để hiển thị giao diện quản lý công việc.
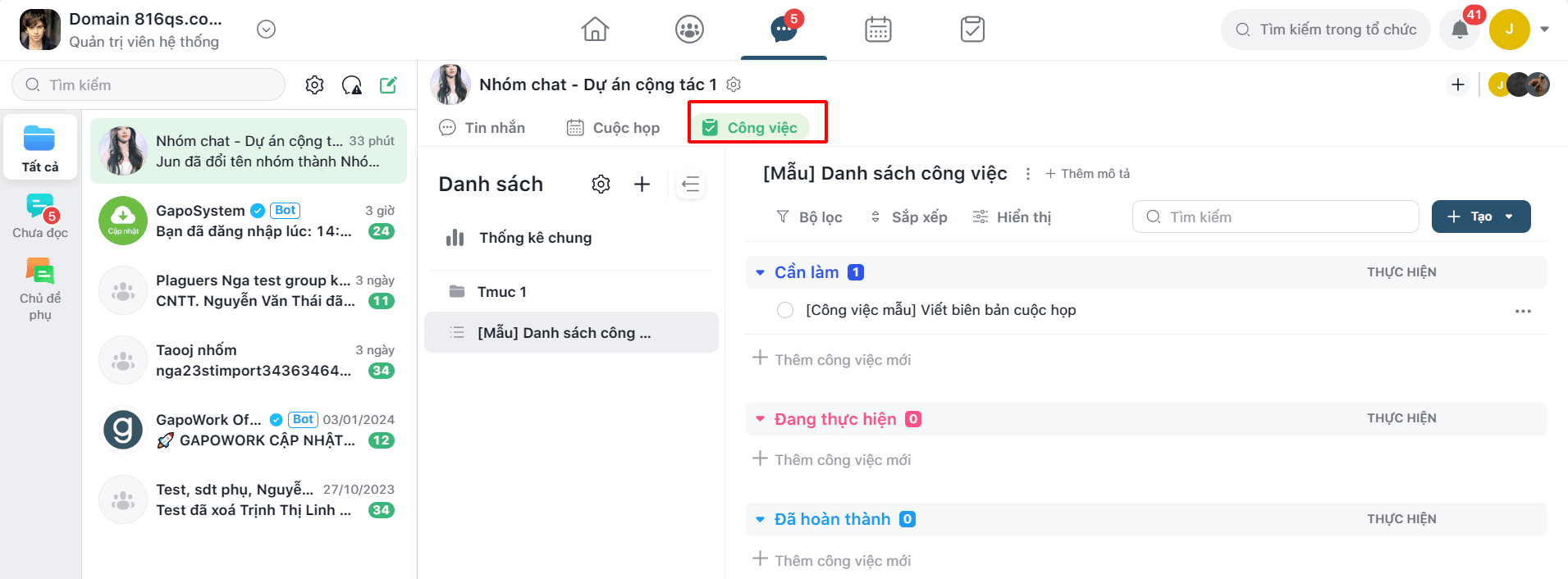
Bước 3: Ở giao diện "Công việc", người dùng có thực hiện thêm công việc tương tự như trên.
Giao diện tạo công việc
Sau khi thực hiện tạo công việc bằng một trong các cách kia ==> Hiển thị một giao diện tạo công việc.
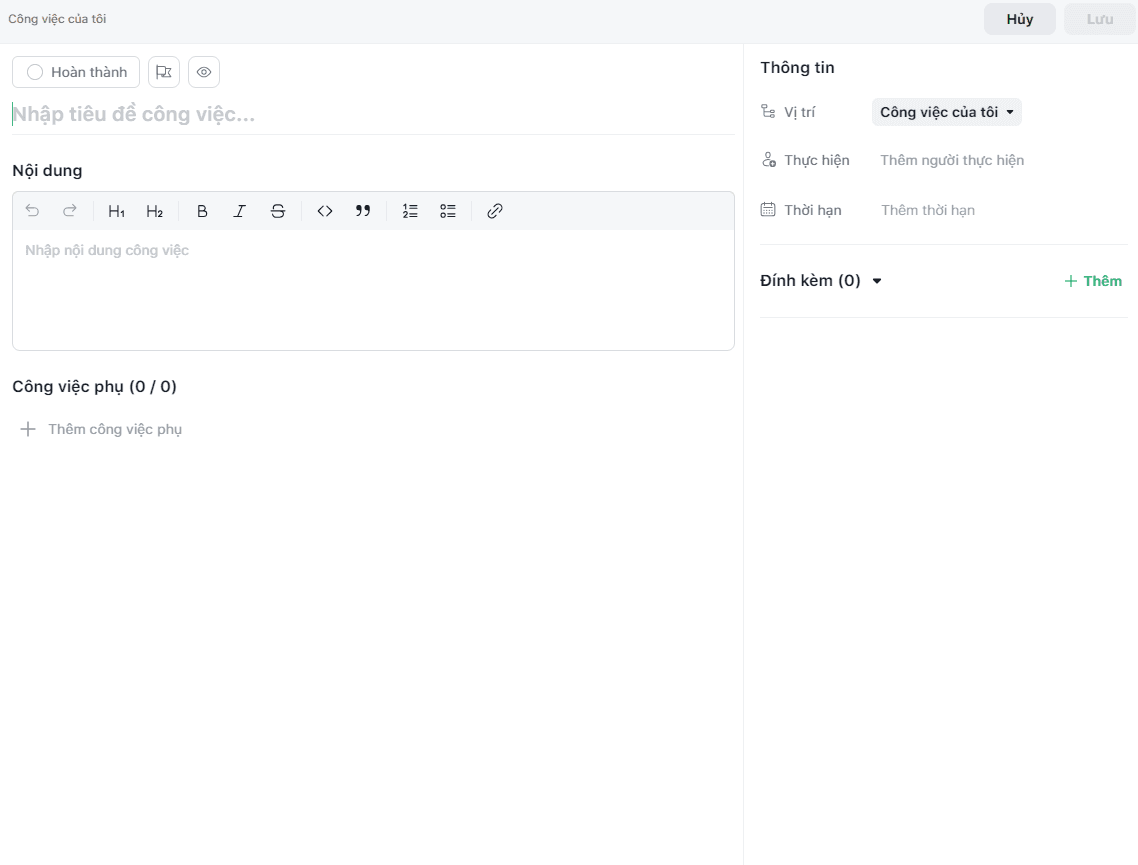
Trong lúc tạo mới công việc, người dùng có thể nhập các thông tin sau:
- Tiêu đề công việc (Trường bắt buộc): Nhập tiêu đề ở thanh "Nhập tiêu đề công việc".

- Nội dung công việc
- Có thể thêm nội dung cho công việc để mô tả chi tiết công việc.
- Nhập nôi dung ở ô "Nhập nội dung công việc".
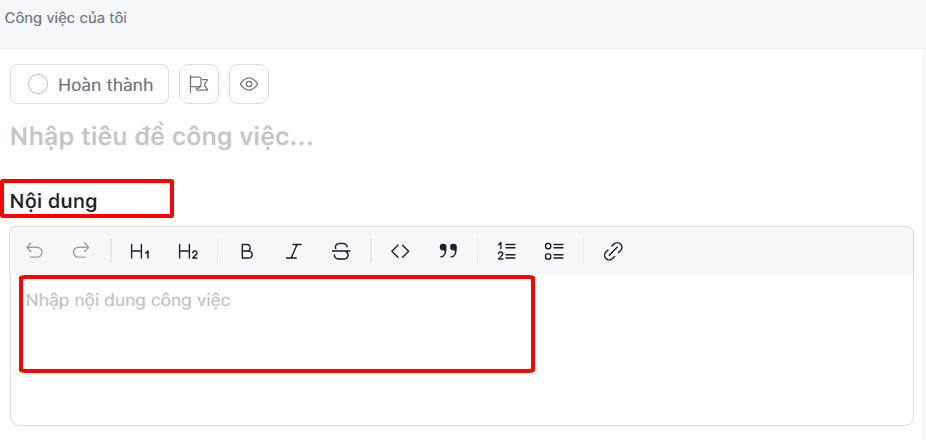
- Độ ưu tiên công việc
- Độ ưu tiên để mô tả mức độ cấp thiết đối với công việc, công việc nào nên hoàn thành trước, công việc nào nên hoàn thành sau .
- Nhấn nút có biểu tượng "Lá cờ", sau đó chọn 1 trong 4 độ ưu tiên "Cao", "Trung bình", "Thấp" hoặc "Không ưu tiên".
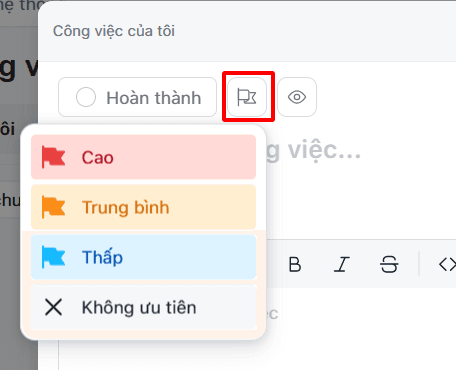
- Người theo dõi công việc
- Người dùng có thể thêm người theo dõi cho công việc dựa trên vị trí tạo công việc:
- Tạo ở công việc của tôi, có thể thêm người theo dõi thuộc thành viên của Workspace.
- Tạo công việc trong dự án, chỉ thêm được người theo dõi là thành viên của dự án đó.
- Tạo công việc trong nhóm cộng tác, chỉ thêm được người theo dõi là thành viên của nhóm chat đó.
- Nhấn nút có biểu tượng con mắt, sau đó chọn thành viên là người theo dõi công việc.
- Người dùng có thể thêm người theo dõi cho công việc dựa trên vị trí tạo công việc:

- Người thực hiện công việc
- Thêm người thực hiện có quy tắc tương tự như thêm người theo dõi.
- Có thể vừa thêm thành viên là người theo dõi, vừa là người thực hiện công việc.
- Nhấn nút "Thêm người thực hiện", sau đó chọn thành viên là người thực hiện công việc.

- Thời hạn công việc
- Có thể thêm thời hạn cho công việc bao gồm thời gian bắt đầu và kết thúc công việc.
- Nhấn vào "Thêm thời hạn" để thêm thời hạn công việc.
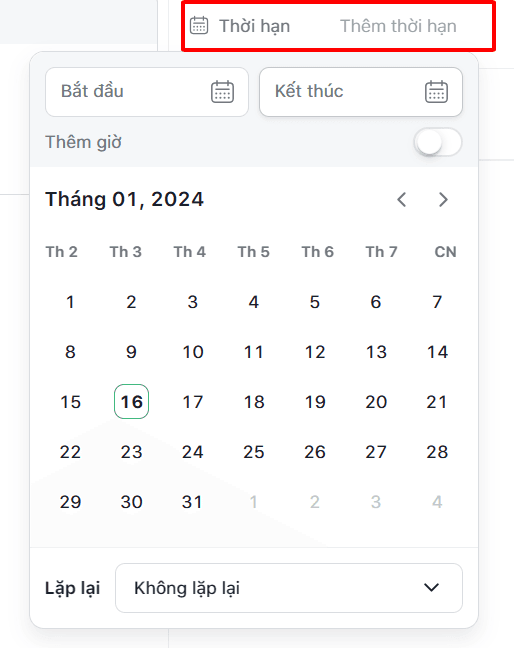
-
- Ô bên trái là ngày bắt đầu công việc.
- Ô bên phải là ngày kết thúc công việc.
- Bật "Thêm giờ" để thêm giờ chính xác trong ngày cho công việc.

- Công việc lặp lại
- Tại cửa sổ thời hạn công việc, nhấn vào "Lặp lại".

-
- Người dùng có thể chỉnh sửa bản sao công việc lặp lại tại cửa sổ "Tuỳ chỉnh lặp":
- Công việc được lặp lại theo đơn vị mỗi ngày/ tuần/ tháng/ năm.
- Ngày diễn ra chuỗi lặp: Bản sao công việc đầu tiên được tạo ra tại Ngày bắt đầu. Các bản sao sẽ tiếp tục được sinh ra theo đơn vị lặp đã chọn cho đến Ngày kết thúc.
- Tuỳ chỉnh thời gian bản sao: Mỗi bản sao sẽ được tạo ra vào Thời gian tạo của ngày lặp. Đồng thời, tất cả bản sao sẽ có Thời hạn như người dùng đã cài đặt.
- Người dùng cũng có thể tuỳ chỉnh thông tin được bản sao lấy từ công việc gốc: Công việc phụ, Người thực hiện, Người theo dõi.
- Người dùng có thể chỉnh sửa bản sao công việc lặp lại tại cửa sổ "Tuỳ chỉnh lặp":
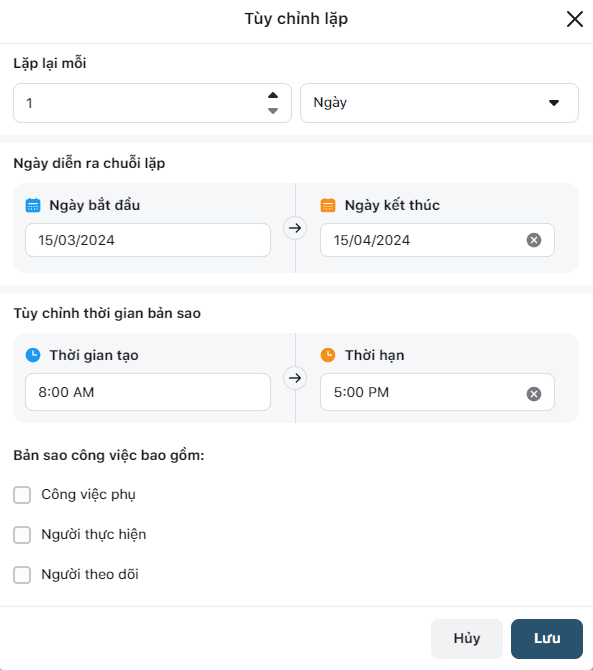
- Các tệp đính kèm
- Có thể thêm các tệp định kèm bao gồm ảnh, video, các tệp văn bản.
- Nhấn vào "+ Thêm", sau đó thực hiện các hoạt động thêm tệp mong muốn.


- Công việc phụ
- Mỗi công việc có thể bao gồm một hoặc nhiều công việc phụ.
- Công việc phụ là các công việc bổ sung hoặc có vai trò hỗ trợ cho công việc chính.
- Nhấn vào "+ Thêm công việc phụ" để thêm công việc phụ.

-
- Nhập tên công việc ở ô "Nhập tên công việc cần làm".

Sau khi thêm trường bắt buộc, nhận vào "Lưu" để tạo mới công việc.
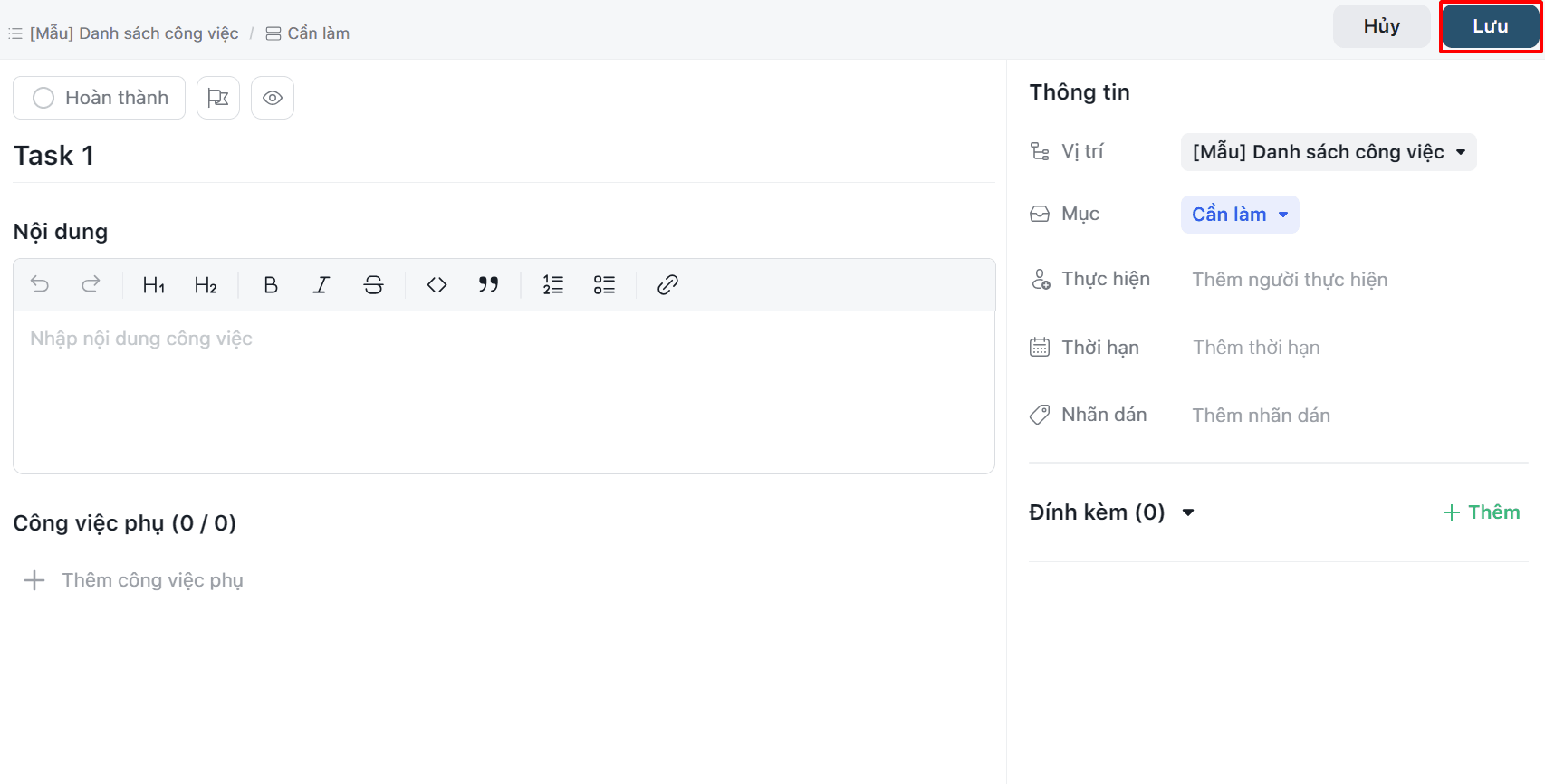
* Lưu ý
- Đối với công việc người dùng tạo ở giao diện công việc của tôi.
- Người dùng được thêm là người thực hiện hoặc người theo dõi cho công việc.
- Hoặc công việc người dùng tạo ở các nhóm dự án (dự án chung và dự án cộng tác).
==> Các công việc đó sẽ được hiển thị ở giao diện "Công việc của tôi".
