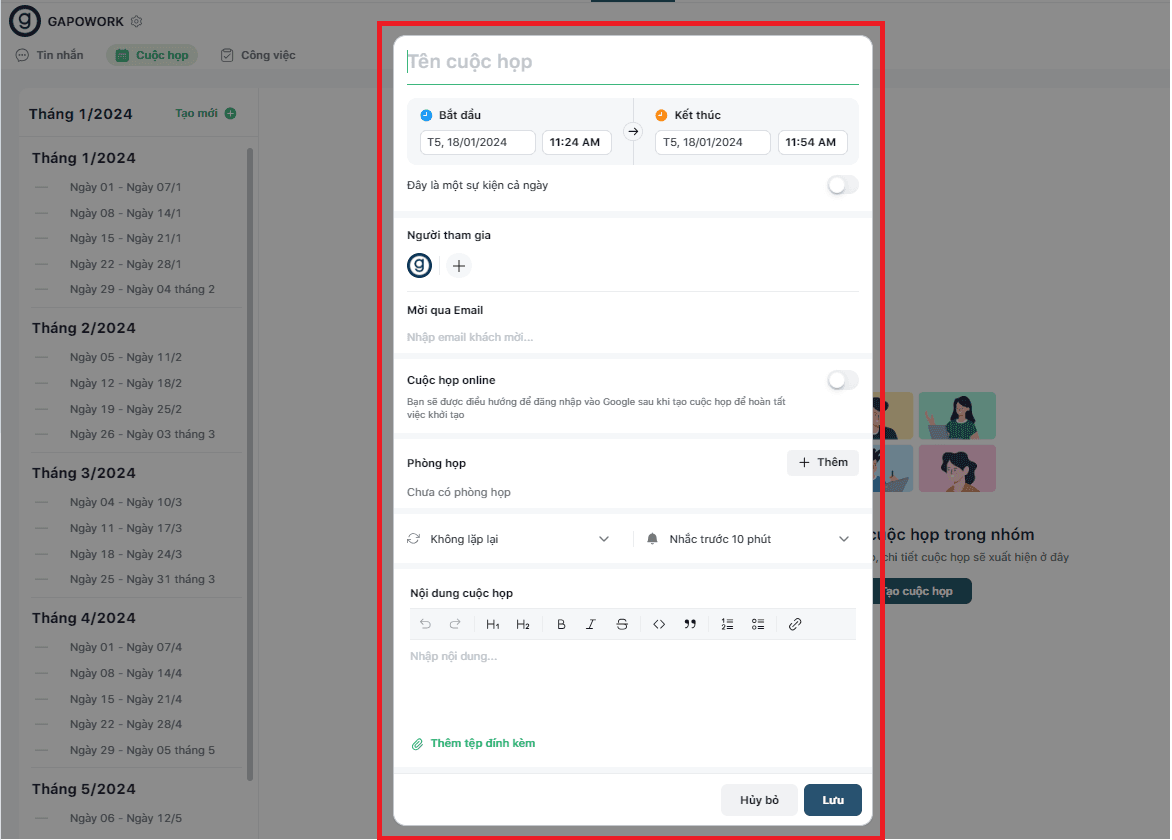I. Gapo Lịch
Ứng dụng Lịch Gapo có giao diện thân thiện, đơn giản và dễ sử dụng giúp bạn có thể tạo và cài đặt lịch, sự kiện dễ dàng, nhanh chóng.
Bước 1. Ở Thanh điều hướng, nhấn vào biểu tượng [Lịch] để vào Lịch Gapo
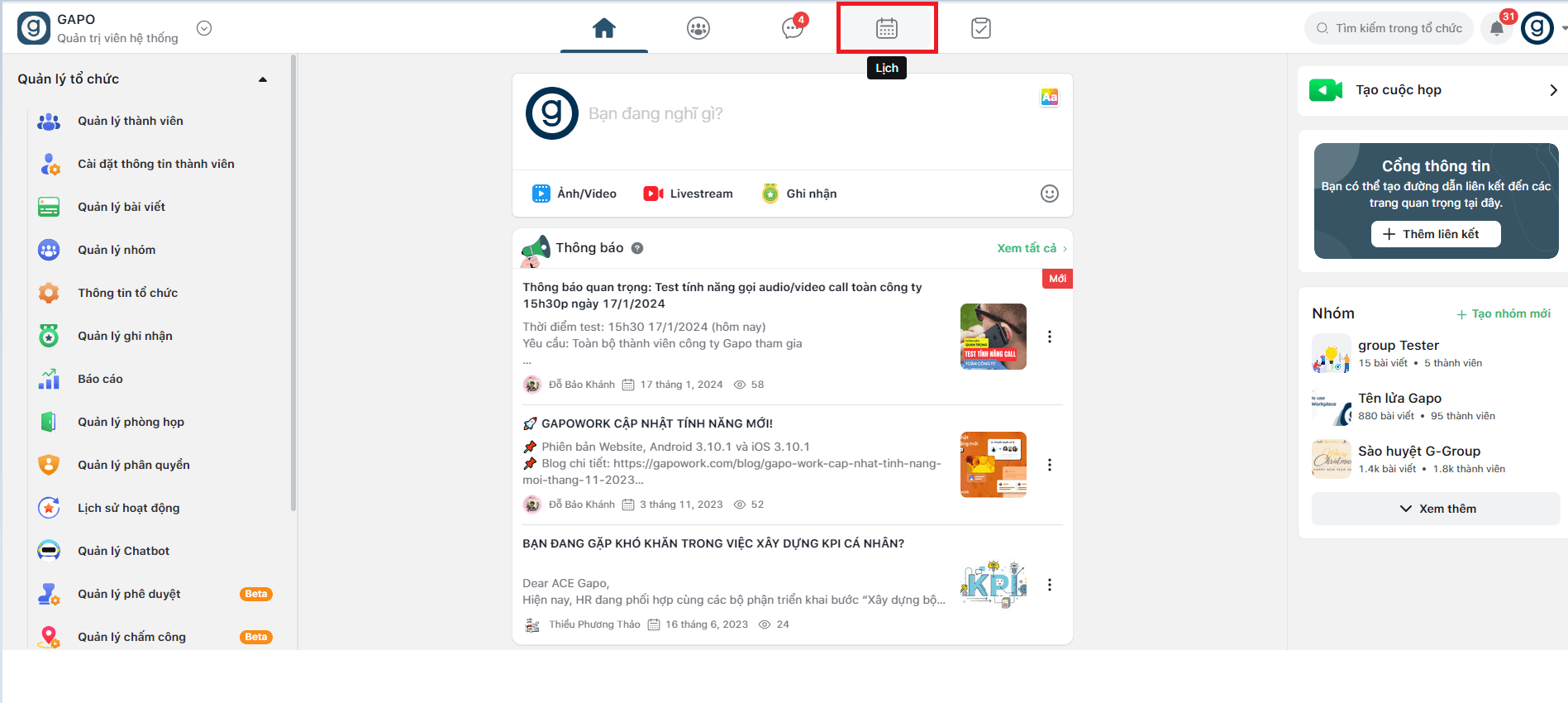
Sau khi nhấn chọn, màn hình lịch Gapo mở ra:
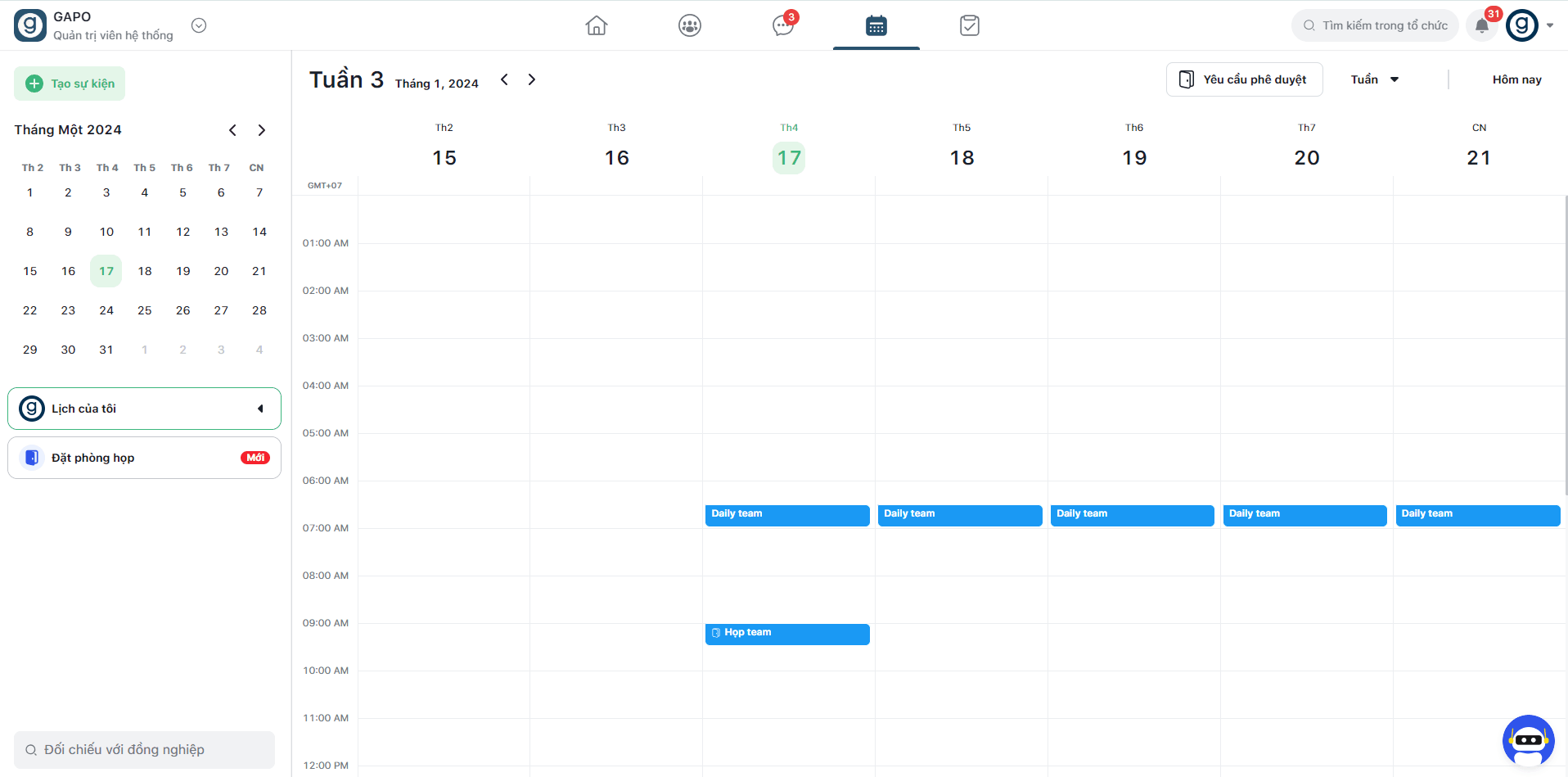
Bước 2: Mở Cửa sổ tạo sự kiện
Tại màn Lịch Gapo bạn có 3 cách để vào cửa sổ Tạo sự kiện
Cách 1: Nhấn vào nút [Tạo sự kiện]
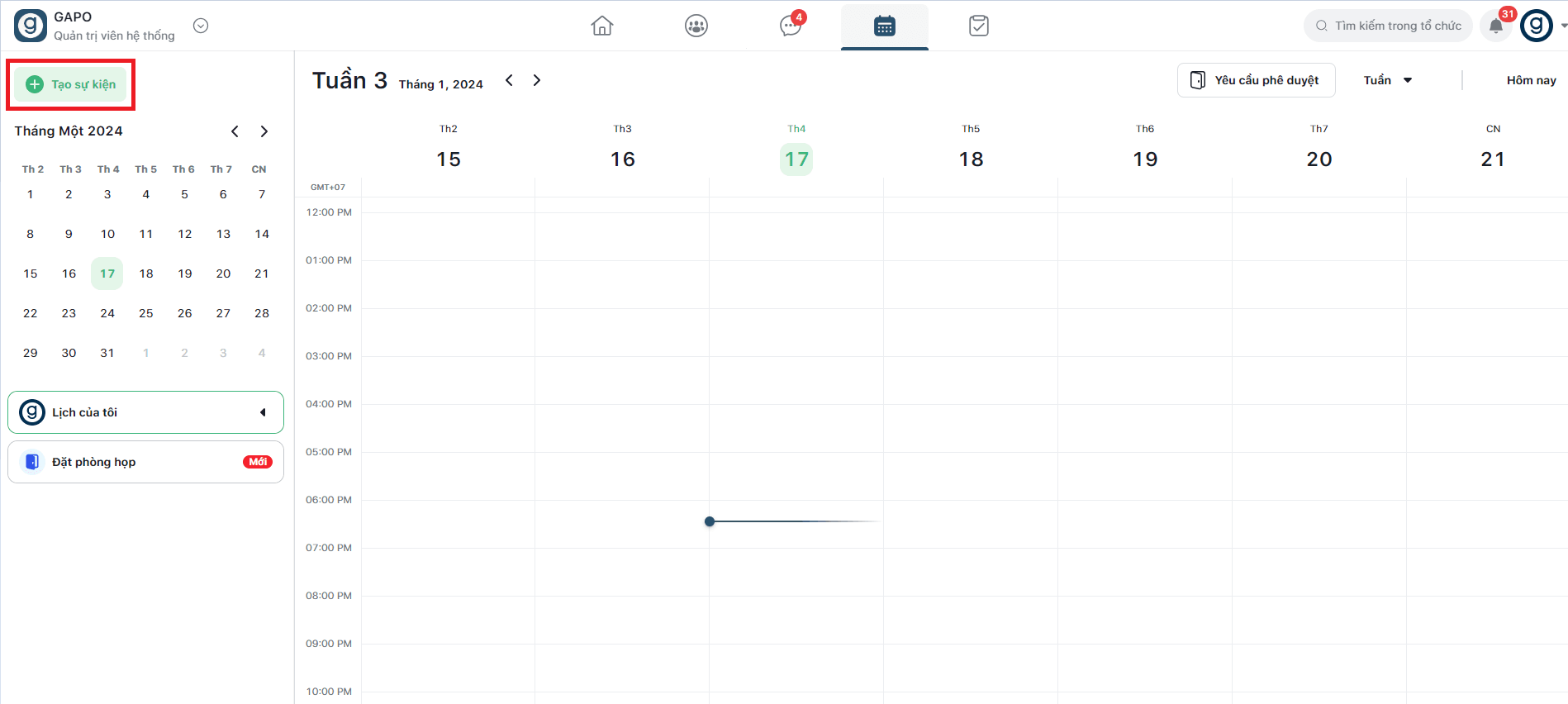
Cách 2: Nhấn hoặc kéo thả chuột vào khoảng trắng thời gian.
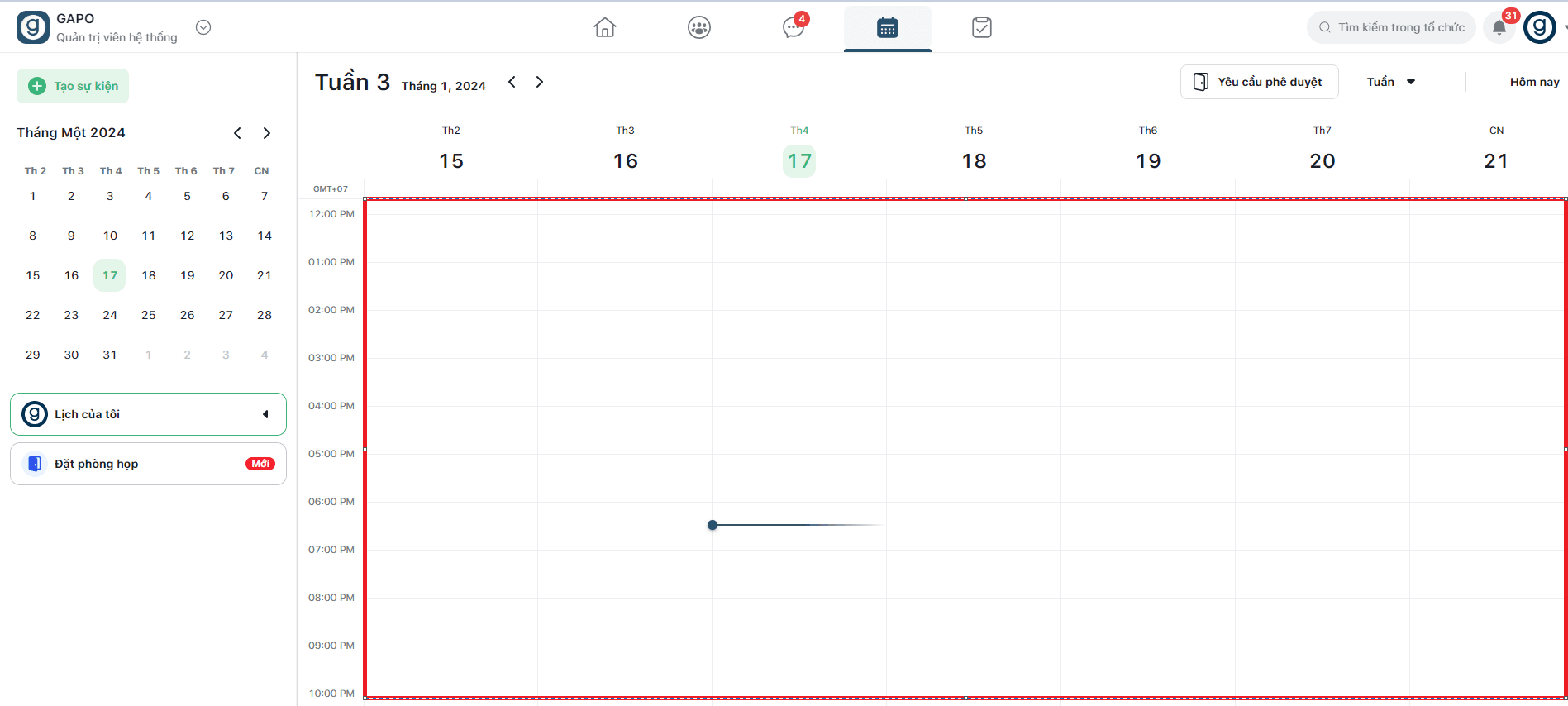
Cách 3: Nhấn vào [Đặt phòng họp] sau đó nhấn hoặc kéo thả chuột vào khoảng trắng thời gian, không chọn vào vùng màu đỏ Phòng họp bận
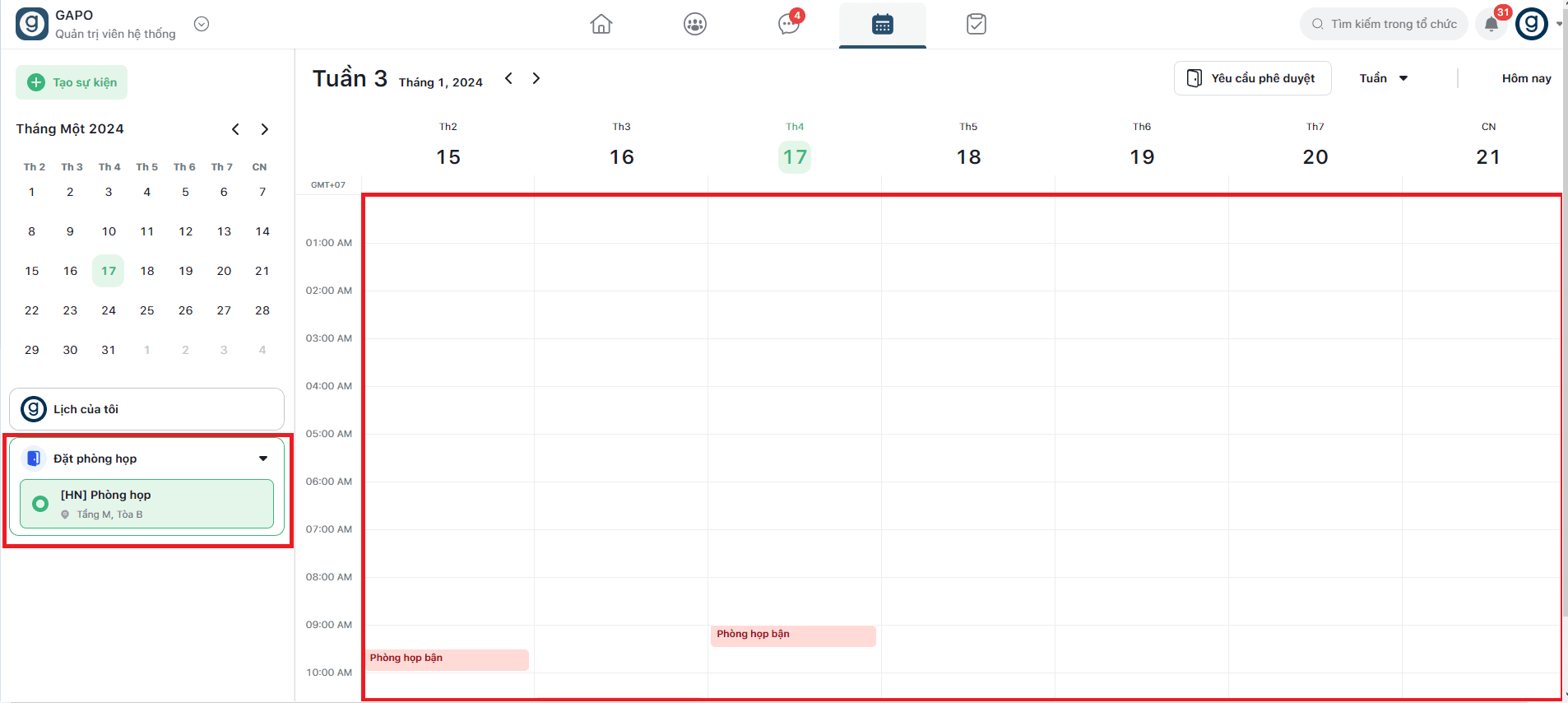
Bước 3: Ở cửa sổ Tạo sự kiện, nhập các trường thông tin mong muốn
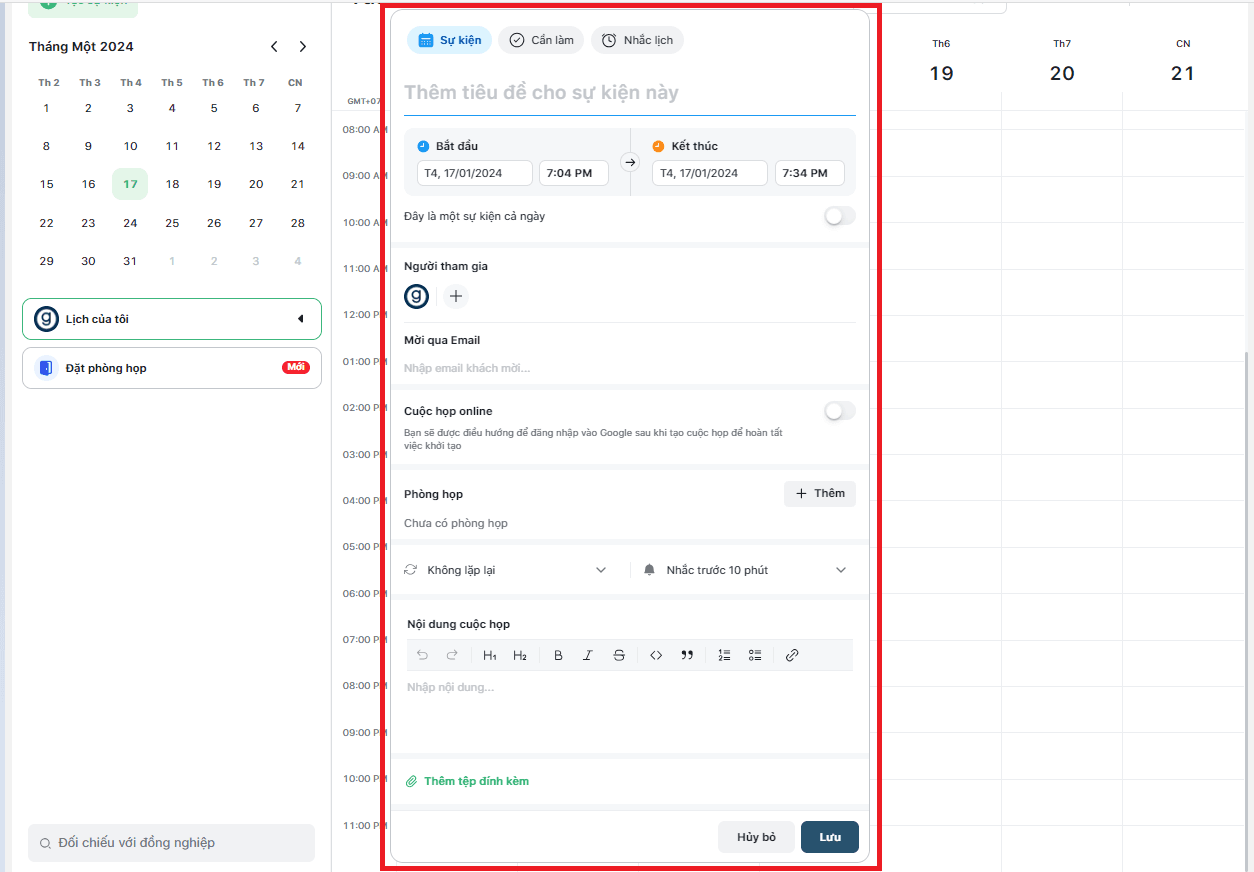
Bạn có thể tạo những sự kiện nhanh chóng theo mỗi ngày, mỗi giờ khác nhau bằng cách thêm tên sự kiện, thêm thời gian bắt đầu và thời gian kết thúc, người, vị trí hoặc những tùy chọn khác.
1. Tên sự kiện

2. Thời gian sự kiện
- Tùy chỉnh thời gian bắt đầu và kết thúc của sự kiện
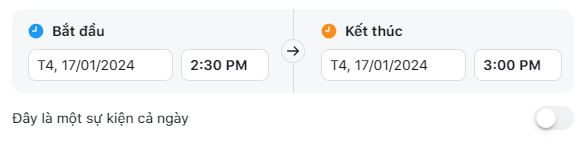
- Sự kiện cả ngày: Bật/ Tắt [Đây là một sự kiện cả ngày]. Nếu [Bật] thì thời gian của sự kiện sẽ kéo dài từ 00h00' của ngày bắt đầu đến 11h59' ngày kết thúc.
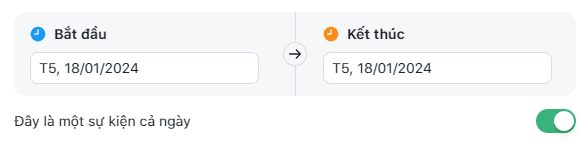
3. Người tham gia: Nhấn vào biểu tường [+] để thêm người tham gia vào sự kiện

Sau khi nhấn vào biểu tượng [+] mở cửa sổ Thêm người tham gia. Bạn có thể tùy chọn người tham gia ở thanh biểu bên trái
- Mời từng thành viên trong tổ chức: Tìm và tích chọn thành viên bạn muốn
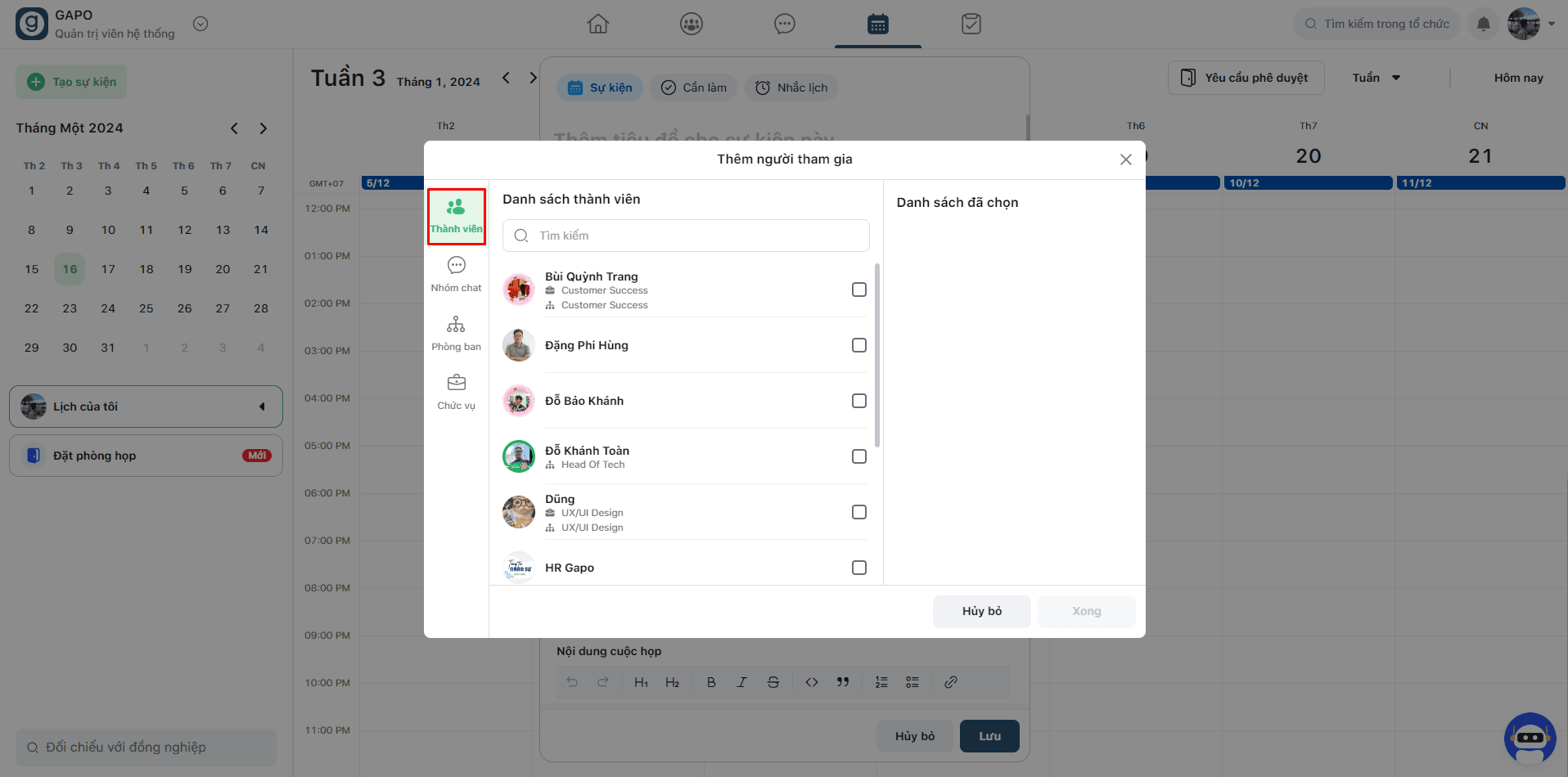
- Mời theo nhóm chat: Nhấn vào [Nhóm chat] để chọn những thành viên trong Nhóm chat tham gia vào sự kiện
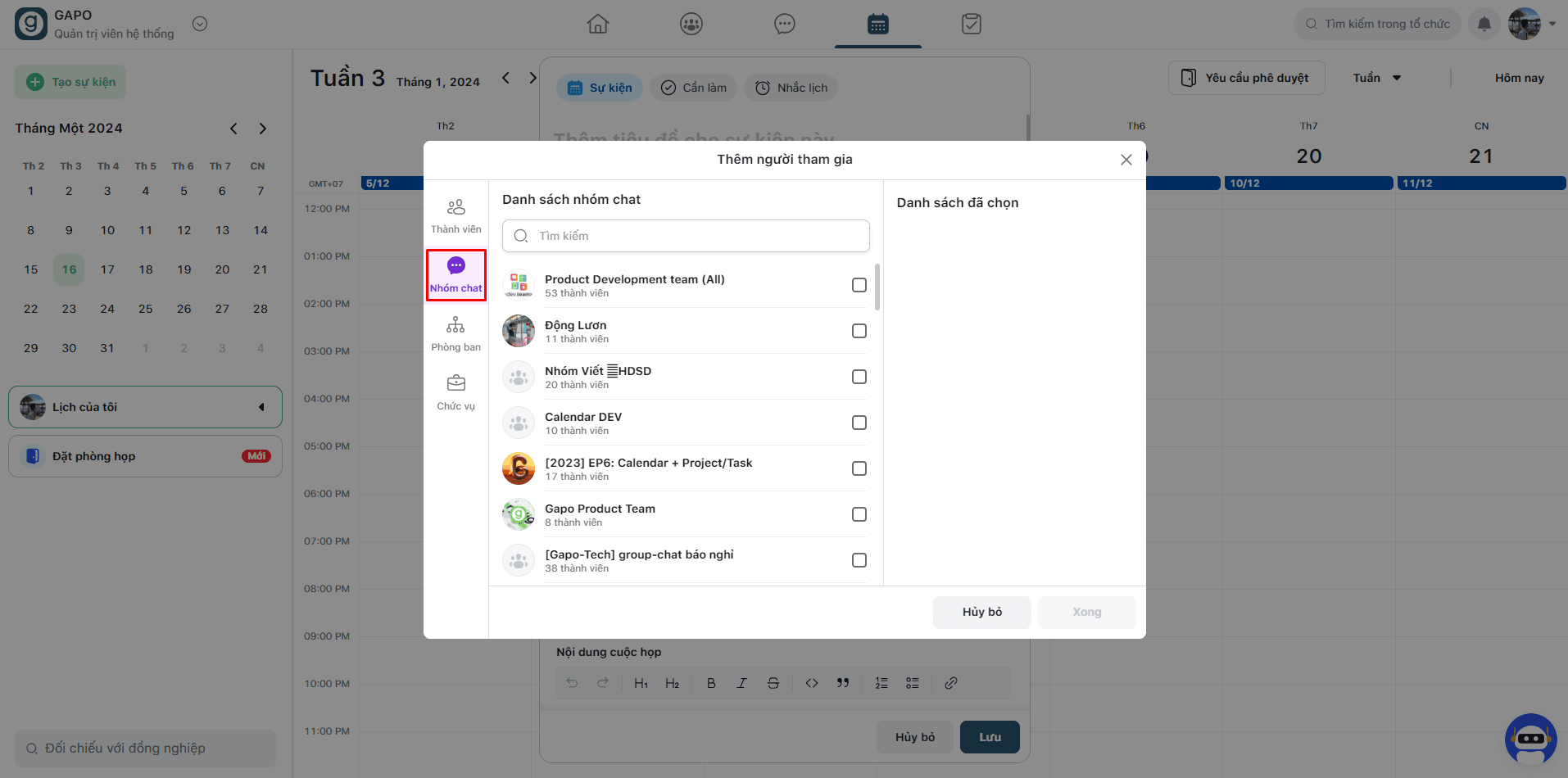
- Mời theo phòng ban: Nhấn vào "Phòng ban" để chọn những thành viên trong Phòng ban tham gia vào sự kiện
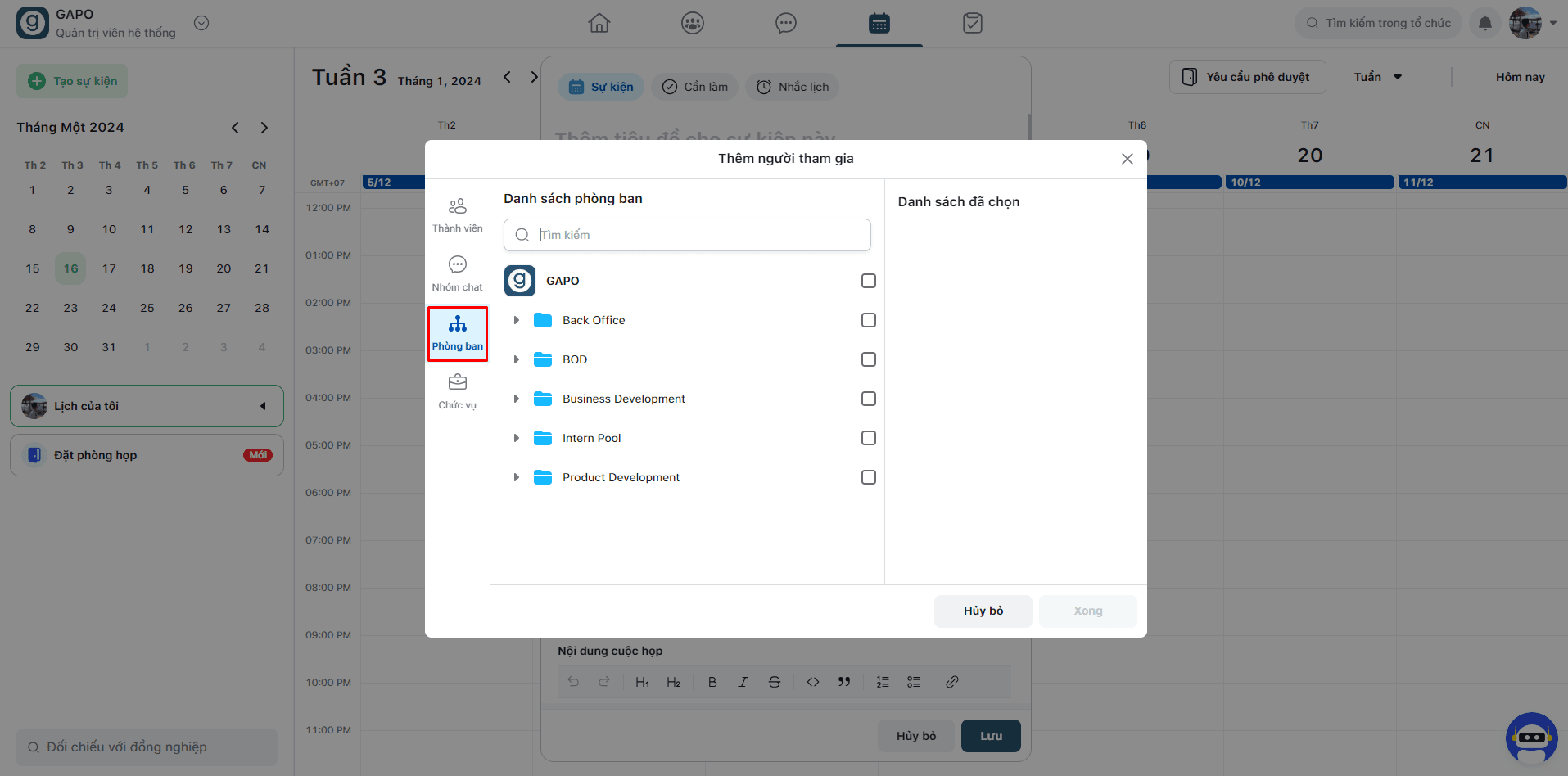
- Mời theo chức vụ: Nhấn vào "Chức vụ" để chọn những thành viên trong chức vụ tham gia vào sự kiện
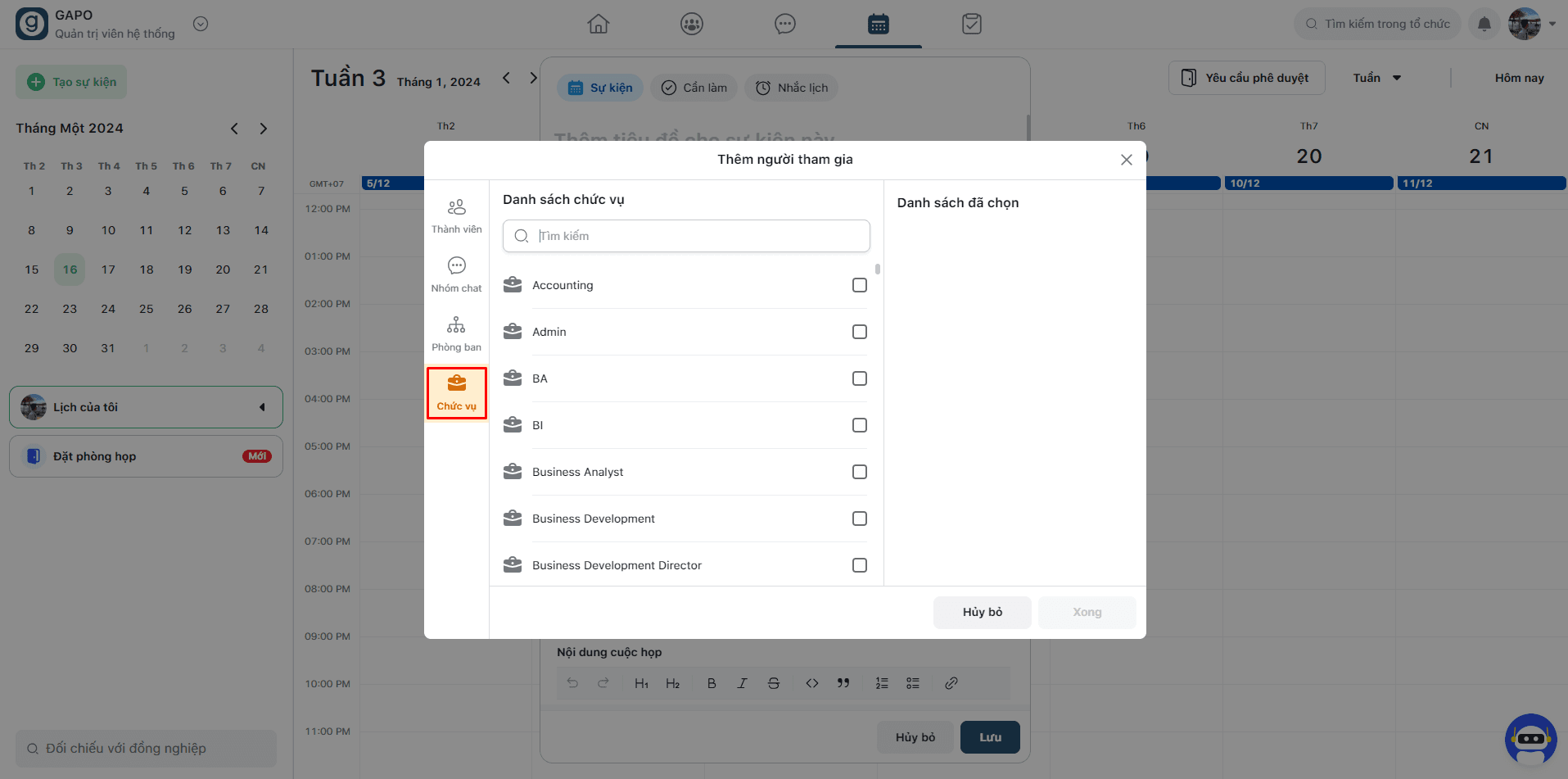
- Mời qua Email: Nhập Email vào mục [Mời qua Email]. Thư mời được gửi đến hộp thư của người được mời nếu Email hợp lệ. Các email cách nhau bằng dấu cách.
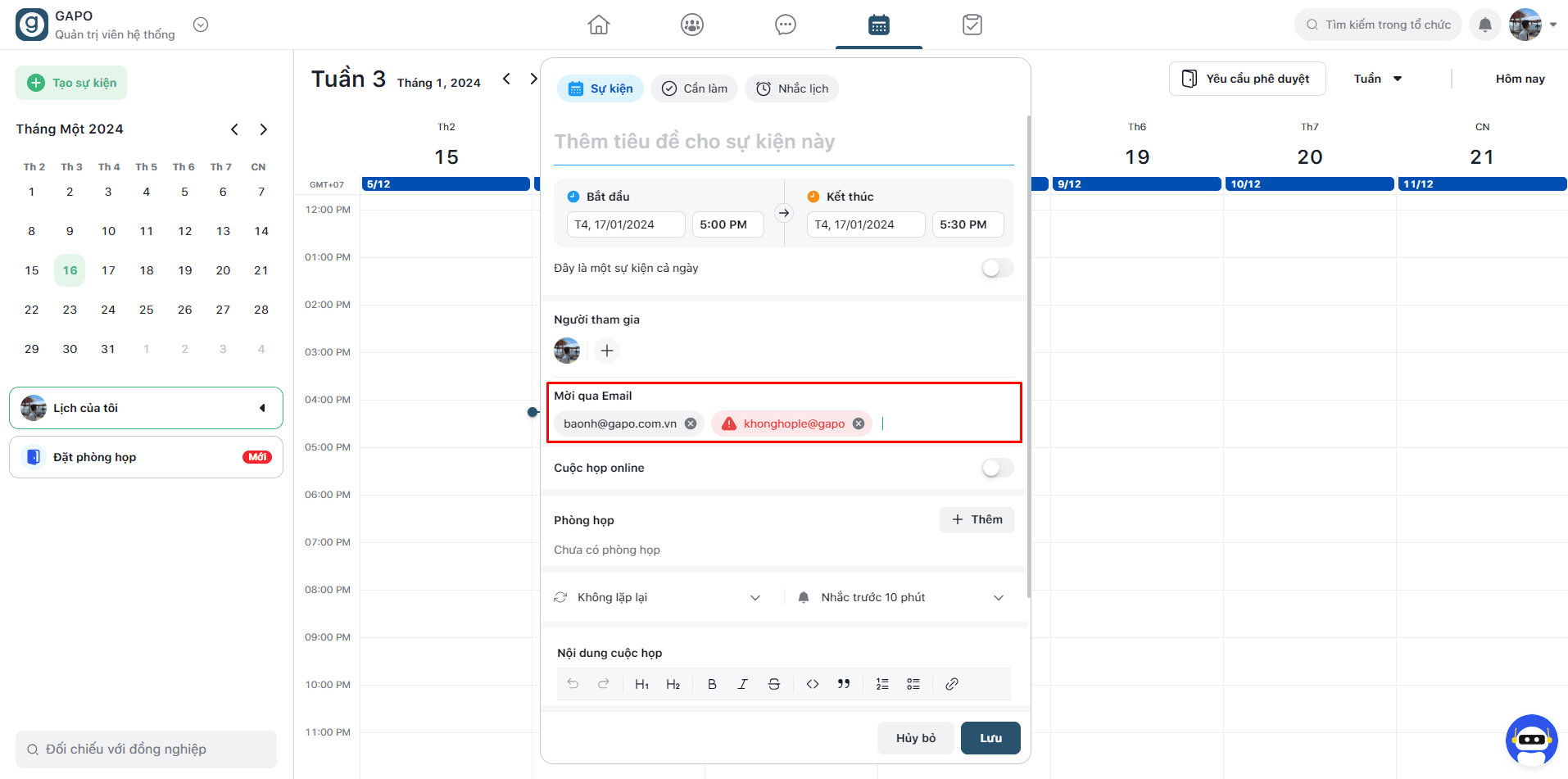
4. Cuộc họp online: Cuộc họp được tạo sẽ được mở trên Google Meet. Người dùng cần phải đăng nhập tài khoản Google để khởi tạo cuộc họp.
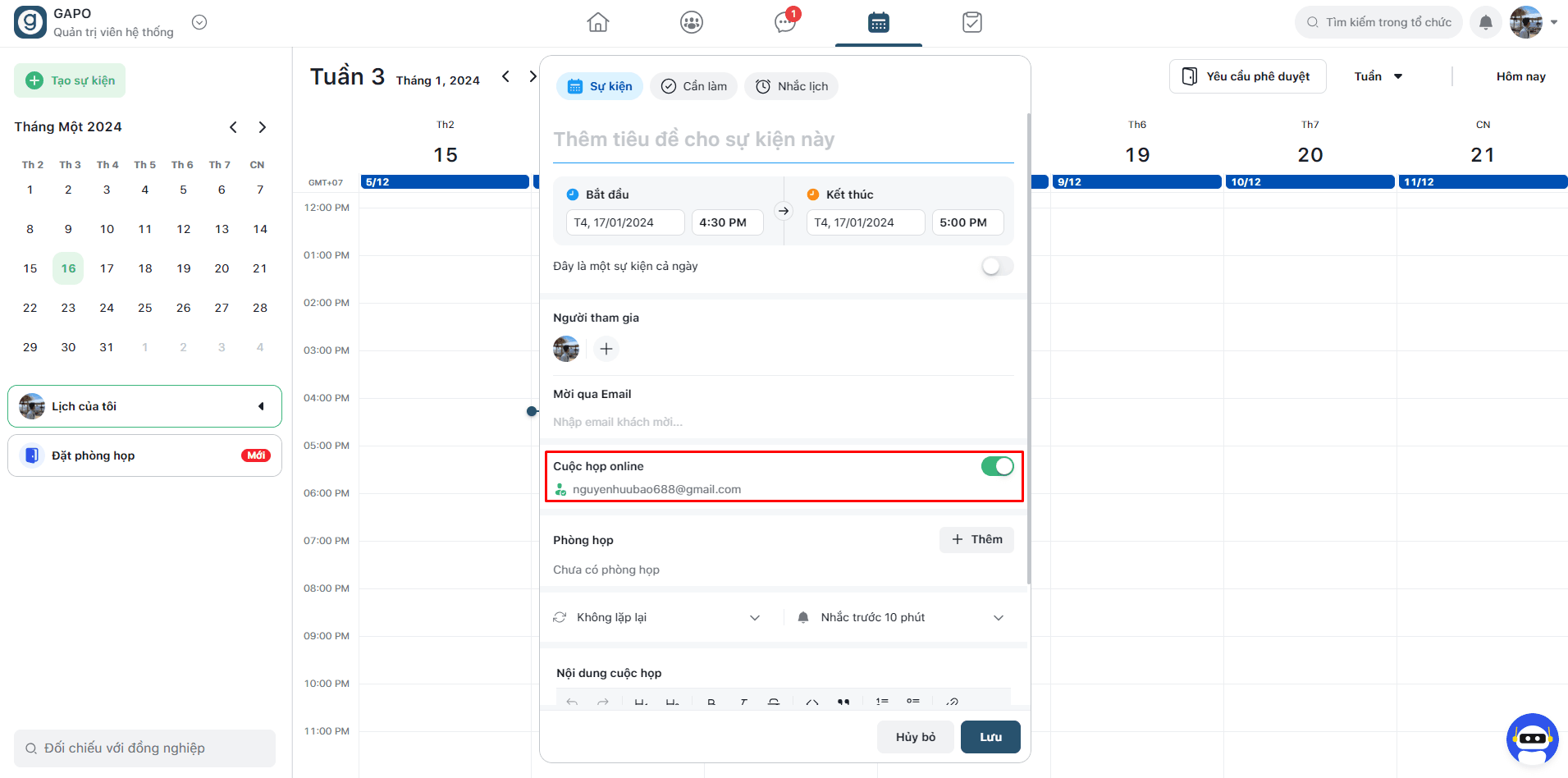
5. Phòng họp: Nhấn vào nút [+ Thêm] để mở cửa sổ đặt phòng họp.
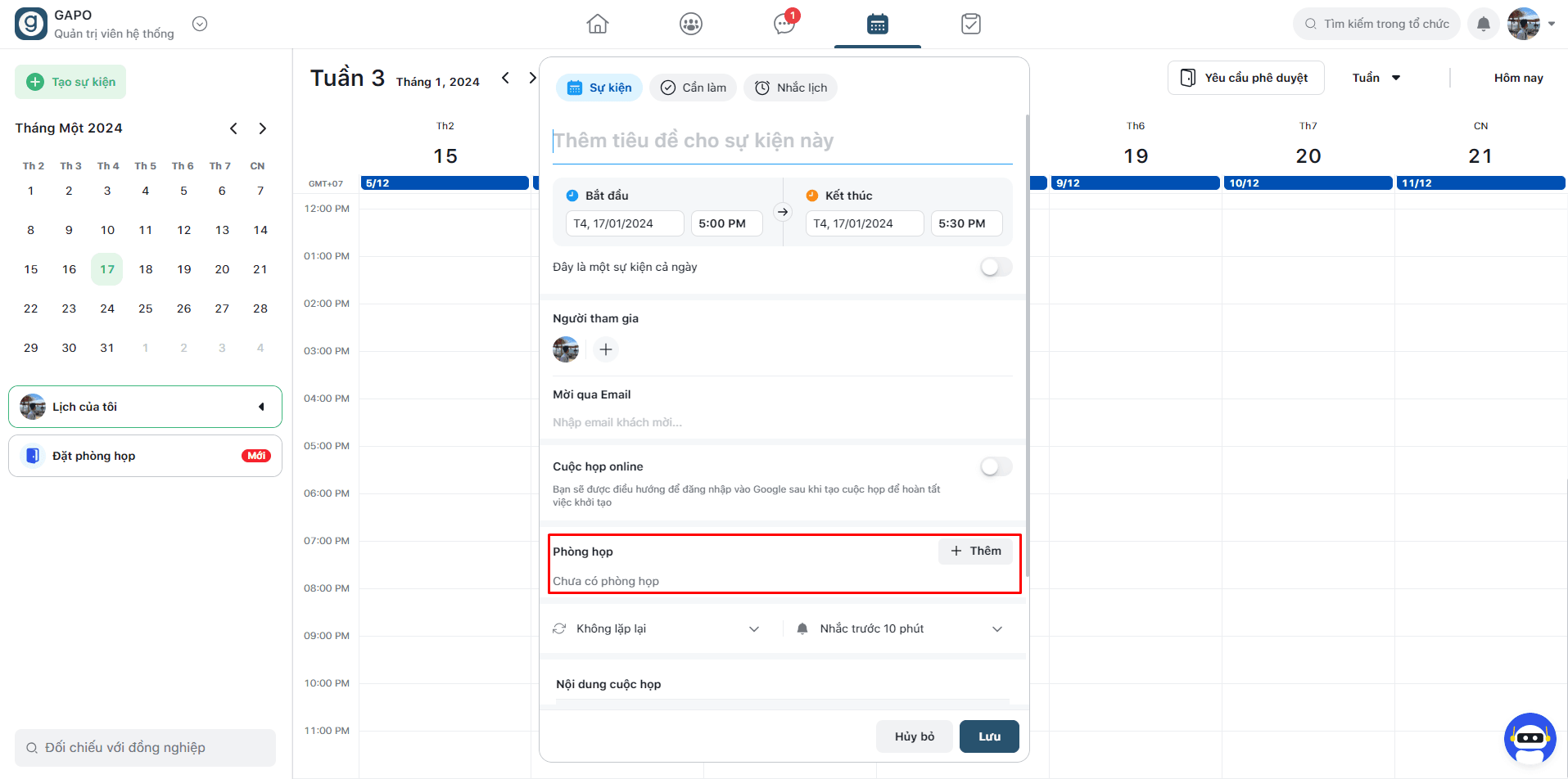
Khi phòng họp trống, người dùng có thể đặt và đợi phê duyệt (nếu có). Không đặt được phòng họp đối với sự kiện lặp.
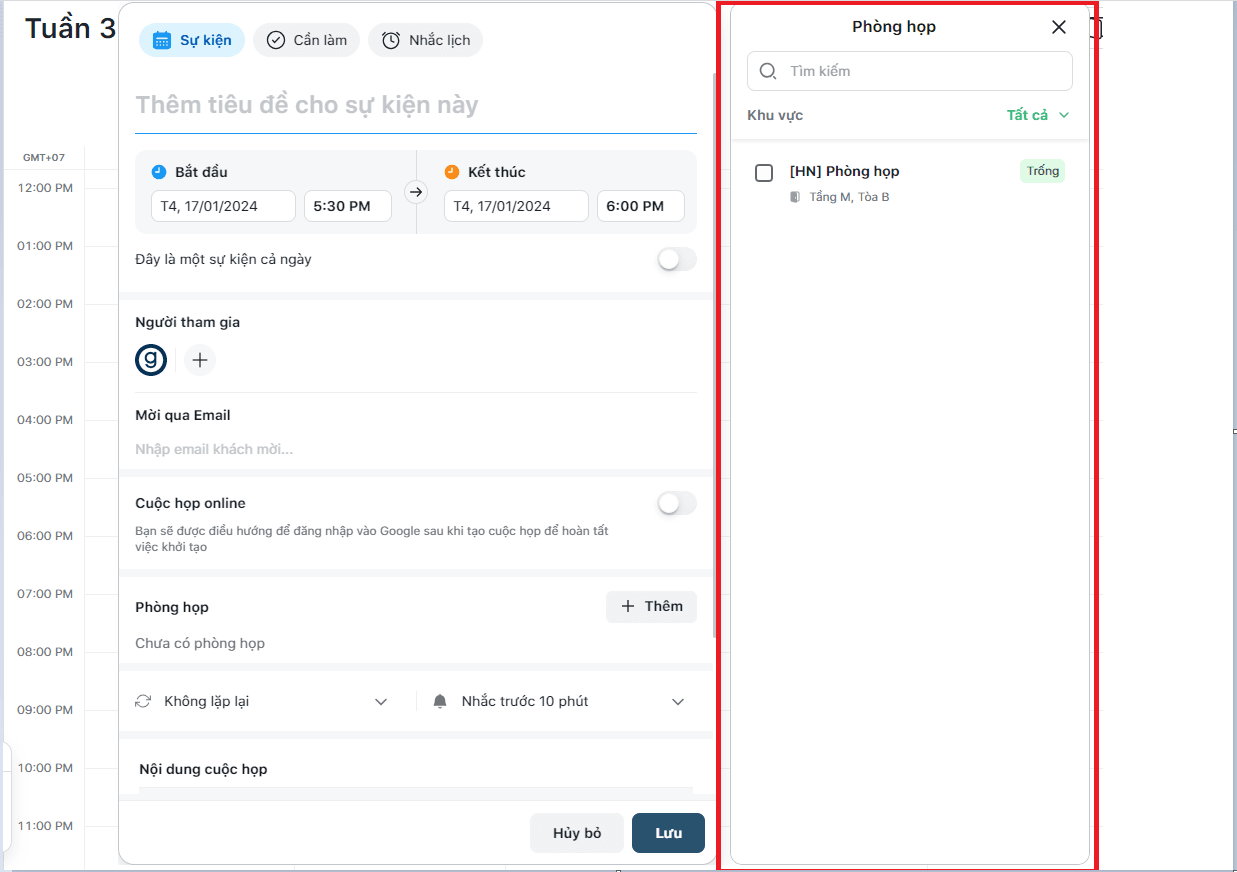
6. Sự kiện đơn & Sự kiện lặp: Nhấn vào [Không lặp lại] để tuy chỉnh Sự kiện đơn hoặc Sự kiện lặp.
- Sự kiện đơn: Nhấn chọn [Không lặp lại]
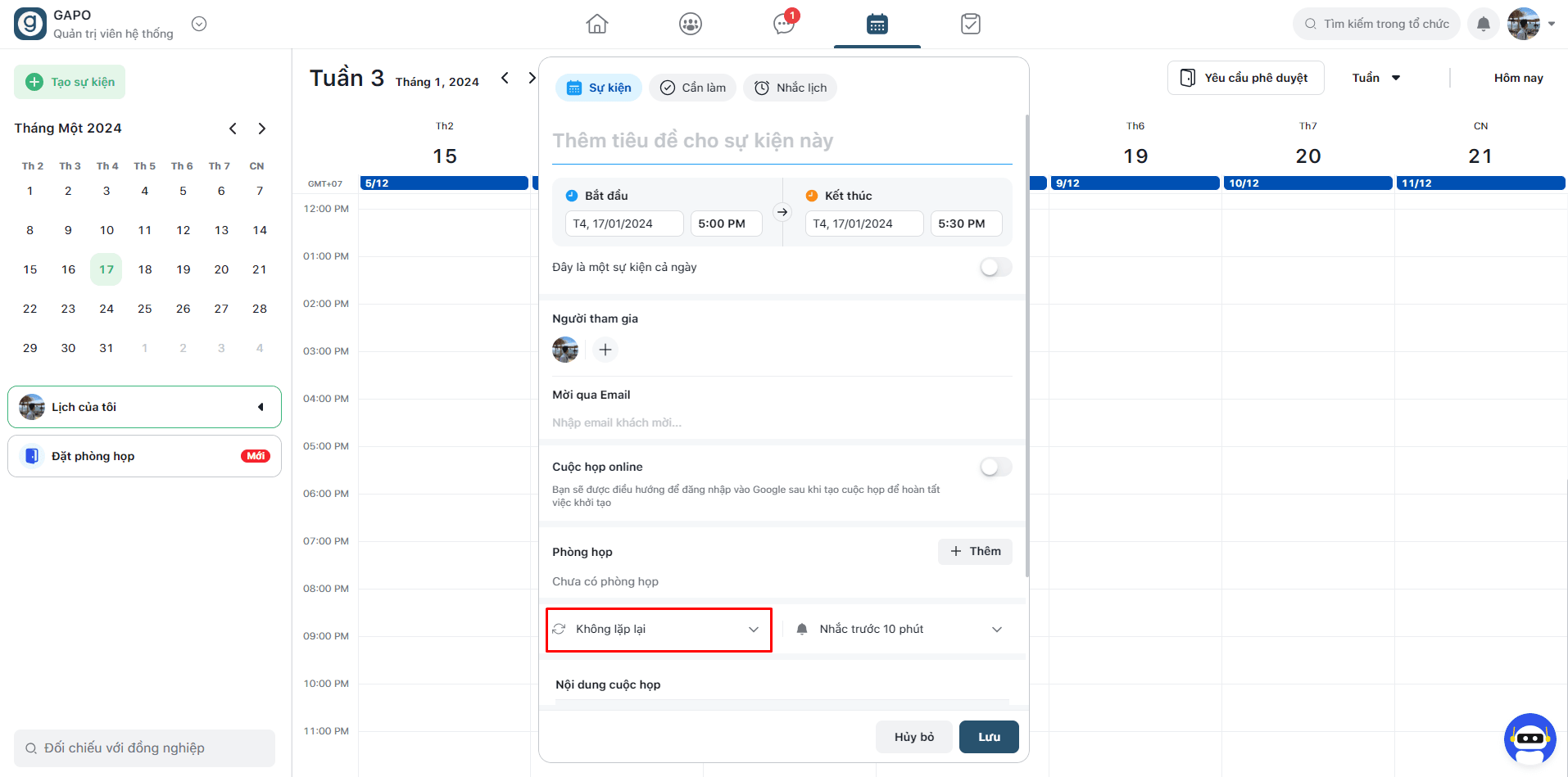
- Sự kiện lặp: Cài đặt thời gian lặp cho sự kiện. Ngoài ra có thể chọn [Tùy chỉnh] để tùy chọn thời gian mong muốn.
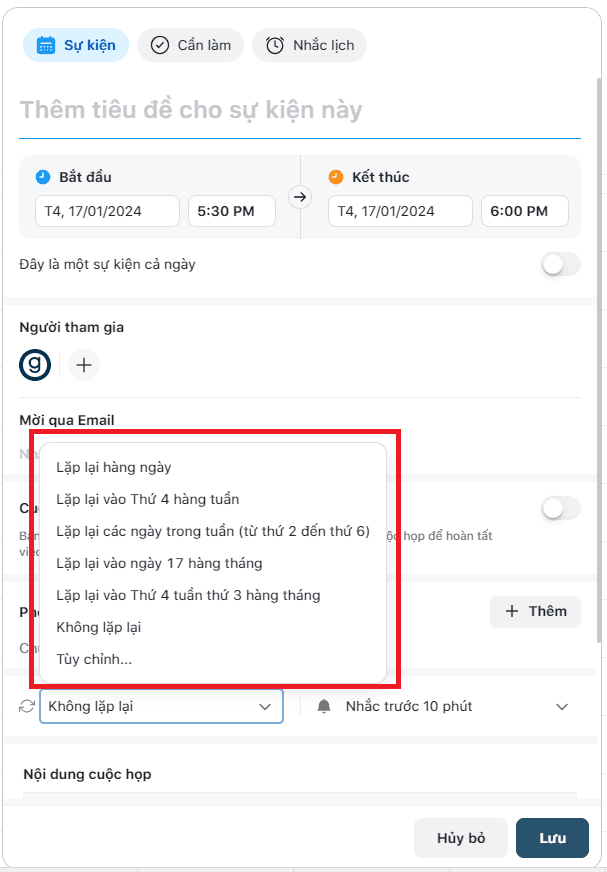
7. Nhắc trước: Nhấn chọn [Nhắc trước 10 phút]
- Sự kiện tùy chọn thời gian bắt đầu & kết thúc: Đối với sự kiện này tùy chọn vào thời gian nhắc trước mong muốn.
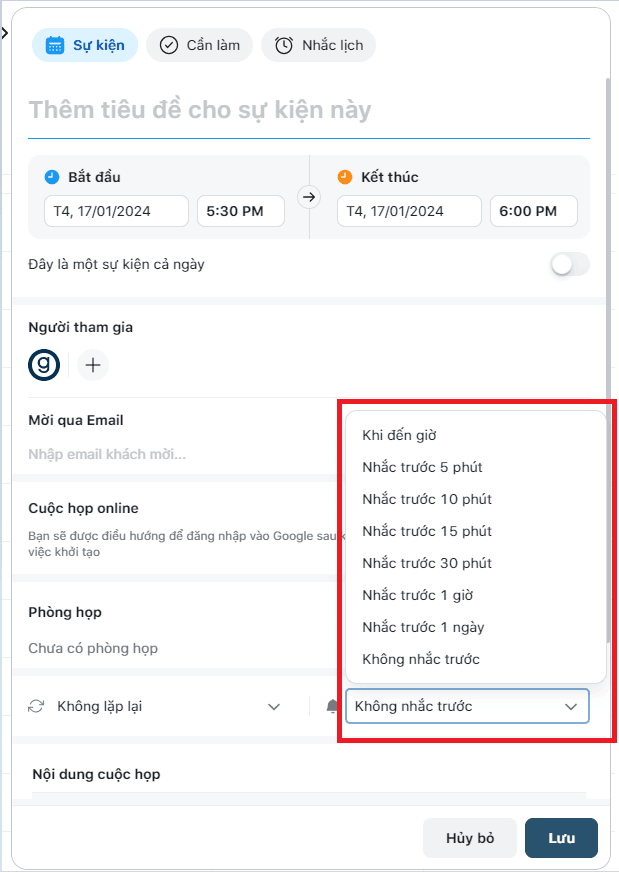
- Sự kiện cả ngày: Tùy chọn khung giờ bắt đầu sự kiện
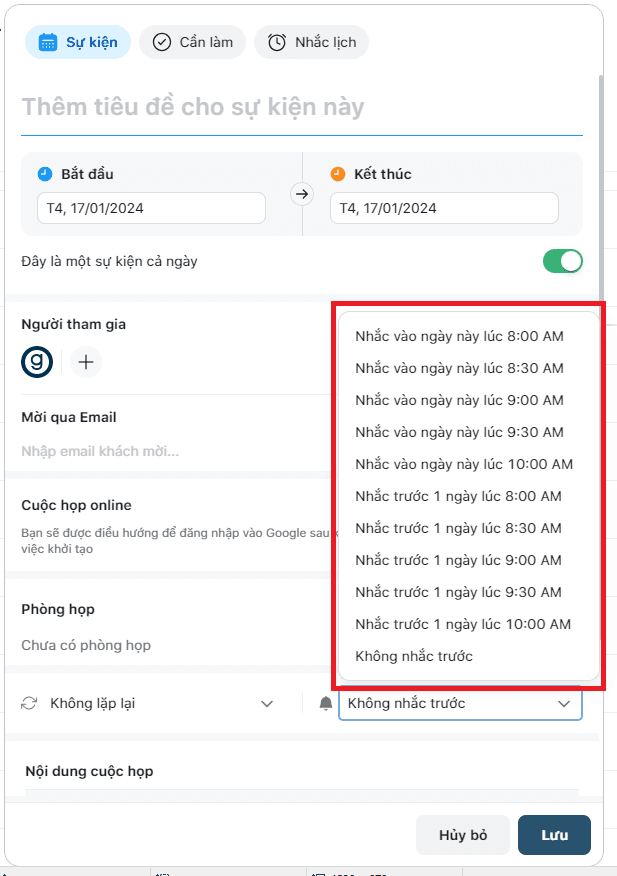
7. Nội dung cuộc họp: Nhập ký tự vào nội dung cuộc họp. Tại đây, có thể sử dụng thành RTF để trình bày nội dung.
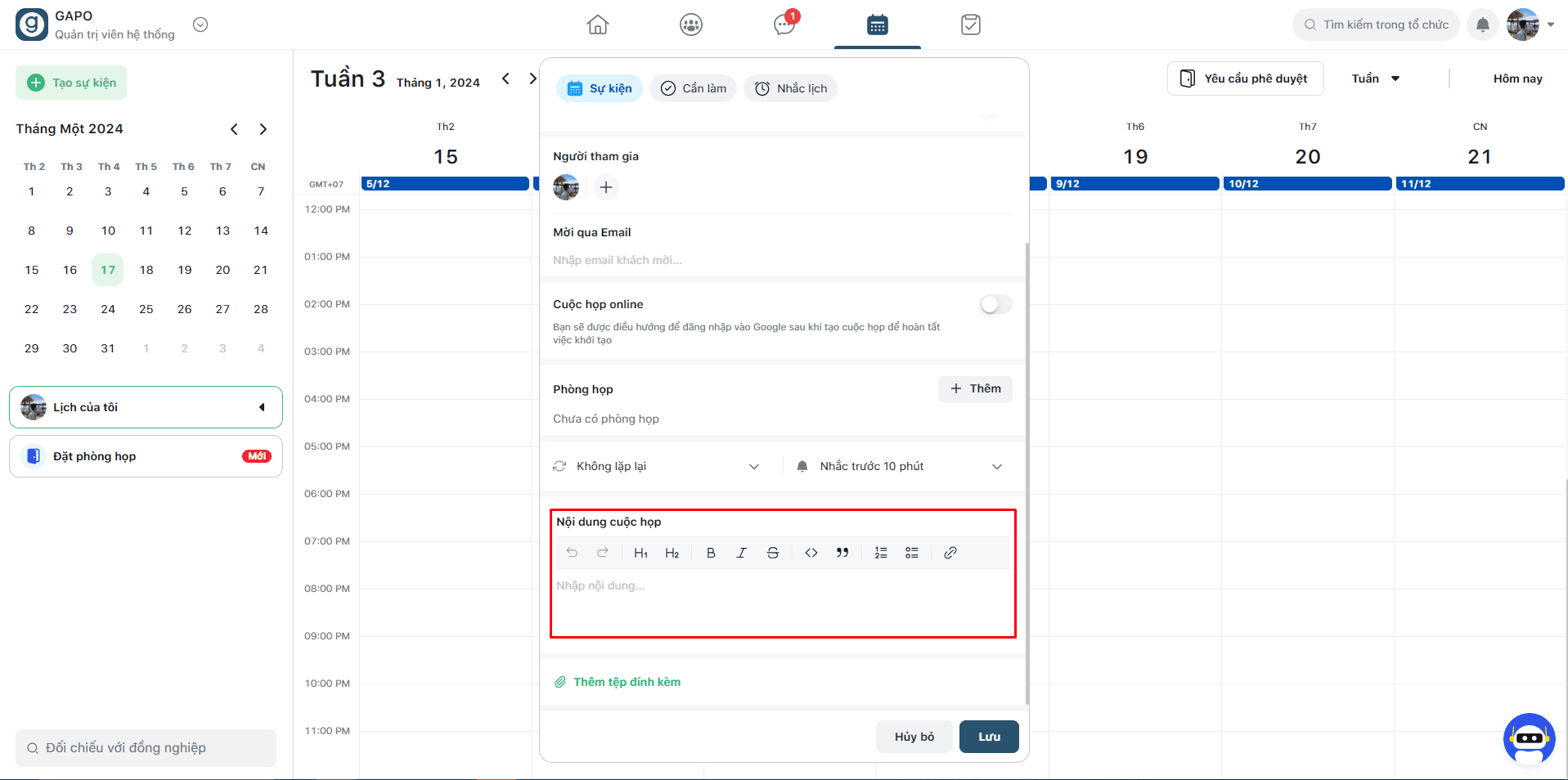
7. Thêm tệp đính kèm: Nhấn vào [Thêm tệp đính kèm] để mở cửa sổ chọn tệp từ thiết bị của bạn. Bạn có thể thêm file đính kèm, ảnh, video.
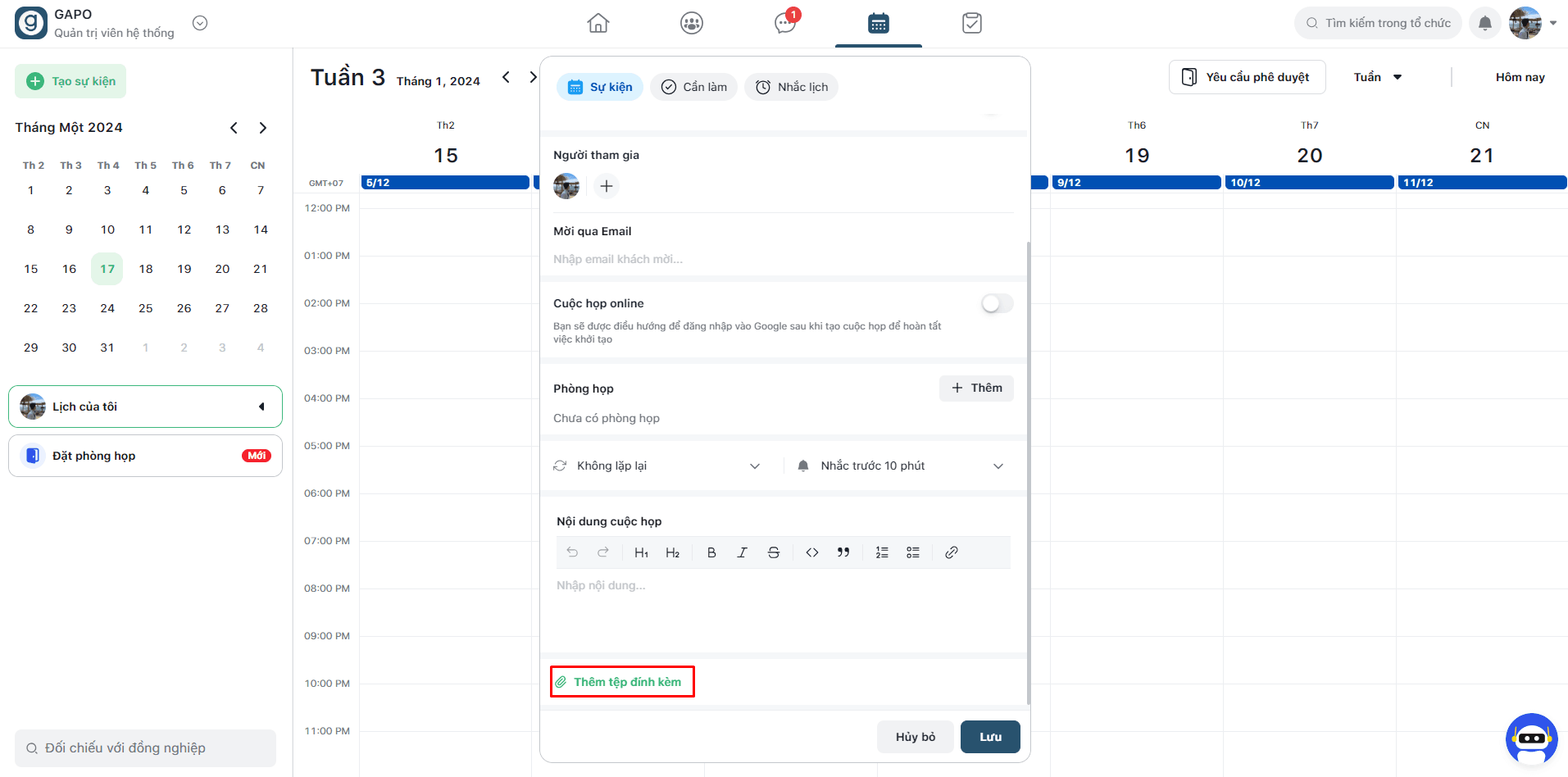
Bước 4: Ở cửa sổ Tạo sự kiện, nhấn [Lưu] để tạo sự kiện.
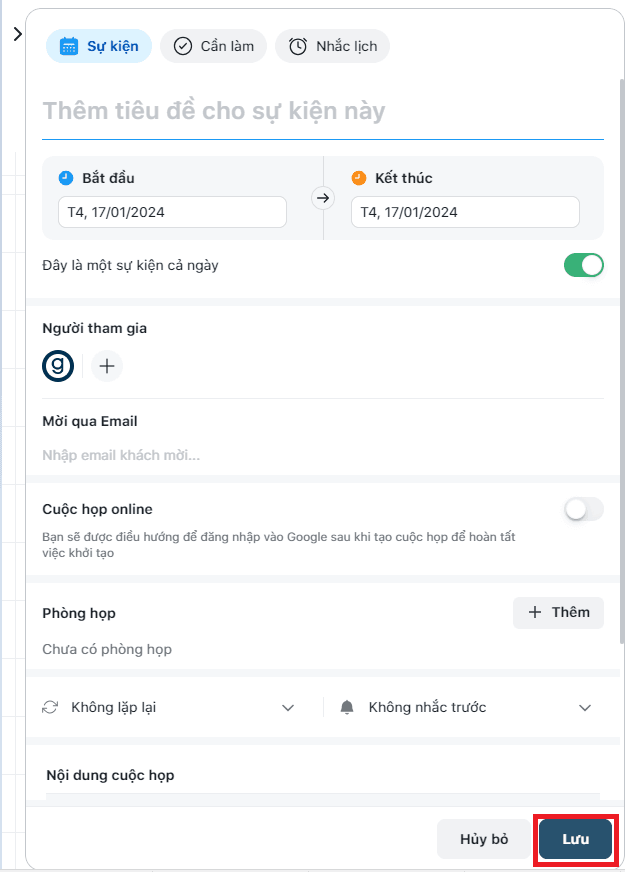
II. Lịch trong Nhóm Chat
Để quản lý các sự kiện, công việc và các cuộc họp trong 1 Nhóm Chát, bạn có thể sử dụng Gapo Lịch trong Nhóm chat bằng cách thực hiện theo các bước dưới đây:
Bước 1: Ở Nhóm chat, nhấn nút [Cuộc họp] sau đó nhấn vào [Kích hoạt chức năng cuộc họp]
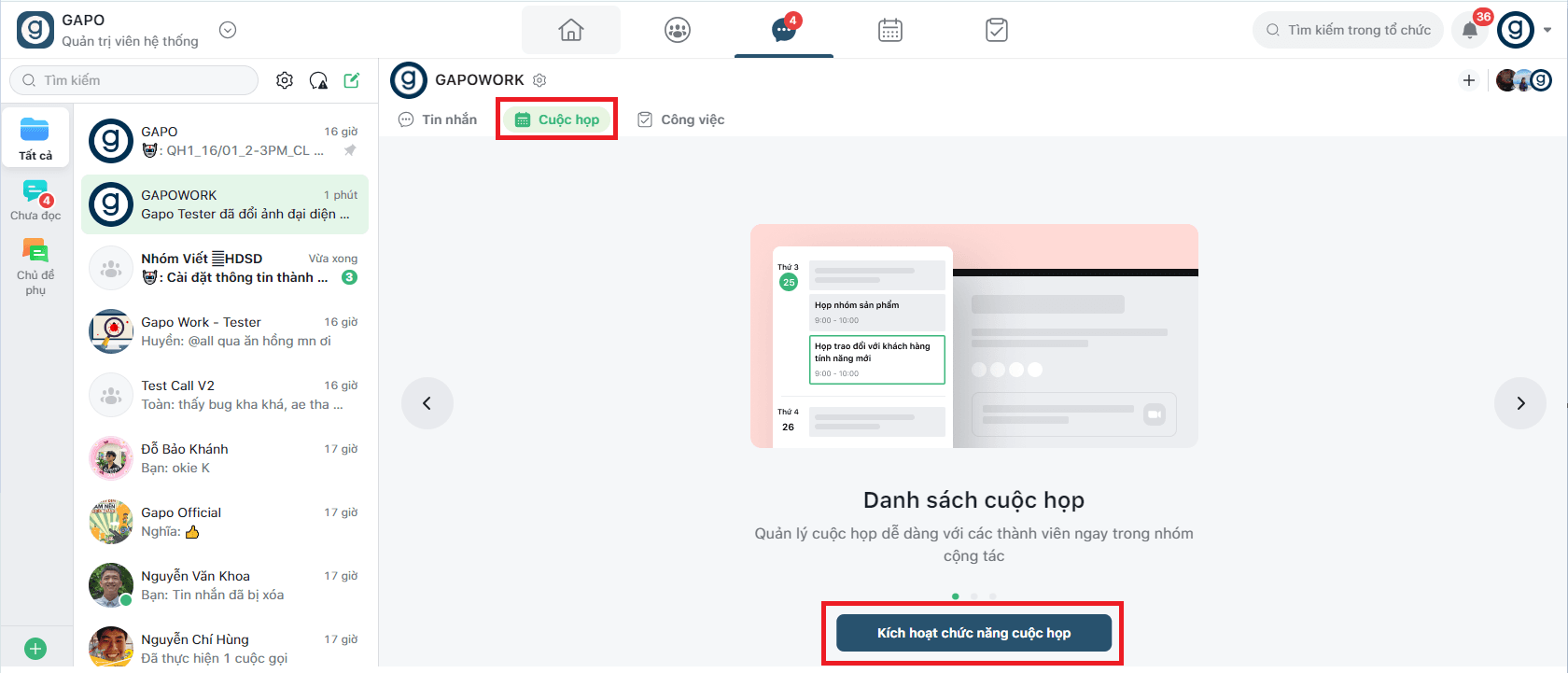
Bước 2: Trên cửa sổ xác nhận Kích hoạt chức năng cuộc họp, nhấn nút [Kích hoạt] để sử dụng lịch; nhấn nút [Hủy] để hủy bỏ kích hoạt.
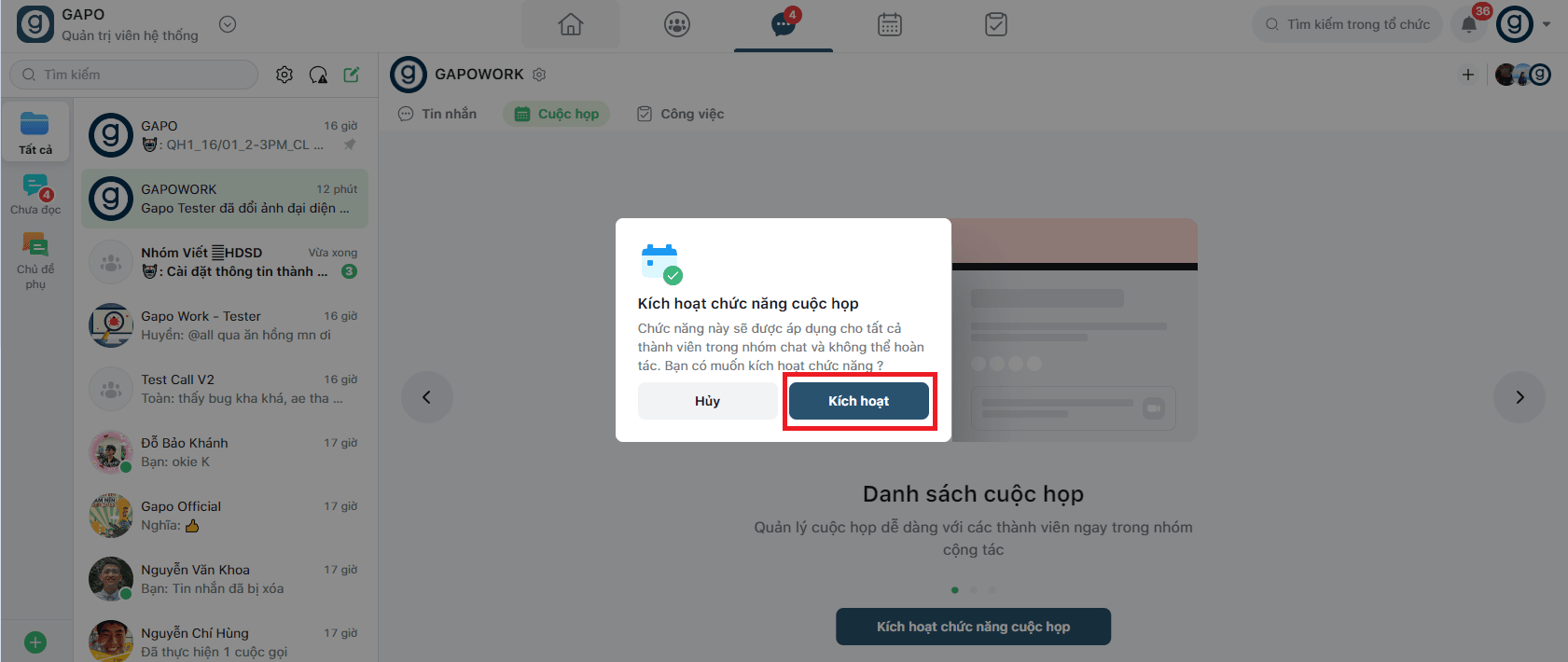
Sau khi kích hoạt thành công, màn Lịch của Nhóm chat sẽ được mở ra
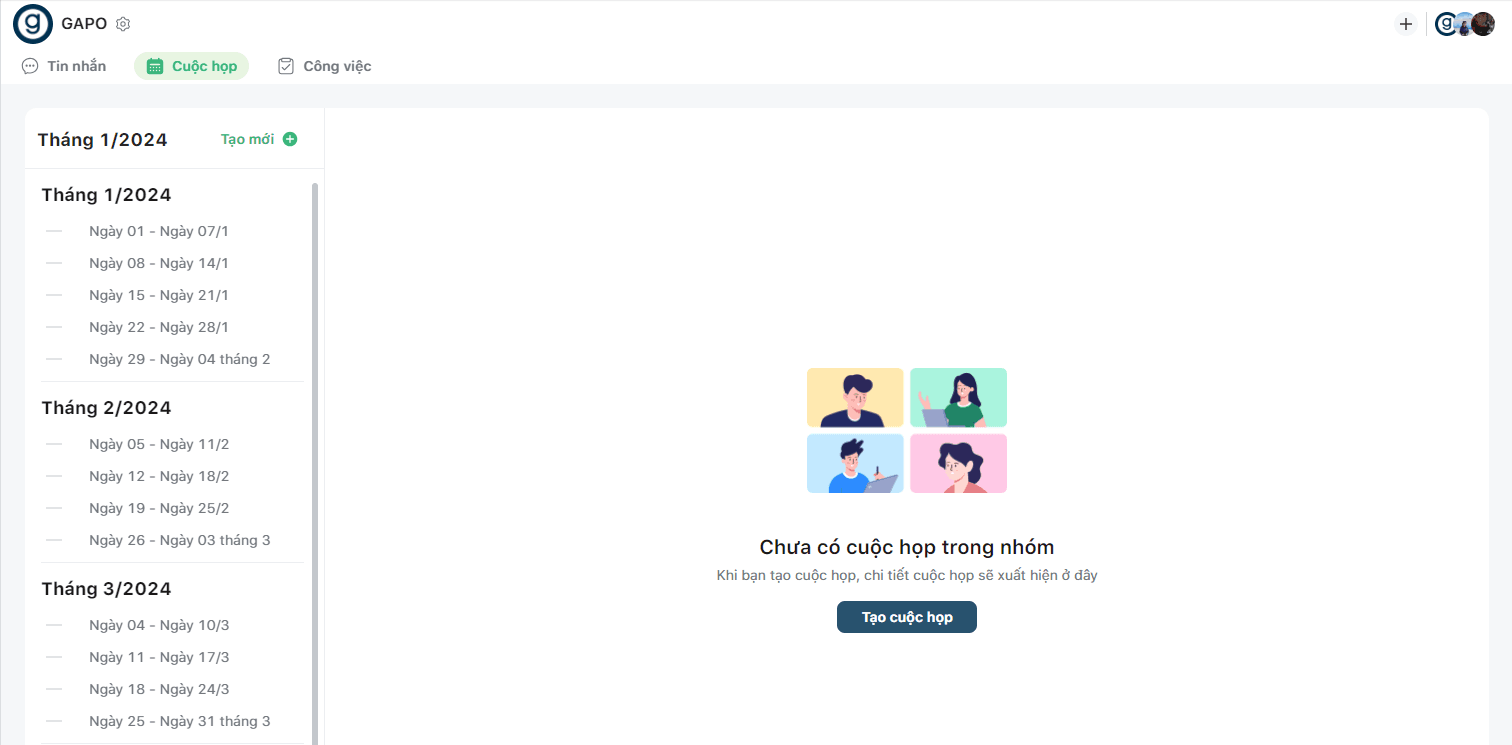
Bước 3. Mở Cửa sổ tạo sự kiện, nhấn vào nút [Tạo mới] hoặc [Tạo cuộc họp].
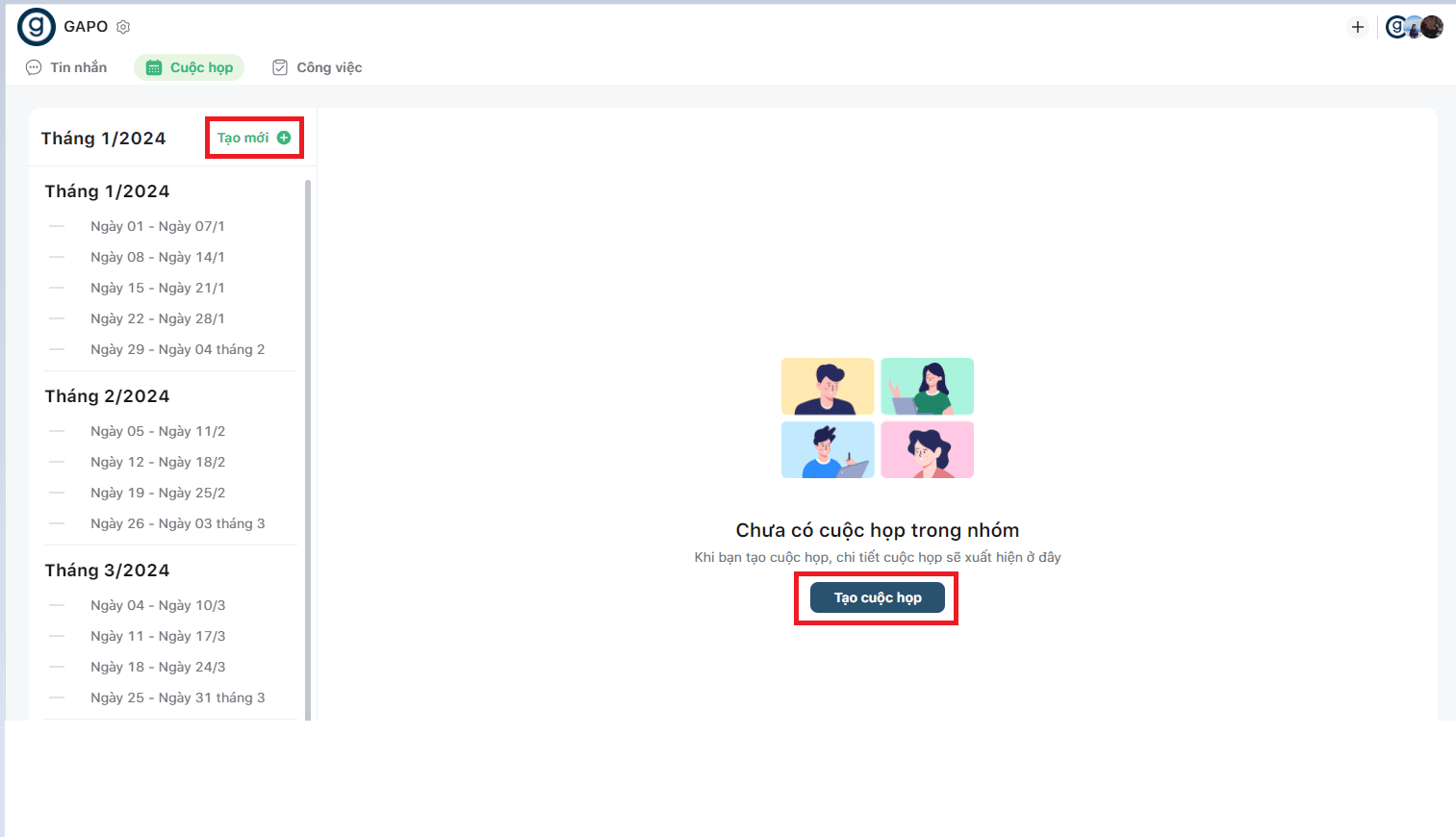
Lịch trong Nhóm chat cũng tương như hương dẫn Lịch Gaopo ở trên. Tại đây, bạn cũng có thể tạo những sự kiện nhanh chóng theo mỗi ngày, mỗi giờ khác nhau bằng cách thêm tên sự kiện, thêm thời gian bắt đầu và thời gian kết thúc, người hoặc những tùy chọn khác.